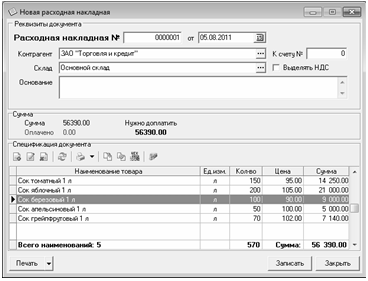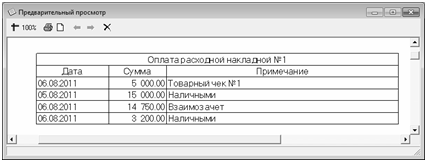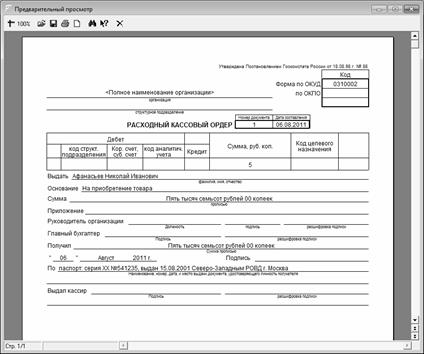При отпуске товарно-материальных ценностей со склада выпи- сывается товарно-сопроводительный документ — расходная наклад- ная. Это необходимо делать и при отпуске товаров на сторону, и при отпуске внутри предприятия — например, со склада — в киоск или торговую палатку. Помимо того, что таково требование российского законодательства, документальное оформление перемещения товар- но-материальных ценностей необходимо для ведения достоверного и полноценного учета.
Кроме этого, при отпуске товара, например, в киоск продавец расписывается в получении этого товара на втором экземпляре накладной, принимая тем самым на себя всю ответственность за данный товар. А при отпуске товаров на сторону в накладной распи- сывается представитель получателя, юридически подтверждая факт получения товарно-материальных ценностей и отсутствия претен- зий по поставке.
В программе «Бухгалтерские документы» реализована возмож- ность формирования и вывода на печать расходных накладных, оформляемых при отпуске товаров со склада. Чтобы сформировать новую расходную накладную, нужно выполнить команду главного меню Документы > Расходная накладная. При активизации данной команды на экране открывается окно, изображенное на рис. 4.20.
Рис. 4.20. Оформление расходной накладной
Как и при формировании приходной накладной, в первую оче- редь в полях № и От следует ввести соответственно номер докумен- та и дату его формирования. Значения данных полей формируются программой автоматически в момент создания нового документа: в поле № отображается следующий порядковый номер документа, а в поле От по умолчанию предлагается текущая дата. При необходимо- сти значения данных полей можно отредактировать с клавиатуры (в поле От требуемое значение можно ввести также с помощью ка- лендаря, открываемого по кнопке выбора).
Если на данную поставку товара предварительно был выписан счет, то реквизиты этого счета указываются в поле К счету.
В поле Контрагент указывается наименование получателя това- ров по данному документу. Для заполнения данного поля нужно нажать расположенную в его конце кнопку выбора, затем в открыв- шемся окне справочника контрагентов выделить курсором требуемую позицию и нажать клавишу Enter либо дважды щелкнуть мышью.
В поле Склад следует указать номер или название склада, с кото- рого по данному документу будут отпущены товары. Требуемое зна- чение выбирается в окне справочника складов, которое выводится на экран нажатием кнопки выбора.
В поле Основание при необходимости можно указать, на каком ос- новании сформирован данный документ. Это может быть, например, заключенный ранее договор или контракт, или произведенная пред- оплата и т. п. В качестве значения данного поля можно также ввести произвольный текст: Получена предоплата, Согласно договоренности, Отпуск товара в киоск и т. п.
В области Сумма показывается итоговая сумма по документу, сумма поступившей оплаты по данному документу и сумма задол- женности по документу. Вся эта информация рассчитывается авто- матически, показывается справочно и вручную не редактируется.
В нижней части окна, в области настроек Спецификация, форми- руется перечень отпущенных по данному документу товарно- материальных ценностей. Порядок формирования спецификации точно такой же, как и при вводе приходной накладной (подробнее см. предыдущий раздел).
Однако инструментальная панель, которая находится над специ- фикацией документа, существенно отличается от панели, находя- щейся в окне ввода приходной накладной. Помимо рассмотренных в предыдущем разделе, она включает в себя еще несколько кнопок (напомним, что названия кнопок отображаются в виде всплывающих подсказок при подведении к ним указателя мыши): Создать счет- фактуру на основании накладной, Список счетов-фактур с этой
расходной накладной, Создать товарный чек и Платежи по расходной накладной. Рассмотрим назначение каждой из них.
С помощью кнопки Создать счет-фактуру на основании наклад- ной можно быстро сформировать счет-фактуру на основании текуще- го документа. При нажатии данной кнопки программа выдаст допол- нительный запрос на подтверждение данной операции. После утвердительного ответа на этот запрос на экране откроется окно ввода счет-фактуры (более подробно порядок формирования счет- фактур будет рассмотрен ниже, в соответствующем разделе), в кото- ром основные реквизиты и спецификация будут соответствовать данной расходной накладной. Чтобы сохранить счет-фактуру, нужно в окне ввода счет-фактуры нажать кнопку Записать.
Кнопка Список счетов-фактур с этой расходной накладной пред- назначена для перехода в режим просмотра списка счетов-фактур, созданных по данной накладной. При нажатии данной кнопки от- крывается окно журнала счетов-фактур, в котором для каждой счет- фактуры в соответствующих колонках отображается номер, дата, наименование контрагента по документу и итоговая сумма. Порядок работы с журналом документов рассматривается ниже, в соответ- ствующем разделе.
С помощью кнопки Создать товарный чек можно быстро создать товарный чек на основании данной накладной. При нажатии данной кнопки программа последовательно выдает два запроса. Первый за- прос — на подтверждение создание товарного чека. После утверди- тельного ответа на первый запрос выдается второй запрос — на предмет добавления оплаты расходной накладной на основании со- здаваемого чека. При утвердительном ответе на данный запрос на сумму товарного чека будет сформирована оплата накладной. В ре- зультате соответствующим образом изменится (автоматически пере- считается) информация, представленная в окне расходной накладной в области Сумма (поля Нужно доплатит ь и Оплачено). При отрица- тельном ответе на второй запрос товарный чек будет сформирован, но информация об оплате соответствующей ему расходной наклад- ной не изменится.
ПРИМЕЧАНИЕ
В автоматически сформированном товарном чеке все основные рек- визиты, а также спецификация будут соответствовать расходной накладной. Соответственно, сумма товарного чека будет по умолча- нию совпадать с суммой расходной накладной. Однако путем внесения соответствующих изменений в спецификацию чека можно изменить и его итоговую сумму.
Просмотреть созданные товарные чеки можно в соответствую- щем журнале, для открытия которого следует выполнить команду главного меню Журналы документов > Журнал товарных чеков.
Как известно, любые товарно-материальные ценности, отпущен- ные со склада, должны быть каким-то образом оплачены либо воз- вращены на склад. В программе «Бухгалтерские документы» реали- зована возможность учета оплат, поступивших по каждой расходной накладной.
Во-первых, это можно делать путем автоматического формирова- ния товарных чеков (этот вариант мы рассмотрели чуть выше).
Во-вторых, ввод информации об оплате можно осуществлять вручную. Для этого нужно в инструментальной панели, находящейся над спецификацией расходной накладной, нажать кнопку Платежи по расходной накладной. В результате на экране откроется окно, изображенное на рис. 4.21.
Рис. 4.21. Платежи по расходной накладной
В данном окне отображается список произведенных ранее оплат по данной расходной накладной. Для каждой позиции списка в соот- ветствующих колонках последовательно отображается дата совер- шения оплаты, сумма оплаты и примечание (например, информация о товарном чеке, о способе осуществления оплаты и т. п.).
Работа в данном окне осуществляется с помощью кнопок инстру- ментальной панели, которая расположена вверху окна (названия кнопок отображаются в виде всплывающих подсказок при подведе- нии к ним указателя мыши), а также команд контекстного меню, вы- зываемого нажатием правой кнопки мыши.
При автоматическом создании товарных чеков по документу и утвердительном ответе на запрос о формировании оплаты на осно- вании созданного чека (этот процесс рассмотрен чуть выше) инфор- мация об оплате добавляется в данное окно автоматически. Но при необходимости можно ввести информацию об оплате и вручную. Для этого нужно в инструментальной панели нажать кнопку Добавить либо клавишу Insert — в результате на экране откроется окно, изоб- раженное на рис. 4.22.
Рис. 4.22. Ввод сведений об оплате по накладной
В данном окне в поле Дата платежа следует указать дату по- ступления денег за отпущенный по данной накладной товар (или дату возврата этого товара). Значение данного поля формируется программой автоматически в момент открытия окна — по умолча- нию в нем отображается текущая дата. Это значение при необходи- мости можно отредактировать как с клавиатуры, так и с помощью календаря, открываемого по кнопке выбора.
В поле Сумма платежа указывается сумма платежа в валюте накладной. Требуемое значение можно ввести как с клавиатуры, так и с помощью калькулятора, открываемого по кнопке выбора.
В поле Примечание с клавиатуры вводится произвольное приме- чание к данной оплате. Вот несколько примеров значений, которые обычно вводятся в данном поле: Кассовый ордер № 5, Товарный чек
№ 2, Возврат товара по накладной № 10 от 5.05.2007, Оплата налич‐ ными и т. п.
Завершается ввод информации об оплате нажатием в данном окне кнопки ОК. С помощью кнопки Закрыть осуществляется выход из данного режима без сохранения выполненных изменений.
При необходимости можно изменить информацию о любой вве- денной ранее оплате. Это бывает полезно, например, когда товарный
чек был автоматически сформирован на полную сумму, а реально поступила лишь часть этой суммы, а также в иных случаях. Для этого нужно выделить соответствующую позицию в списке курсором и ли- бо нажать в инструментальной панели кнопку Изменить, либо вы- полнить в контекстном меню, вызываемом нажатием правой кнопки мыши, команду Изменить. В результате на экране откроется окно редактирования оплаты, вид и состав которого полностью аналогич- ны окну ввода (см. рис. 4.22).
Чтобы удалить оплату из списка, нужно выделить ее в списке курсором и нажать в инструментальной панели кнопку Удалить либо выполнить в контекстном меню команду Удалить. При этом про- грамма выдаст дополнительный запрос на подтверждение операции удаления (откроется окно ввода/редактирования оплаты, см. рис. 4.22, в котором для удаления нужно будет нажать кнопку ОК).
При необходимости можно вывести список оплат по данному до- кументу на печать. Для этого нужно в контекстном меню списка оплат выполнить команду Печать списка. Пример печатной формы списка оплат представлен на рис. 4.23.
Рис. 4.23. Печатная форма списка оплат
Как видно на рисунке, печатная форма списка оплат включает в себя ту же информацию, что и в окне списка оплат (см. рис. 4.21). Для распечатки списка оплат нужно в окне печатной формы в инструмен- тальной панели нажать кнопку Печать (название кнопки появляется в виде всплывающей подсказки), а затем, в открывшемся окне настройки параметров печати — кнопку ОК.
СОВЕТ
Рекомендуется периодически распечатывать списки оплат по каждой накладной и хранить их вместе с накладными, чтобы своевременно и оперативно отслеживать поступление оплат по каждому расходному документу.
Возможности программы предусматривают экспорт списка оплат во внешний файл. Для этого нужно в подменю Экспорт списка, кото- рое находится в контекстном меню, выбрать команду, соответству- ющую требуемому формату файла. В окне Сохранить как, которое открывается на экране при активизации любой команды данного подменю, нужно по обычным правилам Windows указать путь для сохранения и имя файла отчета.
Приходный кассовый ордер
Приходный кассовый ордер — это первичный учетный доку- мент, предназначенный для отражения поступления в кассу пред- приятия (индивидуального предпринимателя) наличных денежных средств. В соответствии с действующим законодательством, каждое поступление наличных денег должно оформляться соответствую- щим образом — с помощью приходного ордера или чека: в против- ном случае на предприятие (предпринимателя) могут быть нало- жены суровые санкции.
Не будем здесь говорить о том, насколько это требование соблюда- ется (а точнее — не соблюдается) российскими бизнесменами и пред- принимателями, особенно в розничной торговле. В любом случае, даже если предприниматель показывает лишь небольшую часть получен- ной выручки, ее необходимо соответствующим образом отразить в учете, а значит — сформировать соответствующий документ.
В данном разделе мы рассмотрим, каким образом в программе
«Бухгалтерские документы» осуществляется формирование приход- ного кассового ордера.
Для перехода в режим формирования приходного кассового ор- дера нужно выполнить команду главного меню Документы > Приход‐ ный кассовый ордер. При активизации данной команды на экране от- крывается окно, изображенное на рис. 4.24. В данном окне осуществляется ввод всех реквизитов создаваемого документа.
В первую очередь в полях № и От следует ввести соответственно номер документа и дату его формирования. Значения данных полей формируются программой автоматически в момент создания нового документа: в поле № отображается следующий порядковый номер документа, а в поле От по умолчанию предлагается текущая дата. При необходимости значения данных полей можно отредактировать с клавиатуры (в поле От требуемое значение можно ввести также с помощью календаря, открываемого по кнопке выбора).
В поле Принято от указывается наименование организации, предпринимателя или физического лица, от которого поступили наличные деньги. Для заполнения данного поля нужно нажать рас-
положенную в его конце кнопку выбора, затем в открывшемся окне справочника контрагентов выделить курсором требуемую позицию и нажать клавишу Enter либо дважды щелкнуть мышью.
В полях Счет дебета и Счет кредита указываются коды счетов бухгалтерского учета, на которых отражается данная операция.
Рис. 4.24. Формирование приходного кассового ордера
ПРИМЕЧАНИЕ
Многие индивидуальные предприниматели, не ведущие полноценной бухгалтерии (а таких большинство), эти поля не заполняют. Тем не ме- нее, дадим небольшое пояснение: коды и названия счетов бухгалтер- ского учета содержатся в Плане счетов бухгалтерского учета, который утвержден законодательно (приобрести его можно, например, в книж- ном магазине, или магазине специальной литературы, или просто ска- чать из Интернета). План счетов обязателен к применению всеми юри- дическими лицами, осуществляющими свою деятельность на территории Российской Федерации, для ведения бухгалтерского учета.
В Плане счетов для учета наличных денежных средств предусмот- рен счет 50 «Касса», для расчетов с контрагентами — счета 60 «Расче- ты с поставщиками и подрядчиками», 76 «Расчеты с разными дебито- рами и кредиторами» и 62 «Расчеты с покупателями и заказчиками».
Поскольку поступление наличных денег отражается по дебету счета 50 «Касса», то в окне ввода приходного кассового ордера в поле Де- бет счета вводится значение 50, а в поле Кредит счета можно вве- сти значение, например, 60, или 76, или 62.
Поля Код подразделения, Код аналит. учета и Код целевого назна- чения представители мелкого бизнеса могут не заполнять.
В поле Без налогов с клавиатуры либо с помощью калькулятора, открываемого по кнопке выбора, указывается сума поступивших по данному документу наличных денежных средств без учета налогов (налога на добавленную стоимость, налога с продаж, и др.).
Затем в области настроек НДС нужно ввести сумму налога на до- бавленную стоимость. Вернее, сумма налога будет рассчитана авто- матически, нужно указать только его ставку и способ расчета.
Способ расчета определяется с помощью расположенного слева переключателя. Возможен выбор одного из трех способов:
· в сумме — если переключатель установлен в это положение, то считается, что НДС входит в состав суммы, указанной выше в поле Без налогов;
· сверху — при установленном данном положении считается, что НДС не входит в сумму, указанную в поле Без налогов;
· нет — при выборе данного положения переключателя НДС по данному документу вообще не рассчитывается.
Если переключатель установлен в положение нет, то поля, в ко- торых отображается ставка НДС и сумма налога, становятся недо- ступными для редактирования.
В поле, которое расположено справа от положения переключате- ля в сумме, следует с клавиатуры либо с помощью калькулятора, от- крываемого по кнопке выбора, указать ставку налога на добавлен- ную стоимость (в процентах). Сразу после этого в расположенном ниже поле автоматически рассчитается сумма НДС; этот расчет будет выполнен на основании суммы, указанной в поле Без налогов, ставки НДС и выбранного способа расчета суммы налога (т. е. положения пе- реключателя). Также на основании этих же показателей автоматиче- ски рассчитается итоговая сумма по документу с учетом налогов, ко- торая отобразится в поле С налогами (итоговая).
При любом изменении значения поля Без налогов, ставки НДС или способа расчета налога автоматически пересчитывается сумма налога и итоговая сумма по документу. При любом изменении (руч- ной корректировке) значения поля С налогами (итоговая) автомати- чески соответствующим образом пересчитаются значения поля Без налогов и полей, в которых отображаются суммы НДС и налога с про- даж (при условии, что соответствующие переключатели не установ- лены в положение нет).
В поле Основание с клавиатуры вводится основание для приема наличных денег. Это может быть, например, дата и номер товарно‐ сопроводительного документа (накладной), дата и номер договора и др.
Сформированный приходный кассовый ордер будет сохранен и ав‐ томатически помещен в журнал приходных кассовых ордеров только после нажатия кнопки ОК. С помощью кнопки Закрыть осуществляет‐ ся выход из данного режима без сохранения данного документа.
Чтобы вывести сформированный документ на печать, нужно нажать кнопку Печать. Печатная форма документа показана на рис. 4.25.
Рис. 4.25. Печатная форма приходного кассового ордера
Впоследствии просмотреть и, при необходимости — отредакти‐ ровать созданный ранее документ можно в журнале документов, ко‐ торый вызывается с помощью команды главного меню Журналы до‐ кументов > Журнал приходных кассовых ордеров.
Расходный кассовый ордер
Расходный кассовый ордер предназначен для оформления расхо‐ дования наличных денежных средств из кассы предприятия (пред‐ принимателя). Как и в случае с приходными кассовыми ордерами, данные документы выписываются далеко не всегда (в первую оче‐ редь это относится к представителям малого бизнеса, и особенно — розничной торговли), что, вообще‐то, является нарушением. Но спе‐ цифика отечественного мелкого бизнеса всем известна: получил вы‐ ручку — быстро вложил деньги в новый товар, опять продал — опять вложил и т. д. Какие уж тут ордера — деньги зачастую и до кассы‐то не доходят, проделывая путь с розничной торговой точки (выручка) на оптовый рынок (вложение в товар) иногда в течение дня или даже пары часов.
Тем не менее, какие‐то расходные операции приходится прово‐ дить и официально, и в этом случае необходимо формирование рас‐ ходного кассового ордера. О том, как это делается в программе «Бух‐ галтерские документы», рассказывается в данном разделе.
Чтобы создать расходный кассовый ордер, нужно выполнить ко‐ манду главного меню Документы > Расходный кассовый ордер. При активизации данной команды на экране открывается окно формиро‐ вания документа, которое представлено на рис. 4.26.
Рис. 4.26. Формирование расходного кассового ордера
В данном окне осуществляется ввод всех реквизитов создаваемо‐ го документа.
В первую очередь в полях № и Дата создания следует ввести со‐ ответственно номер документа и дату его формирования. Значения данных полей формируются программой автоматически в момент создания нового документа: в поле № отображается следующий по‐ рядковый номер документа, а в поле Дата создания по умолчанию предлагается текущая дата. При необходимости значения данных полей можно отредактировать с клавиатуры (в поле Дата создания требуемое значение можно ввести также с помощью календаря, от‐ крываемого по кнопке выбора).
В поле Выдано указывается наименование сотрудника (продавца, менеджера и т. п.), которому выданы наличные деньги из кассы (это может быть, кстати, и сам хозяин бизнеса). Для заполнения данного поля нужно нажать расположенную в его конце кнопку выбора, затем в открывшемся окне справочника сотрудников (описание данного справочника приведено выше, в соответствующем разделе) выде‐ лить курсором требуемую позицию и нажать клавишу Enter либо дважды щелкнуть мышью.
Одновременно с заполнением поля Выдано будет автоматически заполнено поле По документу в том случае, если при добавлении данного сотрудника в справочник сотрудников (см. рис. 4.16) для не‐ го были указаны данные документа, удостоверяющего личность.
В поле Сумма указывается сумма выданных наличных денег. Зна‐ чение данного поля можно ввести как с клавиатуры, так ив с помо‐ щью календаря, открываемого по кнопке выбора.
В поле Основание вводится основания для выдачи денег из кассы. Примеры значений данного поля: На закупку товара, На оплату налогов, На покупку бензина и т. п.
Сформированный расходный кассовый ордер будет сохранен и автоматически помещен в журнал расходных кассовых ордеров толь‐ ко после нажатия кнопки ОК. С помощью кнопки Закрыть осуществ‐ ляется закрытие окна без сохранения внесенных данных.
Чтобы вывести сформированный документ на печать, нужно нажать кнопку Печать. Печатная форма документа показана на рис. 4.27.
Впоследствии просмотреть и, при необходимости — отредактиро‐ вать созданный ранее документ можно в журнале документов, который вызывается с помощью команды главного меню Журналы докумен‐ тов > Журнал расходных кассовых ордеров.
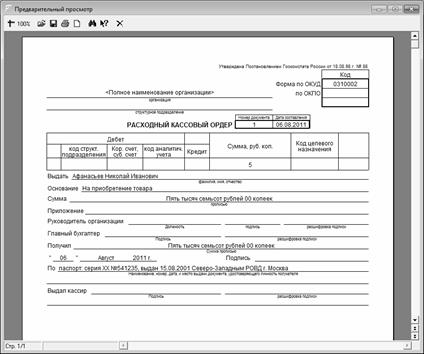
Рис. 4.27. Печатная форма документа
Формирование и регистрация счет‐фактур
Счет‐фактура является одним из документов, которые использу‐ ются как в среднем и крупном, так (пусть и в меньшей степени) и в малом бизнесе. В программе «Бухгалтерские документы» реализова‐ на удобная функциональность, позволяющая автоматизировать про‐ цесс формирования счетов‐фактур.
Для перехода в режим создания новой счет‐фактуры предназна‐ чена команда главного меню Документы > Счет‐фактура. При акти‐ визации данной команды на экране отображается окно формирова‐ ния документа, которое показано на рис. 4.28. Все действия по формированию нового документа осуществляются в данном окне.
Как и при формировании многих других документов (накладных, кассовых ордеров, и др.), в первую очередь в полях № и от следует ввести соответственно номер счет‐фактуры и дату ее формирования. Значения данных полей формируются программой автоматически в момент создания нового документа: в поле № отображается следую‐ щий порядковый номер документа, а в поле от по умолчанию пред‐
лагается текущая дата. При необходимости значения данных полей можно отредактировать с клавиатуры (в поле от требуемое значение можно ввести также с помощью календаря, открываемого по кнопке выбора).
Рис. 4.28. Формирование счет‐фактуры
В поле Контрагент указывается наименование контрагента по данному документу. Для заполнения данного поля нужно нажать расположенную в его конце кнопку выбора, затем в открывшемся окне справочника контрагентов выделить курсором требуемую по‐ зицию и нажать клавишу Enter либо дважды щелкнуть мышью. Ана‐ логичным образом заполняются поля Грузоотправитель и Грузопо‐ лучатель: в поле Грузоотправитель указывается наименование организации — отправителя товаров (т. е. со склада которой отпус‐ кается товар), а в поле Грузополучатель — либо наименование орга‐ низации‐грузоперевозчика (если для перевозки груза привлекалась сторонняя организация), либо название организации (предпринима‐ теля), которая является получателем товара.
В правой части окна в полях К расчетному документу № От мож‐ но указать соответственно номер и дату расчетного документа, к ко‐ торому прилагается данная счет‐фактура. Заполнение данных полей необязательно.
В нижней части окна, в области настроек Спецификация докумен‐ та формируется перечень товарно‐материальных ценностей по дан‐ ному документу (т. е. его спецификация). Для работы со спецификацией
документа предназначены кнопки инструментальной панели, распо‐ ложенные над таблицей. Названия кнопок отображаются в виде всплывающих подсказок при подведении к ним указателя мыши.
Чтобы добавить в спецификацию документа новый товар, нужно в инструментальной панели нажать кнопку Добавить позицию в спе‐ цификацию. При этом на экране откроется окно Добавление товара в спецификацию, изображенное на рис. 4.29.
Рис. 4.29. Добавление товара в спецификацию счет‐фактуры
В данном окне в поле Товар следует указать название товара. Для заполнения данного поля нужно нажать кнопку выбора, затем в от‐ крывшемся окне справочника номенклатуры товаров (см. рис. 4.7) в левой части выбрать курсором товарную группу, а в правой части дважды щелкнуть мышью на требуемой товарной позиции (можно также выделить товар курсором и нажать клавишу Enter).
В поле Ед.изм. указывается единица измерения данного товара. Данное поле заполняется автоматически одновременно с заполнени‐ ем поля Товар: в нем отображается единица измерения, установлен‐ ная данному товару при его добавлении в справочник номенклатуры (см. на рис. 4.8, значение поля Ед.измерения). При необходимости зна‐ чение поля Ед.изм. можно отредактировать с клавиатуры.
В поле Цена следует ввести цену товара за единицу измерения, указанную в поле Ед.изм. Данное поле также заполняется автомати‐ чески одновременно с полем Товар, но его значение можно отредак‐ тировать по своему усмотрению.
В поле Количество указывается количество товара в установлен‐ ных для него единицах измерения.
Значения полей Цена и Количество можно ввести как с клавиату‐ ры, так и с помощью калькулятора, открываемого по кнопке выбора.
В поле ГТД указывается номер грузовой таможенной декларации, а в поле Страна — название страны, где был произведен или откуда был импортирован данный товар. Данные поля заполняются автома‐ тически одновременно с полем Товар в том случае, если при добавле‐ нии данного товара в справочник номенклатуры (см. рис. 4.8) для него были заполнены поля Страна происхождения и Номер тамо- женной декларации. При необходимости значения полей ГТД и Стра- на можно отредактировать.
Завершается процесс добавления товара в спецификацию нажа‐ тием в данном окне кнопки ОК. С помощью кнопки Закрыть осу‐ ществляется выход из данного режима без сохранения выполненных изменений.
Количество позиций, добавляемых в спецификацию, не ограни‐ чено и определяется только потребностями пользователя.
В нижней части спецификации в информационной строке пока‐ зывается итоговая сумма по данному документу.
Иногда бывает необходимо отредактировать ту или иную пози‐ цию спецификации (например, изменить цену или количество). Для этого нужно выделить соответствующую позицию в списке курсором, и либо нажать в инструментальной панели кнопку Изменить пози- цию спецификации, либо дважды щелкнуть на ней мышью. В резуль‐ тате на экране откроется окно Изменение товара в спецификации, вид и состав которого полностью аналогичны окну добавления товара в спецификацию (см. рис. 4.29).
Чтобы удалить позицию из спецификации, нужно выделить ее в списке курсором и нажать в инструментальной панели кнопку Уда- лить позицию спецификации. При этом программа выдаст дополни‐ тельный запрос на подтверждение операции удаления (откроется окно Удаление товара из спецификации, вид и состав которого соот‐ ветствует окну добавления товара в спецификацию, см. рис. 4.29; для удаления нужно нажать кнопку ОК).
Сформированный документ будет сохранен после нажатия кноп‐ ки Записать, которая расположена справа внизу окна.
Чтобы вывести документ на печать, нужно нажать кнопку Пе- чать, расположенную слева внизу окна. В данном случае будет сфор‐ мирована печатная форма счет-фактуры. Однако в данном режиме можно вывести на печать также товарную накладную по форме ТОРГ- 12 и товарно-транспортную накладную по форме 1-Т. Для этого нуж‐ но нажать не на саму кнопку Печать, а на расположенную здесь же кнопку с изображением маленького черного треугольника. В этом случае откроется меню, в котором можно будет выбрать требуемый вид документа для вывода его на печать.
Выписка доверенности
В данном разделе мы познакомимся с документом, который не оказывает непосредственного влияния на ведение учета в малом бизнесе, но, тем не менее, с которым регулярно приходится сталки‐ ваться многим предпринимателям.
Этот документ называется доверенностью на получение товарно- материальных ценностей. Доверенность не является первичным до‐ кументом, но часто бывают ситуации, когда без доверенности пер‐ вичный документ (например, товарно-транспортная или товарная накладная) является недействительным.
Наиболее характерный пример такой ситуации — это когда пред‐ ставитель грузополучателя (водитель или экспедитор) приехал на склад поставщика, чтобы получить по накладной причитающиеся товарно-материальные ценности. Как известно, в накладной должны стоять печати и подписи уполномоченных лиц как поставщика, так и получателя. Далеко не всегда водитель или экспедитор имеют право подписи документов, да и печати у них с собой не будет. В таких слу‐ чаях и выручает доверенность: в ней указано лицо, уполномоченное получать ценности, она заверена печатью организации и подписями должностных лиц. Эта доверенность остается на складе поставщика вместе с копией накладной, которая причитается грузоотправителю, и является подтверждением того, что ценности по накладной были приняты представителем грузополучателя.
Доверенность заполняется на стандартном бланке, который не является бланком строгой отчетности. Тем не менее, на предприятии необходимо вести регистрацию всех выдаваемых доверенностей (в журнале регистрации доверенностей), с присвоением отдельного номера каждому документу. Сотрудник, которому выдана доверен‐ ность, расписывается в ее получении в журнале регистрации дове‐ ренностей, и по истечении срока действия доверенности должен от‐ читаться за нее. Если доверенность не использована, то ее необходимо сдать. Подтверждением использования доверенности по назначению является приходный товарно-сопроводительный доку‐ мент на полученные по данной доверенности ценности.
В настоящее время в Российской Федерации используется два ви‐ да доверенностей: с отрывным корешком (форма № М-2, утвержден‐ ная постановлением Госкомстата Российской Федерации № 71а от 30.10.1997) и без отрывного корешка (форма М-2А, утверждена тем же постановлением). Доверенность с отрывным корешком использу‐ ется следующим образом (на примере получения товаров по дове‐ ренности): представитель грузополучателя оставляет на складе по‐ ставщика доверенность, но при этом работник склада расписывается на отрывном корешке, отрывает его и отдает представителю грузо‐
получателя в подтверждение того, что доверенность оставлена на складе. Оба эти вида доверенности можно сформировать и распеча‐ тать средствами программы «Бухгалтерский учет»; об этом и расска‐ зывается в данном разделе.
Для перехода в режим формирования доверенности следует вы‐ полнить команду главного меню Документы > Доверенность. При активизации данной команды на экране открывается окно, изобра‐ женное на рис. 4.30.
Рис. 4.30. Оформление доверенности
В первую очередь в полях № и от следует ввести соответственно номер документа и дату его формирования. Значения данных полей формируются программой автоматически в момент создания нового документа: в поле № отображается следующий порядковый номер доверенности, а в поле от по умолчанию предлагается текущая дата. При необходимости значения данных полей можно отредактировать с клавиатуры (в поле от требуемое значение можно ввести также с помощью календаря, открываемого по кнопке выбора).
В поле Действительна до указывается последняя дата срока дей‐ ствия доверенности. По умолчанию данное поле заполняется таким образом, что доверенность будет действительна в течение 10 дней. При необходимости можно изменить срок действия доверенности, введя в данное поле требуемое значение с клавиатуры либо с помо‐ щью открываемого по кнопке выбора календаря.
Лицо, которому выдается доверенность, указывается в поле Со‐ трудник. Для заполнения данного поля нужно нажать кнопку выбо‐ ра, затем в открывшемся окне справочника сотрудников выделить
курсором требуемого сотрудника и нажать клавишу Enter либо два‐ жды щелкнуть мышью. Одновременно с данным полем будет автома‐ тически заполнено поле Выдана.
Аналогичным образом в поле Контрагент указывается наимено‐ вание организации (ФИО предпринимателя) — поставщика товарно‐ материальных ценностей, которые необходимо получить. Разница заключается лишь в том, что значение данного поля выбирается в справочнике контрагентов (описание данного справочника приведе‐ но выше, в соответствующем разделе). Одновременно с данным по‐ лем будет автоматически заполнено поле На получение от.
ВНИМАНИЕ
В программе «Бухгалтерский учет» все доверенности формируются от имени собственной организации, которая была указана в настройках программы на вкладке Сведения о фирме (см. рис. 4.1).
В полях По документу № от указываются реквизиты документа (название, номер