Используя границу между названиями столбцов, можно изменить (увеличить или уменьшить) ширину каждого столбца, транспортируя указатель мыши, установленный на эту границу. Для изменения ширины сразу нескольких столбцов необходимо перед выполнением данной операции выделить смежные или выборочные столбцы(при нажатии клавиши < Ctrl >).
Для добавления строк или столбцов используется также контекстное меню ячеек таблицы. При выделении всей строки или столбца (щелчок на номере строки или имени столбца соответственно) выбирается команда Добавить строку или Добавить столбец.
Каждая ячейка хранит данные определенного типа. Для установки формата ячейки, включая тип данных, можно воспользоваться вкладкой Главная →Число (рисунок 3.3).

Рисунок 3.3 – Примеры форматов ячеек
Открывшееся окно «Формат ячеек» позволяет установить тип линий (вкладка «Граница»), выравнивание ячеек (вкладка «Выравнивание»), шрифт текста (вкладка «Шрифт») и др.
На рисунке 3.3 также демонстрируется выравнивание ячеек по правой и левой границам и по центру. С помощью пиктограмм  ,
,  можно установить определенную разрядность – определенное количество цифр после запятой в действительном (вещественном) числе. Пиктограмма
можно установить определенную разрядность – определенное количество цифр после запятой в действительном (вещественном) числе. Пиктограмма  позволяет большие числа представить по триадам для работы с ними в бухгалтерских документах.
позволяет большие числа представить по триадам для работы с ними в бухгалтерских документах.
Для объединения нескольких ячеек используется команда «Объединить и поместить в центре», представленная пиктограммой  (вкладка Главная). Так, например, на рисунке 3.4 объединение ячеек (заголовок таблицы) через данную пиктограмму можно сделать после того, как предварительно выделить данные ячейки.
(вкладка Главная). Так, например, на рисунке 3.4 объединение ячеек (заголовок таблицы) через данную пиктограмму можно сделать после того, как предварительно выделить данные ячейки.

Рисунок 3.4 – Объединение ячеек
Работа с формулами
Основной функцией табличного процессора является вычисление, осуществляемое с помощью чисел, арифметических действий, ссылок на ячейки и функций. Для вычисления используется формула.
Формула – это выражение, состоящее из операндов и операций, и начинается всегда с символа «=».
В качестве операндов используются:
- числа;
- тексты (оформляются в кавычках);
- логические выражения (например, ИСТИНА или ЛОЖЬ);
- ссылки – адреса ячеек;
- встроенные функции Excel.
Операнды в формулах соединяются с помощью символов операций:
- арифметических операций: +, -, /, *, ^;
- операций отношений: >, >=, <, <=, =, <>.
На рисунке 3.5 представлено задание (лист с одноименным названием) и записано списочное количество подвижного состава АТП (как продолжение таблицы с рисунка 3.4).

Рисунок 3.5 – Лист задания
Далее информация по списочному количеству транспорта перенесена на лист «1. Расчетное_число» с помощью формул (рисунок 3.6).

Рисунок 3.6 – Фрагмент листа «1. Расчетное_число»
На рисунке 3.7 представлены вычисления:
- ячейка F11 = расчетное число находящихся в обороте путевых листов, вычисляемое по формуле 3.1:
 , (3.1)
, (3.1)
где Аi – количество автомобилей i-той категории, ед;
hi - коэффициент сменности для автомобилей i-той категории;
- ячейка F12 – число реквизитов в путевом листе (согласно варианту задания);
- ячейка F13 = количество реквизитов  расчетное число путевых листов (ячейка F11).
расчетное число путевых листов (ячейка F11).

Рисунок 3.7 – Лист «1. Расчетное_число»
В ячейках F11 и F13 заданы формулы согласно рисунка 3.8. Режим отображения формул вместо значений включается (и выключается) командой Сервис→Зависимости формул→Режим проверки формул.

Рисунок 3.8 – Фрагмент листа «1. Расчетное_число» в режиме отображения формул
Необходимо заметить, что в ячейке F11 в формуле участвуют так называемые имена ячеек. Эти имена задаются через строку формул – ввод имени в области адреса ячейки и нажатие клавиши < Enter >.
Имена ячеек H4, H5 и H6 (Спец, Сам и Ост соответственно) заданы и описаны на листе «Дополнительная информация» (рисунок 3.9).

Рисунок 3.9 – Лист «Дополнительная информация»
Сведения об объеме информационной деятельности структурных подразделений АТП, представленная на рисунке 3.4 в процентном отношении, переносится и используется для расчета информационных потоков в единицах измерения – реквизитах (верхняя таблица на рисунке 3.10). В нижней таблице производится расчет интенсивности потоков – в ед./мин., т.е. необходимо найти количество обрабатываемых реквизитов за минуту.
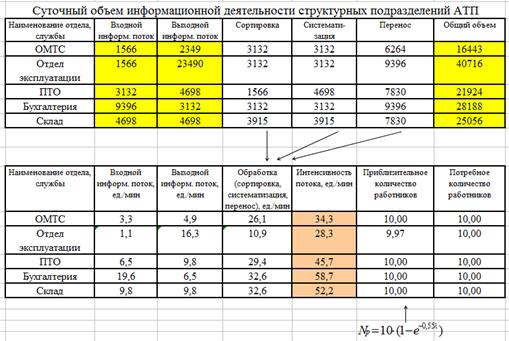
Рисунок 3.10 – Лист «2. Информационная_деятельность»
При копировании формул необходимо помнить, что названия в столбцах не изменяются, а строки будут корректироваться согласно копированию. Ссылка на общее число реквизитов, повторяющаяся в каждой формуле, должна остаться неизменной. Для этого необходимо использовать абсолютную адресацию, т.е. и столбец, и строка остаются неизменными. Так, например, ссылка $F$3 будет оставаться неизменной при любом копировании. Относительные ссылки F$3 или $F3 будут неизменны только по строке или по столбцу соответственно.
При суммировании всех реквизитов с использованием функции СУММ можно задавать как диапазон ячеек, если они смежные, так и произвольные ячейки. Так, например, функция СУММ (А1:А12) суммирует числовые значения всех ячеек с А1 до А12 включительно, а функция СУММ (А1; А3; А5) просуммирует только указанные ячейки.
Любая функция вызывается с помощью пиктограммы «Вставить функции» (рисунок 3.2). В поле «Категория» выбирается нужная категория; а затем необходимая функция. Мастер функций дает описание функции с параметрами и позволяет эти параметры задать через дополнительное окно.
Представленный рисунок 3.10 содержит также вычисления потребного значения сотрудников для обработки информационных потоков. Для этого используется формула
 , (3.2)
, (3.2)
где N р – количество работников данной категории учета, чел;
l - интенсивность информации, поступающей для обработки, ед/мин.
Для задания этой формулы (3.2) необходимо использовать функцию EXP для вычисления экспоненциального числа. Вычисление производится в два этапа: приближенное вычисление с использованием указанной функции и округление через функцию ОКРУГЛВВЕРХ.
Следующая часть задания связана с тем, чтобы задать в таблице функцию ЕСЛИ. Она используется в ситуациях, если необходимо выбрать один из двух вариантов. Формат функции ЕСЛИ имеет три аргумента и выглядит следующим образом:
ЕСЛИ (условие;
результат_1, если условие выполняется;
результат_2, если условие не выполняется)
Так, например, формула = ЕСЛИ (В1>0; B1  2; B1
2; B1  4) расшифровывается так: если получаемое число больше нуля, то результат умножается на 2, в противном случае, результат умножается на 4.
4) расшифровывается так: если получаемое число больше нуля, то результат умножается на 2, в противном случае, результат умножается на 4.
В предлагаемом задании необходимо сделать расчет потребного количества сотрудников и оргтехники через функции ЕСЛИ; причем условие будет вложенным.




 ,
,  можно установить определенную разрядность – определенное количество цифр после запятой в действительном (вещественном) числе. Пиктограмма
можно установить определенную разрядность – определенное количество цифр после запятой в действительном (вещественном) числе. Пиктограмма  позволяет большие числа представить по триадам для работы с ними в бухгалтерских документах.
позволяет большие числа представить по триадам для работы с ними в бухгалтерских документах. (вкладка Главная). Так, например, на рисунке 3.4 объединение ячеек (заголовок таблицы) через данную пиктограмму можно сделать после того, как предварительно выделить данные ячейки.
(вкладка Главная). Так, например, на рисунке 3.4 объединение ячеек (заголовок таблицы) через данную пиктограмму можно сделать после того, как предварительно выделить данные ячейки.


 , (3.1)
, (3.1) расчетное число путевых листов (ячейка F11).
расчетное число путевых листов (ячейка F11).


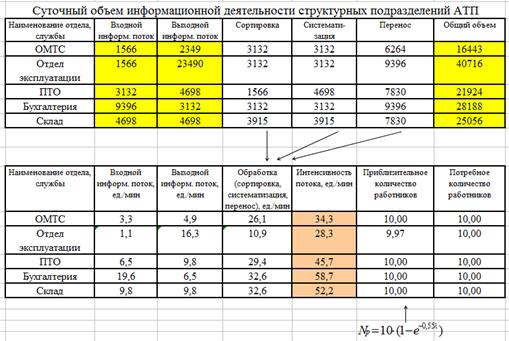
 , (3.2)
, (3.2) 2; B1
2; B1  4) расшифровывается так: если получаемое число больше нуля, то результат умножается на 2, в противном случае, результат умножается на 4.
4) расшифровывается так: если получаемое число больше нуля, то результат умножается на 2, в противном случае, результат умножается на 4.

