

Индивидуальные очистные сооружения: К классу индивидуальных очистных сооружений относят сооружения, пропускная способность которых...

Общие условия выбора системы дренажа: Система дренажа выбирается в зависимости от характера защищаемого...

Индивидуальные очистные сооружения: К классу индивидуальных очистных сооружений относят сооружения, пропускная способность которых...

Общие условия выбора системы дренажа: Система дренажа выбирается в зависимости от характера защищаемого...
Топ:
Характеристика АТП и сварочно-жестяницкого участка: Транспорт в настоящее время является одной из важнейших отраслей народного...
Характеристика АТП и сварочно-жестяницкого участка: Транспорт в настоящее время является одной из важнейших отраслей народного хозяйства...
Комплексной системы оценки состояния охраны труда на производственном объекте (КСОТ-П): Цели и задачи Комплексной системы оценки состояния охраны труда и определению факторов рисков по охране труда...
Интересное:
Аура как энергетическое поле: многослойную ауру человека можно представить себе подобным...
Наиболее распространенные виды рака: Раковая опухоль — это самостоятельное новообразование, которое может возникнуть и от повышенного давления...
Влияние предпринимательской среды на эффективное функционирование предприятия: Предпринимательская среда – это совокупность внешних и внутренних факторов, оказывающих влияние на функционирование фирмы...
Дисциплины:
|
из
5.00
|
Заказать работу |
Многие сбои в Windows вызваны устаревшими драйверами различных устройств на вашем компьютере. Драйвер – это часть программного обеспечения, которая сообщает Windows о том, как использовать конкретное устройство, например, видеокарту или принтер. К сожалению, даже когда производитель устройства (например, Intel, AMD или Hewlett-Packard) выпускает хорошо протестированную новую версию драйвера, Windows обычно не видит такое обновление. К примеру, если вы перейдете на панель управления → «Диспетчер устройств» и выберете устройство, например видеокарту:

нажмете правой кнопкой мыши, выберете «Обновить программное обеспечение драйвера» и нажмёте «Автоматический поиск обновленных драйверов»:

тогда Windows, скорее всего, сообщит вам, что «Лучшее программное обеспечение драйвера для вашего устройства уже установлено», даже если программное обеспечение драйвера было установлено пять лет назад, а производитель выпустил несколько обновлений за эти годы. Устаревшие драйверы приводят к сбою Windows по нескольким причинам: устаревший драйвер может быть частью общего программного обеспечения, написанного Майкрософтом, и может не полностью соответствовать всем функциям устройства, или программное обеспечение драйвера «находится в стадии разработки» изготовителем после того, как Майкрософт выпустила новую версию Windows. В последнем случае первая версия драйвера для новой версии Windows содержит множество жучков и требует дальнейшего тестирования и улучшения со стороны производителя устройства.
Сначала вам нужно загрузить и установить последние драйверы для каждого компонента вашего компьютера на веб-сайте производителя материнской платы (или ноутбука). В последствии будет гораздо удобнее проверять наличие обновлений для всех драйверов с помощью специального бесплатного программного обеспечения. На мой взгляд, лучшим программным обеспечением в данном отношении является Driver Booster, который можно загрузить на веб-сайте CNET download.com или на веб-сайте iobit.com. После установки и запуска программы перейдите в раздел «Опции»:

Выберите «Настройки», прокрутите вниз, а затем убедитесь, что выбрана следующая опция: «Показывать только драйверы, которые проходят тесты WHQL» (т.е. те, которые были официально протестированы и сертифицированы Майкрософтом), Нажмите «ОК» или закройте диалоговое окно «Настройки».
Теперь нажмите кнопку «Сканировать». Driver Booster просканирует вашу систему и сравнит ваши драйверы с интернет-базой обновлений, а затем покажет вам длинный список устаревших и современных драйверов на вашем компьютере. Если вы увидите обновления драйверов для видеоадаптера (т.е. видеокарты, вы можете найти ее название, перейдя на панель управления → «Диспетчер устройств»), тогда не устанавливайте их с помощью Driver Booster. В правой части окна программы вы увидите небольшую стрелку вниз в кнопке «Обновить», которая соответствует видеоадаптеру. Нажмите на данную маленькую стрелку и выберите «Игнорировать это устройство». Теперь перейдите на сайт производителя вашего видео адаптера, загрузите и установите такой новый драйвер вручную (выберите только сертифицированный драйвер или WHQL-драйвер).
Как вы видите, обновление драйверов связано не только с поиском новых драйверов, но и с избеганием бета-драйверов. Бета-драйверы для видеокарты могут дестабилизировать вашу систему Windows, что приводит к частному появлению синего экрана. Бета-драйверы для других устройств вашего компьютера вряд ли будут иметь такие драматические последствия, и они встречаются менее часто. Теперь, когда мы исключили нестабильные драйверы, справа от названия любого устаревшего драйвера в Driver Booster вы можете нажать кнопку «Обновить».
Бесплатная версия Driver Booster не загружает все последние версии драйверов и может предложить вам загрузить некоторые последние версии драйверов при помощи платной версии программы «Driver Booster Pro». Вы можете проигнорировать данную небольшую проблему, поскольку драйверы, которые выпущены один или два месяца назад, вполне пригодны (намного лучше, чем драйверы, которым уже несколько лет), и вы можете обойтись без самых последних новинок. В настройках программы вы можете выбрать автоматическую проверку наличия новых драйверов (можно выбрать ежемесячные обновления или отсутствие обновлений).
Существует еще один бесплатный инструмент для обновления драйверов под названием Snappy Driver Installer, но он менее удобен и не имеет возможности выбирать только WHQL-драйверы. Вы можете узнать о последних версиях драйверов (недоступных для бесплатных пользователей) в Driver Booster, а затем загрузить только такие драйверы с помощью Snappy Driver Installer, поскольку вы знаете, что такие драйверы WHQL.
В маловероятном случае, когда какое-либо устройство начинает работать с ошибкой после установки нового драйвера, «Диспетчер устройств» (на панели управления) позволяет легко вернуться к предыдущей версии драйвера (в последних версиях Windows). Для этого найдите соответствующее устройство в «Диспетчере устройств», нажмите на него правой кнопкой мыши, выберите «Свойства», а затем вкладку «Драйвер»:
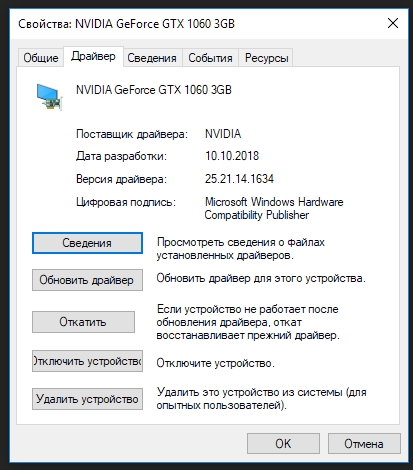
Нажмите кнопку «Откатить». Если она не функционирует, вы можете использовать функцию восстановления Windows. Если установка драйвера в Driver Booster не получилась, тогда найдите такой драйвер в Интернете самостоятельно (используя поисковую систему или веб-сайт производителя) и вручную обновите драйвер с помощью «Диспетчера устройств» на панели управления следующим образом. Разархивируйте загруженный файл и установите драйвер, нажав мышью на что-то вроде файла «install.exe» или выбрав папку драйвера вручную в интерфейсе «Диспетчер устройств»:

Нажмите правой кнопкой мыши, выберите «Обновить программное обеспечение драйвера» и нажмите «Выполнить поиск драйверов на этом компьютере»:

Выберите нужную папку. После этого Windows определит новый драйвер и самостоятельно его установит. Я советую всегда устанавливать драйвера для видеокарты вручную, а не через Driver Booster.
ВАЖНО: Откройте настройки программного обеспечения вашего графического адаптера, поставляемого вместе с драйвером графического адаптера, и отключите различные дополнительные параметры, следуя принципу «чем проще тем лучше». Некоторые из таких параметров могут привести к сбою операционной системы. Например, если у вас есть графический адаптер AMD Radeon, откройте «Настройки AMD Radeon» и выберите «По умолчанию» на вкладке «Видео», отключите все параметры на вкладке «Отображение», а затем на вкладке «Главная» нажмите кнопку «Настройки», выберите «Дополнительные настройки Radeon» и отключите все имеющиеся параметры, особенно параметр «Smart Sleep» в настройках питания. Из-за последнего параметра мой компьютер давал сбои несколько раз в неделю после периода бездействия (дисплей отключается системой Windows, но после этого он не может проснуться без полной перезагрузки компьютера).
Я не рекомендую другие программы для обновления драйверов, поскольку они либо сложнее в использовании, либо потому что не предлагают вам установку только сертифицированных драйверов. Программы Driver Booster должно быть достаточно для удовлетворения всех потребностей связанных с драйверами.
Иногда драйвер, специально разработанный для вашей версии Windows, недоступен, и Driver Booster устанавливает общий драйвер, разработанный Майкрософтом (или другой компанией) вместо производителя вашего устройства. Если такое устройство начнет выдавать ошибки или работать неправильно, вы можете попробовать установить драйвер для версии Windows, непосредственно предшествующей вашей версии, вместо подобного общего драйвера. Если такой способ не поможет, тогда вам нужно подождать, пока производитель вашего устройства не разработает драйвер для вашей версии Windows, либо вам придется покупать новое устройство, совместимое с вашей версией Windows. Вот поэтому я и сказал ранее, что лучше подождать, по крайней мере один год перед тем, как устанавливать свежевыпущенную версию Windows.
Также рекомендуется обновить BIOS (UEFI) на материнской плате, чтобы свести к минимуму сбои системы по причине аппаратного обеспечения. Загрузите последнюю версию BIOS на веб-сайте производителя вашей материнской платы, затем распакуйте ее и сохраните на USB-накопителе (необходимо отформатировать согласно файловой системе FAT16 или FAT32). Изучите руководство пользователя вашей материнской платы (которое также можно найти на веб-сайте производителя) для получения информации о том, как обновлять BIOS (UEFI).
Чтобы войти в настройки BIOS (UEFI): перезагрузите компьютер и проверьте первые изображения и текст, которые появляются на экране (т.е. «экран-заставка материнской платы»). В нижней части экрана будет указано что-то вроде «Нажмите Del или F12, чтобы войти в настройки». Перезагрузите компьютер вновь и многократно нажимайте клавишу, указанную на экране-заставке. Она представляет собой «волшебную клавишу», которую вы можете использовать для доступа к настройкам BIOS (UEFI). Если в вашем BIOSe включена опция «Быстрая загрузка», тогда во время запуска Windows вы не увидите экран-заставку материнской платы, однако вам все равно потребуется узнать название данной волшебной клавиши вашей материнской платы. Осуществите поиск в Интернете или обратитесь к руководству пользователя материнской платы (или ноутбука), чтобы узнать, какую клавишу необходимо нажать на клавиатуре, чтобы войти в настройки BIOS (UEFI) для вашей материнской платы (до загрузки Windows). Перезагрузите компьютер и нажимайте данную клавишу многократно.

Опора деревянной одностоечной и способы укрепление угловых опор: Опоры ВЛ - конструкции, предназначенные для поддерживания проводов на необходимой высоте над землей, водой...

Организация стока поверхностных вод: Наибольшее количество влаги на земном шаре испаряется с поверхности морей и океанов (88‰)...

Историки об Елизавете Петровне: Елизавета попала между двумя встречными культурными течениями, воспитывалась среди новых европейских веяний и преданий...

История развития хранилищ для нефти: Первые склады нефти появились в XVII веке. Они представляли собой землянные ямы-амбара глубиной 4…5 м...
© cyberpedia.su 2017-2024 - Не является автором материалов. Исключительное право сохранено за автором текста.
Если вы не хотите, чтобы данный материал был у нас на сайте, перейдите по ссылке: Нарушение авторских прав. Мы поможем в написании вашей работы!