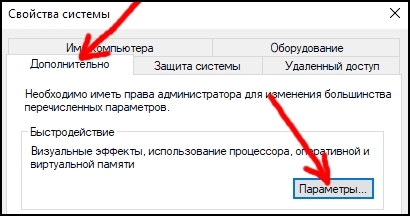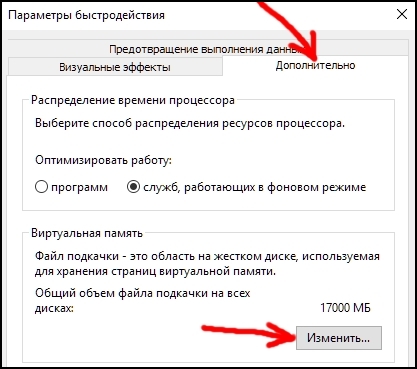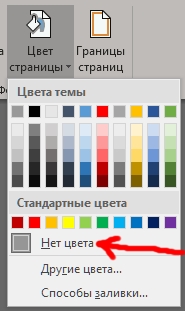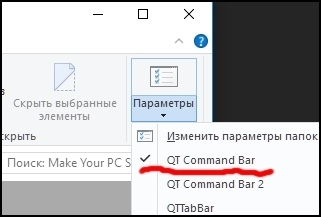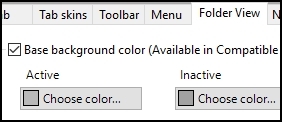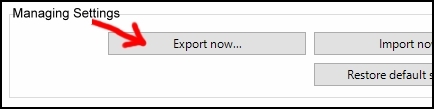Обычно данные на компьютере хранятся на жестком диске; такой диск представляет собой намагниченный тонкий диск, вращающийся с высокой скоростью:

Аналогичный принцип используется в магнитофоне (из-за магнитной ленты) и проигрывателе пластинок. На данный момент технология жесткого диска является достаточно надежной и развитой, но такая механическая запись и считывание данных достигли стадии, на которой скорость не может быть значительно увеличена без увеличения массы жесткого диска. Данная технология не является на 100% надежной, и иногда небольшая часть поверхности диска повреждается (становится «поврежденным сектором»), что приводит к повреждению ваших данных или порче файлов Windows. Таким образом, вам нужно периодически запускать CHKDSK, чтобы найти и исключить такие поврежденные сектора.
Всё изменилось с появлением флэш-памяти. Данная технология основана на полупроводниках и не требует какого-либо механического процесса. Жесткий диск, основанный на флэш-памяти (также известный как «твердотельный накопитель»), намного быстрее, легче и надежнее традиционных вращающихся жестких дисков. В настоящее время твердотельные накопители стоят намного дороже традиционных жестких дисков. По данной причине имеет смысл иметь два типа жестких дисков на одном компьютере, а именно использовать твердотельный накопитель (100–200 гигабайт) для файлов Windows и для основных программ и использовать жесткий диск большего размера (традиционный тип, 1000–3000 гигабайт) для хранения данных и установки менее важных программ.
При прочих равных условиях Windows и программы, установленные на твердотельном диске, работают в несколько раз быстрее. Несмотря на то, что характеристики вашего микропроцессора важны для скорости вашего компьютера, некоторые задачи (например, запуск программ и Windows) существенно замедляются вследствие ограничений традиционных жестких дисков, даже если вы используете мощный микропроцессор. По данной причине, когда вы приобретаете новый компьютер, будет правильно выбрать модель, имеющую два типа жестких дисков. Если у вас уже есть компьютер, на котором установлена Windows на традиционном жестком диске, тогда ситуация немного сложнее. Только технический специалист может установить твердотельный накопитель на традиционный компьютер без потери программ, настроек и данных (и без повреждений оборудования внутри компьютера). Вы можете подумать о том, чтобы заплатить специалисту в компьютерном магазине за выполнение такой задачи для вас. Одновременно, попросите его сделать апгрейд оперативной памяти до 4–8 ГБ. Если вы все таки желаете самостоятельно выполнить установку, имейте в виду следующие риски. Многие бесплатные программы, разработчики которых заявляют о безопасном копировании вашего системного диска (с Windows и всеми программами и настройками), процессе, известном как «клонирование жесткого диска», представляют собой некачественный мусор, который повредит вашу установку Windows, заставляя вас в конечном итоге осуществить чистую переустановку Windows. Например, программа под названием MiniTool Partition Wizard Free имеет возможность скопировать жесткий диск вашей системы на новый твердотельный накопитель. В действительности, с Windows 10 произойдет то, что данная программа скопирует ваш системный жесткий диск на твердотельный накопитель и перезагрузит компьютер с обоими дисками в вашем компьютере. Такое действие нанесет необратимый ущерб установке Windows 10 на обоих дисках, поскольку ваш компьютер запутается в двух идентичных версиях Windows 10. Точнее говоря функция восстановления системы больше не будет работать, проверка системных файлов больше не будет функционировать (вы не сможете ее отремонтировать), активация Windows будет выдавать ошибки, диски BitLocker не будут работать и т.д. Таким образом, если вы пожелаете клонировать жесткий диск вашей системы, вам будет необходимо использовать только надежное программное обеспечение, например, EaseUS TODO Backup или Macrium Reflect (есть хорошая бесплатная версия). При копировании установки Windows на новый твердотельный накопитель не забудьте предварительно ОСУЩЕСТВИТЬ РЕЗЕРВНОЕ КОПИРОВАНИЕ ВСЕХ ВАШИХ ДОКУМЕНТОВ И СОХРАНИТЬ ВСЕ ОСНОВНЫЕ НАСТРОЙКИ. В программном обеспечении для клонирования выберите параметр, который делает новый диск первичным (загрузочным для операционной системы, данная опция может называться «Copy NT signature» и скорее всего настроена по умолчанию). После успешного создания клона, выключите компьютер, отсоедините старый диск от компьютера и только затем включайте компьютер. Точнее говоря, после клонирования вам необходимо немедленно выключить компьютер, открыть корпус компьютера, отсоединить и снять старый системный жесткий диск и подключить новый твердотельный накопитель к разъемам и проводам старого системного диска внутри вашего компьютера. Если компьютер после этого не запускается, вам необходимо перезагрузить компьютер, войти в настройки BIOS (UEFI) и настроить порядок загрузки (boot priority). Кроме того, если вы не являетесь технически подкованным специалистом, существует риск того, что вы повредите оборудование внутри вашего компьютера, пытаясь установить новый твердотельный диск. Помните об этих рисках и изучите следующие руководства:
http://lifehacker.com/5837543/how-to-migrate-to-a-solid-state-drive-without-reinstalling-windows
http://www.youtube.com/watch?v=SFowSc5gOhE
После установки твердотельного диска вы должны убедиться, что Windows не перемещает файл pagefile.sys на ваш стандартный (медленный) жесткий диск. Этот так называемый файл подкачки является расширением оперативной памяти и находится на вашем жестком диске. Грубо говоря, когда в Windows заканчивается объем ОЗУ, она начинает использовать память-заменитель (файл подкачки). Возможно, вы догадались, что ваш компьютер будет работать медленнее, если файл подкачки находится на медленном механическом жестком диске, особенно потому, что такие жесткие диски периодически отключаются Windows для экономии энергии (обычно через 15–30 минут, если они неактивны). Мы должны удостовериться, что файл подкачки находится на твердотельном диске. Перейдите в панель управления → Система → «Дополнительные параметры системы»:

Выберите вкладку «Дополнительно» и нажмите «Параметры» в разделе «Быстродействие»:
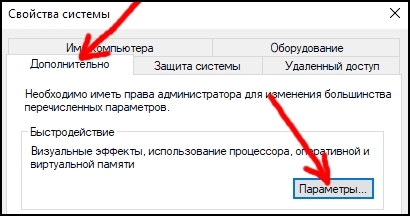
После этого выберите вкладку «Дополнительно» и нажмите «Изменить» в разделе «Виртуальная память»:
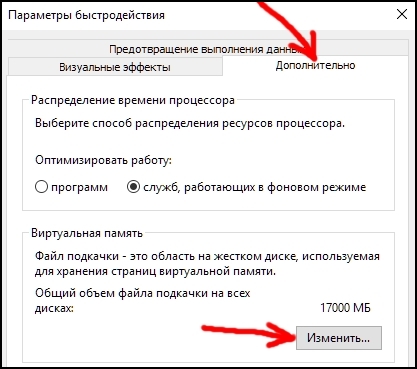
В новом диалоговом окне уберите отметку рядом с опцией «Автоматически выбирать объем файла подкачки»:

В том же самом окне выберите опцию «Указать размер», как показано выше, затем выберите системный диск (C) и установите размер файла подкачки на 110–125% от размера вашей ОЗУ. Изучите свои другие диски в списке и по очереди измените их размер файла подкачки на ноль. Я предполагаю, что ваш системный диск (C) является твердотельным диском, а все остальные представляют собой стандартные диски. Нажмите «ОК» несколько раз, чтобы закрыть все диалоговые окна. Изменения вступят в силу после перезагрузки компьютера.
Вы можете подтвердить результат, проверив местоположение и размер файла pagefile.sys. Он теперь должен быть расположен на диске C. Если вы выбрали размер вашего файла подкачки меньше размера памяти (ОЗУ), то внесенные нами изменения не позволят Windows сохранить весь дамп памяти после возникновения синего экрана. Теперь после сбоя будет сохранен только мини-дамп в папке C:. Мини-дамп является достаточным для процедуры изучения, которую мы использовали в предыдущей главе, но не всегда.
Наконец, вы заметите, что ваш твердотельный диск постепенно исчерпывает свободное пространство со скоростью 10–20 ГБ в год, и кажется, что вы ничего не сможете поделать, потому что никакие средства очистки (такие как CCleaner) не смогут восстановить потерянное пространство, и даже системная утилита под названием «Очистка диска» также не сможет помочь. Причиной проблемы является скрытая папка «AppData», расположенная по адресу C:Your_User_Name] в Windows 8/10. Данную папку можно очистить только вручную: используйте файловый проводник (Windows Explorer) для перехода к данной скрытой папке, затем введите «size:gigantic» (без кавычек) в поле поиска. Windows найдет файлы размером более 128 МБ. Такая ручная очистка может повредить установку какой-либо программы, и в таком случае вам придется переустановить программу. Вы можете использовать ту же стратегию для поиска файлов большого объема на диске C. В данном случае вы должны соблюдать предельную осторожность, чтобы не удалить любые связанные с Windows или необходимые программные файлы. Осуществите поиск в Интернете прежде чем удалить незнакомый файл.
Еще один компонент Windows, который может занимать значительное место на диске C, представляет собой функция восстановления (Windows Restore). Мой совет – не трогайте её и предоставьте ей достаточно места: не менее 5 ГБ. Если вам всё таки необходимо освободить место на системном жестком диске, перейдите в Панель управления → Система → «Защита системы» и выберите защищаемый диск. Нажмите кнопку «Настроить» и удалите все предыдущие точки восстановления. На всякий случай создайте новую точку восстановления.
Если вам необходимо удалить папку «Windows.old», расположенную на вашем диске C: (данное действие выполнять не рекомендуется), вам придется использовать утилиту очистки диска. Нажмите правой кнопкой мыши на диск C: и выберите «Свойства» → вкладка «Общие» → «Очистка диска» → «Очистка системных файлов». Не удаляйте «Пакеты драйверов устройств», даже если они занимают много места. Мой совет – приобретите твердотельный диск значительного размера (200 ГБ или больше) и никогда не удаляйте папку Windows.old или точки восстановления Windows. В одном из последних обновлений Windows 10 (октябрь 2017 года) Майкрософт допустила большой промах, что вызвало возникновение синего экрана при установке операционной системы. Если вы удалили папку Windows.old, то вам не удалось бы снова запустить компьютер без диска восстановления или переустановки Windows.
Полезные настройки
Я опишу, как изменить ослепительный белый цвет фона в различных программах на цвет, который будет легче для глаз. Вторая уловка сделает так, что ваш компьютер останется в режиме сна, не просыпаясь без вашего разрешения. Я сам разработал данные процедуры и разместил их на форуме Technet компании Майкрософт и на веб-сайте tenforums.com.
Серый фон в окнах программ
Данное решение позволит вам навсегда изменить цвет фона в большинстве программ («Блокнот», Word и т.д.) на серый или какой-либо другой цвет, за исключением проводника Windows (он же проводник файлов), где фон останется белым (подробнее об этом мы поговорим позже). Я предполагаю, что вы не используете высококонтрастную тему Windows (Панель управления → Дисплей → Настройка).
Только для пользователей Windows 7: вам не требуется изменять системный реестр Windows. Просто перейдите в панель управления → Персонализация → (внизу) нажмите «Цвет Windows», а затем нажмите на фон окна на картинке. Теперь измените цвет на серый в нижней части диалогового окна. После завершения перейдите к обсуждению Word 2016 ниже.
1) Удерживайте клавишу Windows и нажмите клавишу R (в старых версиях Windows запустите утилиту «Выполнить», обычно расположенную в меню «Пуск» → «Программы» → «Аксессуары»):

Введите «regedit» (без кавычек) и нажмите клавишу Enter. Нажмите «Да», если вы увидите диалоговое окно «Контроль учетных записей».
2) Измените системный реестр в папке HKEY_CURRENT_USERPanel

Измените ключ реестра под названием «Window»,

нажав на него два раза и введя «170 170 170» (без кавычек). Нажмите «ОК»:

3) Измените системный реестр по адресу HKEY_LOCAL_MACHINE. Два раза щёлкните на ключ реестра «Window» и установите значение 999999 (шестнадцатеричный формат):

Нажмите «ОК». Заслуги за это полезное предложение принадлежат Дэвиду Дж. Гибсону с форума Technet от Майкрософта.
4) Закройте редактор системного реестра и нажмите Ctrl+Alt+Del, а затем диспетчер задач, чтобы запустить новый формат (ничего не изменяйте в диспетчере задач). Закройте диспетчер задач. Все готово.
К сожалению, недавнее обновление Майкрософт Офис 2016 (от 23 августа 2016 года) привело к изменению настроек фона в Word и других приложениях Офиса. В результате, описанная выше процедура не измененит неприятный белый фон в Майкрософт Word. Единственное решение, которое я смог найти, – это вручную изменять «цвет страницы» в каждом документе во время работы над ним. Выберите ленту «Конструктор» в Word 2016, нажмите кнопку «Цвет страницы» и выберите серый цвет:

Если вы позже отправите данный документ другому человеку, который не желает использовать серый фон, тогда вы должны удалить его, выбрав опцию «Нет цвета»:
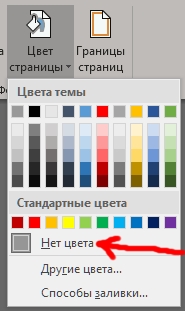
Что касается цвета фона в Windows Explorer (т.е. проводнике файлов), то ситуация сложнее. Мой совет заключается в том, чтобы изменить размер окна Windows Explorer (фон которого все еще имеет белый цвет), чтобы снизить раздражение глаз. Также уменьшите яркость монитора. Не используйте стороннее программное обеспечение для изменения цвета фона в Windows Explorer, поскольку подобные пакеты программ не работают или делают Windows нестабильной (с одним исключением, описанным ниже). Я пробовал программные приложения WindowBlinds и Xplorer2, которые позволяют использовать различные цвета фона или шаблоны в Windows Explorer (на самом деле Xplorer2 является заменой для Windows Explorer). Оба являются условно-бесплатным ПО. Я не рекомендую данные приложения, поскольку в них слишком много жучков.
Недавно я протестировал другое приложение, представляющее собой расширение для проводника файлов, которое называется QTTabBar. Оно не дестабилизирует ни проводник файлов, ни Windows, но я обнаружил одну проблему: когда я подключаю свой телефон с системой Android через USB-кабель, я не могу использовать проводник файлов для создания или удаления папок на телефоне, пока включен QTTabBar. Это не имеет большого значения, и вы можете спокойно использовать данную надстройку. На мой взгляд, это лучший вариант для Windows 8 и 10. После установки откройте «Проводник файлов» и перейдите на вкладку «Вид»:

Нажмите «Параметры» и выберите «QT Command Bar»:
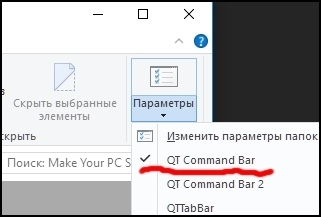
На появившейся панели инструментов нажмите кнопку «Настройки»:

и выберите меню «Appearance»:

После этого измените внешний вид проводника файлов согласно своим предпочтениям. Я рекомендую серый цвет для всех следующих параметров. Конкретнее говоря, выберите вкладку «Toolbar» и установите следующие цвета:

Затем выберите вкладку «Folder view» и установите цвет фона:
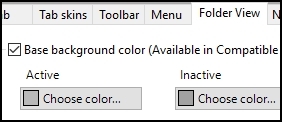
После этого выберите вкладку «Navigation pane» и установите «Back color». Затем выберите меню «Compatible Folder View» на панели с левой стороны и выберите «Selected column bg color in Details»:

Выберите меню «Preview» на панели с левой стороны и уберите отметку с пункта «Show preview tooltip for text, image, and media files». После этого выберите меню «General» и уберите отметку с пункта «Show tooltips»:

Нажмите «Apply» в нижней части диалогового окна. Наконец, нажмите кнопку «Export now»:
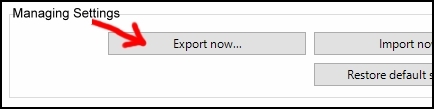
и сохраните файл настроек. При переустановке или обновлении QTTabBar вы сможете легко восстановить все настройки, импортировав данный файл и перезапустив проводник файлов. Теперь нажмите «ОК», чтобы закрыть окно настроек. Перезапустите проводник файлов. Обратите внимание, что фон левой панели навигации будет периодически меняться каждый раз, когда на рабочем столе будут меняться обои, если вы настроили их в виде слайд-шоу, однако это не большая проблема. Вы можете подумать об увеличении временного интервала при изменении обоев рабочего стола (называемых «фон» в настройках персонализации Windows 10).
Предупреждение: после большого обновления Windows, такого как сервисный пакет или «юбилейное обновление», вам потребуется переустановить QTTabBar, потому что в противном случае он начнет плохо работать и дестабилизировать проводник файлов.
Непрерывный режим сна
Рекомендуется отправлять компьютер в режим сна или режим ожидания на ночь вместо отключения. Это связано с тем, что процесс включения компьютера является достаточно тяжелым для железа (всплеск электричества воздействует на все компоненты) и постепенно приводит к его износу. Вход в режим сна и обратный процесс выхода, пробуждение, представляют из себя меньший стресс для железа и позволяют экономить электроэнергию, когда вы не используете компьютер. Проблема в том, что последние версии Windows не могут оставить компьютер в спящем режиме и пробуждают его через несколько часов. Решение данной проблемы требует нескольких шагов.
1) Отредактируйте настройки BIOS (UEFI): см. конец главы о Driver Booster относительно доступа к настройкам BIOS. После успешного входа в настройки BIOS (UEFI) перейдите к расширенным параметрам управления питанием (APC, название может отличаться для вашей материнской платы) и отключите различные опции, такие как «Wake on LAN». Если у вас есть опция «Deep Sleep», включите ее (данная опция позволяет просыпаться только после нажатия кнопки питания). В «Boot» опциях BIOS отключите «Fast Boot» для легкого доступа к BIOS (не связанно со сном). Выйдите из настроек BIOS (опция «Exit and Save Settings»).
2) Если вы включили опцию «Deep Sleep», тогда перейдите в Панель управления → Электропитание → «Настройка схемы электропитания»:

затем выберите «Изменить дополнительные параметры питания»:

Установите «Действие кнопки питания» на значение «Сон»:

Обратите внимание, что с данного момента времени вам необходимо нажимать и удерживать кнопку питания в течение нескольких секунд, если вы желаете жестким образом отключить компьютер. Затем установите опцию «Разрешить таймеры пробуждения» на значение «Отключить»:

Если в вашей версии Windows отсутствует такая опция, ничего страшного, мы будем использовать PowerShell для изменения данного параметра. Если вы используете беспроводную (USB) мышь, тогда я рекомендую отключить опцию «Параметр временного отключения USB-порта»:

Данное действие сделает беспроводную мышь более отзывчивой. Нажмите «ОК» и закройте окно панели управления.
3) Если вы успешно отключили таймеры пробуждения так, как описано выше, то перейдите к пункту №4. В ином случае запустите «Windows PowerShell» (кнопка «Пуск» → «Все приложения» или программы) в качестве администратора:

Скопируйте и вставьте следующий код, нажав правой кнопкой мыши в окне PowerShell:
Get-ScheduledTask |? $_.Settings.WakeToRun -eq $true -and $_.State -ne "Disabled" | % $_.Settings.WakeToRun = $false; Set-ScheduledTask $_
Данный код отключит все опции «пробуждать компьютер для выполнения задач» в планировщике задач Windows. Нажмите клавишу Enter для запуска данного скрипта (вы ничего не увидите). Закройте PowerShell (большое спасибо программисту Илану Ланцу с веб-сайта ilantz.com). В последних сборках Windows 10 эта процедура может не сработать.
4) Перейдите в панель управления → Центр безопасности и обслуживания → «Обслуживание» → «Изменить параметры обслуживания»:

и уберите галочку с опции «Разрешать задаче обслуживания пробуждать мой компьютер в запланированное время». Установите время на значение, когда ваш компьютер всегда находится в пробужденном состоянии:

5) Запустите командную строку Windows в качестве администратора.

и выполните следующую команду (скопируйте, вставьте при помощи нажатия правой кнопки мыши и нажмите Enter):
for /F "tokens=*" %A in ('powercfg -devicequery wake_armed') do powercfg -devicedisablewake "%A"
Данная команда запретит каким-либо устройствам пробуждать компьютер (большое спасибо Дмитрию с веб-сайта www.winitpro.ru). Теперь вы можете подтвердить успешность указанных выше действий.
6) В командной строке введите следующую команду для того, чтобы посмотреть, разрешено ли каким-либо устройствам в настоящее время пробуждать компьютер:
powercfg /devicequery wake_armed
также:
powercfg /waketimers
Даже если вы отключили таймеры пробуждения как описано выше, некоторые таймеры связанные с какой-либо системной задачей Windows могут остаться включенными. Не трогайте их потому что они абсолютно необходимы для здоровья Windows, и ваш компьютер скорее всего вернётся в сон после выполнения этих кратковременных задач. Все готово. В будущем для определения того, какое устройство/задача пробудили компьютер в последний раз, введите следующую команду в командную строку Windows (запущенную от имени администратора):
powercfg –lastwake
Обратите внимание, что иногда данное действие не сообщит вам никакой информации о том, кто пробудил компьютер (возможно, какие-либо глубокие системные процессы). В таком случае средство просмотра событий Windows также отобразит событие пробуждения, но не укажет о процессе, который привел к такому событию. Указанный выше план может предотвратить такое анонимное пробуждение.
Заключительные мысли
Пожалуйста, не устанавливайте никаких программ для «устранения неполадок», «настройки» или «оптимизации» Windows, таких как Advanced SystemCare, System Mechanic, Windows Tweaker, Windows Manger, Registry Mechanic или Glary Utilities, особенно не используйте никакие средства очищения системного реестра. Такое программное обеспечение принесёт больше вреда, чем пользы. Поэтому вам нужно избегать такой софт.
Наконец, рекомендуется два раза в год пылесосить внутренности вашего компьютера, поскольку в них накапливается пыль, которая может вызвать некоторые проблемы. Данная процедура очистки описана в конце раздела «Как создать диск восстановления системы».
В заключение я поделюсь своими соображениями по поводу популярных аргументов против Windows, которые выдвигают сторонники Macintosh или Linux.
«Компьютерные вирусы являются серьезной и большой проблемой для Windows, поэтому я буду использовать Macintosh». – Если бы Mac OS была установлена на приблизительно 95% настольных компьютеров, тогда большинство вирусов было бы написано для Mac, а не для Windows. Гораздо больше вирусов написано для Windows, потому что данная система намного более популярна, а не потому, что она более уязвима для угроз безопасности.
«Windows работает очень медленно». – Ну, это зависит от того, сколько лет ПК и насколько хорошо он обслуживается. Я не сталкивался с такой проблемой при использовании ПК, которым от одного до пяти лет.
«Майкрософт берет деньги за свое программное обеспечение, а сотрудники Майкрософта – плохие люди, поскольку они не показывают никому свой программный код, поэтому я буду использовать бесплатное программное обеспечение Linux: хорошие люди, которые разрабатывают Linux, показывают вам весь свой код!» – К сожалению, ваше время не бесплатно, и вы потратите гораздо больше денег (то есть времени) на Linux, поскольку у него больше жучков, меньше возможностей и он несовместим (или плохо совместим) с большинством современных периферийных устройств. Если вы потратите один месяц на попытку настроить свой компьютер с системой Linux и заставить его работать со всеми периферийными устройствами, вы потратите от 2000 до 4000 долларов вашего времени! Сравните это примерно с 50 долларами, которые вы заплатите за систему Windows, предустановленную на новом ПК. Кроме того, последние дистрибутивы Linux продаются за деньги: Linux не является бесплатной системой ни в каком смысле этого слова. (Linux может быть хорошим вариантом для профессиональных программистов или системных администраторов).
«Майкрософт является монополистом, а я не хочу поддерживать монополию по политическим причинам». – Ну, это заявление, возможно, являлось правдой 10 или 20 лет назад. В настоящее время Майкрософт не растёт, и обложена многочисленными судебными делами, большинство из которых легкомысленны и часто смешны.
«Мне больше нравится пользовательский интерфейс Macintosh, а аппаратные средства Apple выглядят более современно. Классные люди используют Mac». – Основная проблема с Макинтошем заключается в том, что подавляющее большинство программ написано для Windows, и вы лишаете себя этого огромного рынка, если вы решите стать пользователем Mac. Mac и Linux представляют собой настолько небольшую часть настольных компьютеров, что разработчикам не интересно писать программное обеспечение для таких компьютеров. Другая проблема заключается в том, что, когда какое-либо программное обеспечение доступно как для ПК, так и для Mac, версия для Mac тестируется разработчиком гораздо менее тщательно. Следовательно, версия Mac обычно имеет больше жучков и меньше функций.
В заключение я должен сказать, что я периодически обновляю данное руководство; поэтому не стесняйтесь скачивать самую последнюю версию. Также предлагаю ознакомиться с моей другой электронной книгой под названием «Стань Умнее».
Приятного пользования компьютером!
ПРИЛОЖЕНИЕ I: Надежное распознавание и устранение ошибок на жестком диске
Сначала запустите Speccy и узнайте производителя и название модели жесткого диска, который вы пытаетесь проверить на наличие ошибок. Запишите их на листе бумаги (или на вашем смартфоне).
Утилита Windows CHKDSK не представляет собой лучший способ проверки жестких дисков на наличие ошибок. Фактически, если у вас диск большого объема (3 терабайта), CHKDSK может потребовать слишком много времени и не завершить работу должным образом. Для таких крупных дисков вам необходимо запустить CHKDSK на ночь (и не волнуйтесь, если он застрял на 20%, а потом ничего не происходит в течение длительного времени). Его пользовательский интерфейс оставляет желать лучшего. Если на жестком диске много ошибок, CHKDSK зависнет и не приведет ни к какому результату даже после проверки в течение целой ночи.
Бесплатное ПО под названием MHDD намного качественнее. Процедура немного более сложная в техническом плане, но приводит к гораздо более лучшим результатам, чем CHKDSK. MHDD не запускается в последних версиях Windows, и вам необходимо запустить ее в режиме MS-DOS, как описано ниже. Даже если данная программа работает в вашей версии Windows, я все же настоятельно рекомендую запустить MHDD в режиме MS-DOS, чтобы получить самые надежные результаты. Если ваш жесткий диск случайно используется Windows или вами во время процедуры проверки, результаты проверки могут быть ошибочными.
Прежде чем пытаться исправить поврежденные сектора и ошибки на вашем жестком диске, скопируйте все жизненно важные данные с данного диска (которые вы не можете себе позволить потерять) в другое место. Операция проверки/восстановления, описанная ниже, может повредить такие данные, поскольку поврежденный сектор может содержать правильную информацию, даже если он больше не работает. Когда операция проверки/восстановления делает такой поврежденный сектор невидимым (жесткий диск больше не будет его использовать), ваши данные будут немного повреждены, если сектор не находится в пустом пространстве на вашем жестком диске. Вам не требуется создавать резервные копии всех данных на вашем жестком диске, например, не требуется копировать фильмы и музыку, которые вы можете повторно загрузить позже. Даже если фильм или файл MP3 будут слегка повреждены в результате вышеуказанной операции, они по-прежнему будут пригодны к использованию в большинстве случаев, поскольку будет повреждена только одна секунда, а остальная часть файла будет в порядке.
Теперь, когда вы сделали копию всех ваших критически важных данных, давайте отремонтируем ваш жесткий диск, чтобы на нем не было ошибок и поврежденных секторов.
Если вы собираетесь проверять диск IDE (запустите Speccy, чтобы узнать, имеется у вас накопитель SATA или IDE), вам необходимо убедиться, что он настроен как «главный» (master), а не «подчиненный» (slave). Вы можете переключить его обратно в подчиненный режим после проверки MHDD. Если вы никогда раньше не разбирали свой компьютер, тогда вам нужно соблюдать предельную осторожность в отношении статического электричества, использовать резиновые перчатки и периодически осуществлять заземление. Также будьте аккуратными, постарайтесь не сломать что-либо внутри по причине каких-либо резких движений. Если вы используете диск SATA, вам не нужно беспокоиться о вышеупомянутых настройках.
Затем перейдите на веб-сайт http://hddguru.com/software/2005.10.02-MHDD/ и загрузите образ компакт-диска MHDD (файл.iso).
Запишите образ компакт-диска на пустой записываемый компакт-диск, чтобы создать загрузочный компакт-диск. В Windows 8.1 или 10 вы можете просто вставить записываемый компакт-диск в CD-ROM или CD/DVD-ROM, затем нажать правой кнопкой мыши на файл.iso и выбрать «Записать компакт-диск». Для других версий Windows вы можете найти бесплатную программу, которая занимается компакт-дисками и DVD-дисками и файлами ISO. Не пытайтесь создать загрузочный USB-накопитель на основании такого.iso-файла, это не получится. Когда образ компакт-диска (.iso) успешно записан на ваш записываемый компакт-диск, на компакт-диске вы не увидите ничего, за исключением текстового файла, указывающего на «Загрузку с данного компакт-диска». Это нормально. Для загрузки с такого компакт-диска и запуска MHDD в режиме DOS перезапустите Windows и нажмите волшебную клавишу для входа в настройки BIOS (UEFI). Измените там настройки boot priority чтобы загрузится с CD.
Если вы не знаете волшебную клавишу, перезагрузите компьютер и изучите первые изображения и текст, которые появляются на экране (т.е. «экран-заставку для материнской платы»). В нижней части экрана будет указано что-то вроде «Нажмите Del или F12 для входа в настройки». Перезагрузите компьютер и многократно нажимайте клавишу, указанную во время заставки. Это «волшебная клавиша», которую вы можете использовать для доступа к настройкам BIOS (UEFI). Если на вашем компьютере включена опция «Быстрая загрузка», во время запуска вы не увидите экран-заставку для материнской платы, но вам в любом случае необходимо узнать название данной волшебной клавиши для вашей материнской платы. Осуществите поиск в Интернете, чтобы узнать, какую клавишу нужно нажать на клавиатуре, чтобы войти в настройки BIOS для вашей материнской платы (или ноутбука). Перезагрузите компьютер и многократно нажимайте эту клавишу.
Если вы успешно вошли в настройки BIOS, найдите меню загрузки (boot options) и установите приоритет загрузки (boot priority) на компакт-диск. Вы можете не распознать CD-ROM или DVD-ROM среди перечисленных там дисков. В таком случае выберите диск размером 1 МБ или что-то подобное. Ваша цель – убедиться, что ваш компьютер сначала пытается загрузиться с вашего CD-ROM, а затем – с вашего системного диска (C:).
Выйдите из настроек BIOS (UEFI), сохранив свои изменения (Save and exit).
Компьютер перезагрузится, и если CD уже вставлен, компьютер осуществит загрузку с компакт-диска.
Вы увидите некоторые данные Windows 98, и вам будет предложено выбрать вариант с поддержкой SCSI или без нее; выберите вариант по умолчанию.
Затем вы увидите интерфейс программы MHDD.
Вас попросят выбрать количество дисков. Вы должны знать производителя вашего жесткого диска, поскольку размер отображается в количестве секторов, а не в мегабайтах. Обычно один сектор имеет длину 512 байт, но не всегда.
Введите количество и нажмите клавишу Enter.
Чтобы проверить диск на наличие поврежденных секторов с автоматическим исправлением поврежденных секторов (чтобы они больше не использовались жестким диском и Windows, то есть чтобы они стали «невидимыми»), нажмите клавишу F4 (команда «Сканирование») и с помощью стрелок вверх и вниз на клавиатуре выберите опцию REMAP и нажмите клавишу «Пробел», чтобы включить ее. Нажмите F4, чтобы запустить проверку/ремонт. Существует еще один вариант: Erase Delays. Он приводит к тому, что сектора, работающие медленно, также становятся невидимыми. На вашем жестком диске около 0,5% таких секторов. Конечно, если ваш жесткий диск не является пустым, большинство ваших данных будут повреждены, если вы выберете данную опцию, потому что из каждых ваших 200 килобайт будет удален примерно один. Вы можете выбрать опцию Erase Delays только в том случае, если вы очищаете новый пустой жесткий диск перед использованием.
После запуска процедура проверки покажет вам количество секторов в правой части экрана: общее количество сканируемых секторов, количество более медленных секторов (с задержкой в миллисекундах, мс) и количество безвозвратно поврежденных секторов (называемых «UNC», не подлежащих исправлению), если они есть. В правом верхнем углу экрана отображается оставшееся время, а процент проверенного диска отображается в нижней правой части экрана. По завершении процедуры проверки ваш жесткий диск будет намного надежнее, поскольку все поврежденные сектора (при наличии) больше не будут использоваться. Если у вас есть вопросы или проблемы с MHDD, см. документацию, часто задаваемые вопросы или посетите форум.
ПРИЛОЖЕНИЕ II: Если Windows 10 не удается обновить
Недавние большие обновления Windows 10 (например, осеннее обновление Creators’) часто не могут быть установлены (во время установки вы можете увидеть синий экран), и, таким образом, Windows 10 возвращается к предыдущей версии, а затем пытается вновь установить обновление. Что вам нужно сделать, так это удалить всё потенциально проблемное программное обеспечение перед обновлением, затем установить обновление Windows 10, а после этого переустановить проблемное программное обеспечение. Последовательность действий представлена ниже:
Удалите программное обеспечение для шифрования, такое как BestCrypt (создает зашифрованные разделы) или Crypto Pro CSP (работает с цифровыми подписями). Такое программное обеспечение можно рассматривать как системные утилиты, с которыми Windows сложно взаимодействовать.
Удалите антивирусное программное обеспечение и различные ПО, ловящие рекламные или вредоносные программы (например, Iobit Malware Fighter).
Отключите все несущественные периферийные устройства от вашего ПК.
Убедитесь, что системный диск (как правило, диск C) имеет достаточно свободного места (более 10 или 20 ГБ). Если у вас недостаточно свободного места, удалите неиспользу<