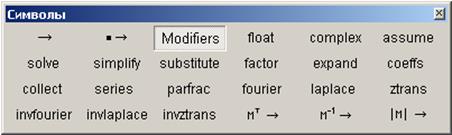Пользовательский интерфейс MathCAD содержит такие элементы как (рис. 6.5):
· панель (стандартная) инструментов – 1;
· набор палитр для ввода математических символов – 2;
· панель (или линейка) форматирования – 3.

Рис.6.5 Пользовательский интерфейс MathCAD
Наряду с полезными функциями (облегчение работы с системой) эти средства имеют и недостаток – они заметно сужают полезную область рабочего экрана уменьшая ее примерно на 3-4 строки.
Существуют три команды в меню «Вид» (View), позволяющие управлять выводами дополнительных элементов пользовательского интерфейса:
· Toolbar (панель инструментов) – отображение или скрытие панели инструментов с кнопками быстрого доступа к командам системы;
· Format Bar (панель форматирования) – отображение или скрытие панели форматирования;
· Math Pallette (палитра математических знаков) – отображение или скрытие панели вывода палитр математических символов.
· Для отображения соответствующей панели достаточно против ее названия в View (Вид) установить флажок, а для скрытия снять.
Выделение областей
Поскольку документы составляются из отдельных блоков (областей), а границы их обычно не видны, то в меню View (Вид) есть команда Regions (области или границы), которая позволяет выделить все блоки и обеспечивает закраску промежутков между ними серым цветом. Сами блоки при этом выделены белым фоном (рис. 6.6).

Рис. 6.6 Выделение блоков
Выделением блоков особенно полезно для оценки их взаимного расположения и наложения.
Следует отметить, что команда «Separate Region» (разделить области) меню «Format» позволяет автоматически раздвинуть блоки для устранения наложения их друг на друга.
Изменение масштаба документа
Иногда желательно изменить масштаб отображения документа. Для этого служит команда «Zoom» (масштаб) меню «View» (Вид). Она позволяет вывести окно с переключателями доступных масштабов (рис. 6.7).

Рис. 6.7 Переключатели масштабов
Обновление экрана
При манипуляциях с объектами (например, при изменении их размеров и выделении) на экране могут оставаться нежелательные искажения.
Для их устранения следует использовать команду «обновить» (Refresh) меню «Вид» (View).
Эта команда никак не влияет на объекты документа, а лишь уничтожает следы от них, если они возникают при работе с документом.
Команда полезна также в тех случаях, когда часть текстового блока не видна из-за наложения на него другого блока – формульного или графического.
Содержание инструментальных панелей подменю «МАТЕМАТИКА»
На панели «Арифметика» (рис. 6.8) располагаются арабские цифры, знаки арифметических операций и наименование тригонометрических и иных функций.

Рис.6.8 Панель «Арифметика»
На панели «Графика» (рис. 6.9) располагаются пиктограммы, с помощью которых можно строить в составляемой программе разнообразные графики, в том числе и декартовой и полярной системе координат, и гистограмму.

Рис.6.9 Панель «Графика»
На панели «Матрицы» (рис. 6.10) располагаются пиктограммы, позволяющие разместить в составляемой программе вектор и матрицу требуемой размерности и выполнить ряд операций с ними, в том числе суммирование, перемножение, обращение, транспонирование.

Рис. 6.10 Панель «Матрицы»
На панели «Оценка» («Вычисления») (рис. 6.11) располагаются знаки равенства, присвоения и другие.

Рис. 6.11 Панель «Оценка»
На панели «Исчисление» («Матанализ») (рис. 6.12) располагаются пиктограммы, позволяющие произвести операции математического анализа: дифференцирование и интегрирование функций, их суммирование и перемножение, определение пределов.

Рис.6.12 Панель «Исчисление»
На панели «Булево» располагаются знаки, относящиеся к логическим операциям (рис. 6.13).

Рис.6.13 Панель «Булево»
На панели «Программирование» (рис. 6.14) располагаются пиктограммы, позволяющие составлять определенные подпрограммы, в том числе циклического типа, вставляемые в текст основной программы.

Рис.6.14 Панель «Программирование»
На панели «Греческий алфавит» располагаются малые и заглавные буквы греческого алфавита (рис. 6.15).

Рис.6.15 Панель «Греческий алфавит»
На панели «Символы» (рис. 6.16) располагаются ключевые слова определенных операций символьного характера, например, разложение многочлена на множители, функции – в степенной ряд, символьные преобразования в комплексной области.
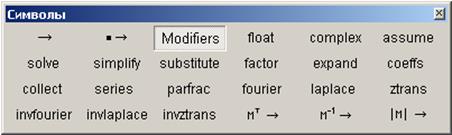
Рис.6.16 Панель «Символы»
На панели «Модификаторы» (рис. 6.17) располагаются ключевые слова, позволяющие расширить возможности символьных операций, предусмотренных панелью «Символы».

Рис.6.17 Панель «Модификаторы»
Меню «Вставка» (Insert)
Здесь сосредоточены опции, позволяющие вставить в составляемую программу графики, матрицы, формулы, рисунки и установить требуемые единицы измерения (рис. 6.18).
Весьма важным здесь является подменю «Функции f(x)», вынесенное также на стандартную линейку.

Рис.6.18 Меню «Вставка»
Меню «Формат» (Format)
Здесь расположены команды, позволяющие придать определенную форму создаваемому документу (рис. 6.19):
· разделить его на области;
· выбрать цвет;
· выбрать тип и размер шрифта надписей;
· придать определенный вид исходным данным, уравнениям и результатам вычислений.
Весьма важной для вычислений здесь является опция результат «Результат», после исполнения которой появляется окно, позволяющее установить форму результата и его точность (до 15-го знака после запятой).

Рис.6.19 Меню «Формат»
Меню «Математика» (Math)
Здесь сосредоточены опции, относящиеся к процессу вычисления, в том числе к его автоматизации (рис. 6.20).

Рис.6.20 Меню «Математика»
Меню «Символы»
Данное меню включает операции символьной математики (рис. 6.21):
· преобразование выражений;
· разложение многочлена на множители;
· определение коэффициентов полинома и его корней;
· интегрирование и дифференцирование функций.

Рис.6.21 Меню «Символы»
Меню «Окно» (Window)
С помощью команд этого меню можно придать определенный вид расположению окон, например, по вертикали, горизонтали или каскадом, содержащих определенные рабочие документы MathCAD (рис. 6.22).

Рис.6.22 Меню «Окно»
Меню «?» (Help)
Представляет возможность получить разнообразную информацию справочного характера в среде MathCAD (рис. 6.23).

Рис.6.23 Меню «Справка»
Стандартная линейка (или стандартная панель инструментов)
Так называется вторая строка текстового окна.
Она включает наиболее часто используемые операции, каждой из которых соответствует определенная пиктограмма, смысл которой раскрывается ее изображением (рис. 6.24).

Рис.6.24 Стандартная панель инструментов
При установке курсора на пиктограмме под ней появляется надпись, поясняющая ее назначение, а при одном щелчке левой клавишей мыши осуществляется выполнение соответствующей команды.
Все пиктограммы дублируют наиболее часто используемые команды, содержащиеся в меню.
Такое дублирование ускоряет работу с программой, позволяя ту или иную команду выполнить в один, а не в два приема.
Линейка форматирования
Так называется третья строка текстового окна (рис. 6.25).
В ней представлены наиболее важные команды только из одного меню – форматирования, определяющего внешнюю форму напечатанного документа.
При помощи линейки форматирования можно выбрать требуемый вид, размер и толщину шрифта, выровнять текст, дать нумерацию абзацам и выполнить другие команды.
При установке курсора на значке под ним появляется надпись, раскрывающая его назначение, а при одном щелчке осуществляется выполнение соответствующей команды.

Рис.6.25 Линейка форматирования
Вопросы для самоконтроля
1. Символы языка программной среды MathCAD
2. Записи констант, переменных величин, комплексных чисел, функций, стандартных функций, знаков равенства
3. Содержание текстового окна MathCAD
4. Назначение курсора ввода
5. Содержание меню «ВИД»
6. Выделение областей документа
7. Изменение масштаба документа
8. Содержание стандартной линейки