Введение
Что мы можем сделать с Resolume?
Что нового в версии 5?
Установка Resolume
Регистрация
Регистрация без интернета
Перерегистрация
Учебное пособие Quickstart
Триггеры клипов
Смешивание (mixing)
Эффекты
Рабочий процесс в Resolume
Параметры
Композиция
Глобальный контроль Композиции
Глобальная скорость и контроль направления
Деки
Слои
Микширование и составление композиций
Параметры воспроизведения слоя
Автоматические переходы в слое
Кроссфейдер
Свойства слоя
Клипы
Загрузка контента
Управление клипом
Переподключение клипа
Воспроизведение клипа
Контроль воспроизведения клипа
Управление Beatloopr
Управление Отметками маркера (Cue Points)
Свойства Аудио
Свойства Видео
Режим Мультиклипа
Эффекты
Аудио эффекты
Видео эффекты
Пресеты
Порядок применения эффектов
Клип-эффект
Источники
Захват Видео
Маршрутизатор слоев
Маски
Порядок применения маски
Настройки
Общие настройки
Настройки Аудио
Настройки Видео
Настройки MIDI
Настройки
Значения по умолчанию
Обновление
Регистрация
Простой вывод
Расширенный вывод
Экраны
Выбор входа
15.3 Преобразование выходного сигнала
Маршрутизация слоев в срезы
Стыки
Сохранение совместное использование пресетов Расширенного вывода
Основные Модификаторы и кнопки быстрого доступа для работы
Работа с картами ввода
Работа с светодиодными экранами
Отображение проекции
DMX выход
Использование редактора Fixture Editor
Syphon/ Spout
Управление в Resolume
Секвенции Автопилота
Параметры анимации
Связывание параметров с Панелью управления
Анализ Аудио
Управление с клавиатуры
MIDI
DMX
SMPTE выход
Open Sound Control (OSC)
Предварительный просмотр
Запись
FLASH-анимация
Quartz Composer
Приложения:
Оптимизация системы для Resolume
Подготовка контента
Кодек DXV
Экспорт в формате QuickTime. mov файлы с кодировкой DXV
Список эффектов Resolume
Список каталогов Resolume
Mapping Key Application о умолчанию
Введение
Добро пожаловать в мир Resolume!
Это руководство разделено на несколько основных разделов:
После краткого раздела об установке программного обеспечения (Это будет лишь краткий обзор, так как установка очень проста и беспроблемна), мы перейдем к делу в учебном пособии Quickstart.
После того, как ваши шаловливые ручки доберутся до Quickstart, мы рассмотрим на все особенности Resolume подробно.
Resolume 5 может делать все то, что и ранние версии, об особенностях данной версии вы узнаете из раздела об управлении Resolume.
И, конечно же, ваша аудитория не может видеть, что вы делаете без вывода видеосигнала на внешний источник. О чем это мы - Quickstart Resolume?
Как отправить клип на воспроизведение в один клик, светодиодные экраны и отображение проекции, и о более продвинутых вещах можно узнать из глав по работе с расширенным входом и выходом, получить советы по работе с управлением DMX и DMX Output LED.
Наконец, есть дополнительная информация, содержащаяся в Приложениях, в том числе по оптимизации компьютера для Resolume, подготовке медиаконтента для Resolume, каталоге приложений, и, по умолчанию список горячих кравиш Key Mapping.
Что нового в 5 версии?
Если вы привыкли работать с Resolume 3 или 4, переход на новую версию будет очень простым.
Вы сможете загрузить ваши композиции, созданные в Resolume 3 и Resolume 4 и проиграть их. Интерфейс практически идентичен, так что вы будете чувствовать себя как дома.
Конечно, добавлены несколько новых мощных функций, и они описаны ниже. Вот их краткий список:
Отмена/повтор в расширенный выход (Undo/redo in Advanced Output)
Зум в расширенный выход (Zoom in Advanced Output)
Вставить маски для срезов (Input masks for slices)
Поли слои (Poly slices)
Выход DMX (DMX Output)
Редактор приборов (Fixture editor)
Встроенная поддержка семейства Native (Native Spout support)
Выход на blackmagic устройства (Output to Blackmagic device)
Установка Resolume
Мы уверены, что вы готовы начать, поэтому будете рады узнать, что процесс установки очень прост. Просто скачайте соответствующий файл с сайта Resolume, запустите установочный файл и следуйте инструкциям.
Из-за графического ускорения, используемого приложением Resolume, оно имеет свои Системные требования. Пожалуйста, проверьте страницу спецификаций на сайте с минимальными требованиями для каждой версии продукта.
Регистрация
Скачанный Resolume сначала будет работать в демо-режиме. Логотип Resolume будет появляеться на выходе видео и роботизированным голосом напоминать вам, какое программное обеспечение вы используете. Это единственное ограничение демо-версии. Вы сразу можете использовать все возможности Resolume и не ограниченны ничем, кроме этого.
Для того, чтобы выйти из демо-режима и начать пользоваться Resolume по-настоящему, вам будет необходимо купить лицензию на нашем интернет-магазине или у одного из наших официальных представителей. Когда вы сделаете это, вы получите серийный номер.
Если у вас есть серийный номер, выберите вкладку «Arena»> «Настройки»> «Регистрация». Введите ваш серийный номер в текстовое поле и нажмите кнопку «зарегистрировать» Resolume использует Интернет, чтобы сверить ваш серийный номер с базой данных регистрации Resolume. Как только это будет завершено, Resolume будет полностью зарегистрирован и аудио и видео напоминания не будет. После этого, для запуска Resolume больше подключения к интернету не требуется.
Регистрация без интернета
Вы можете зарегистрироваться Resolume без подключения к Интернету.
Для этого выберите вкладку «Arena»> «Настройки»> «Регистрация», затем нажмите на кнопку «Офф-лайн регистрация». Запишите код, показанный в окне. Теперь вам нужно использовать компьютер, который имеет подключение к Интернету, чтобы посетить: www.resolume.com/register
Вам потребуется ввести ваш серийный номер и код, которые вы отметили. Тогда сайт Resolume будет генерировать файл с вашим регистрационным ключом. Надо перенести этот файл на компьютер, на который вы установили Resolume.
Теперь выберите опять вкладку «Arena»> «Настройки»> «Регистрация» > «Офф лайн регистрация» > «файл Регистрации». Найдите в окне перенесенный файл и нажмите «открыть». Resolume будет полностью зарегистрирован.
Перерегистрация
При необходимости повторной установки операционной системы или если вы купили новый компьютер, убедитесь, что вы удалили свою регистрацию.
Чтобы удалить свою регистрацию Resolume с компьютера, переходим на вкладку Регистрации в настройках и нажимаем на кнопку “Отменить регистрацию”. Это позволит удалить ваш серийный номер из компьютера.
Убедитесь, что вы подключены к интернету, когда вы перерегистрируйтесь. Resolume затем может отправить сообщение на сервер регистрации, что ваш серийный номер не зарегистрирован и готов к использованию на другом компьютере.
Если ваш компьютер был украден или поврежден, что хреново само по себе, черт побери, вы все еще можете использовать Resolume, когда получите новый компьютер. Просто войдите в вашу учетную запись в нашем магазине, чтобы обновить регистрацию.
Учебное пособие Quickstart
Итак, вы установили Resolume, давайте посмотрим, что он может делать.
Запустите приложение Resolume. Появится интерфейс Resolume. Он может показаться сложным на первый взгляд, но не волнуйтесь – все в нем имеет свой смысл.
СОВЕТ!: смените язык интерфейса на ваш родной (по умолчанию стоит английский). Это можно сделать, нажав вкладку «View»(«Вид») в верхнем меню, затем «Language»(«Язык»), и в выпадающем списке выбрать свой язык. Ну или оставить английский если вы так привыкли. Программа перейдет на другой язык после перезагрузки.
Первый запуск приложения начинается с демо-композиции. Композицией является то, что мы называем полной установкой Resolume - каждая композиция может включать в себя наборы клипов, запрограммированных эффектов и все других параметров, которые необходимы для работы.
Триггеры (кнопки) клипов
 Ниже строки меню, вы увидите набор горизонтальных строк, каждая из которых имеет некоторые элементы управления слева и набором миниатюр. Каждая миниатюра - отдельный клип.
Ниже строки меню, вы увидите набор горизонтальных строк, каждая из которых имеет некоторые элементы управления слева и набором миниатюр. Каждая миниатюра - отдельный клип.
Нажмите одну из миниатюр. Клип начнет проигрываться. Обратите внимание, что эти клипы синхронизированы с BPM(удары в минуту) настройкой, так что клип не может начать играть мгновенно - он будет ждать начала следующего такта. Не волнуйтесь, если вы хотите запустить клипы мгновенно, вы можете настроить это, но сначала о главном.
 После нажатия на миниатюру вы должны увидеть проигрывание клипа на Мониторе выхода(окно располагается на интерфейсе программы слева) и услышать звук клипа. Если вы не слышите звука, проверьте громкость. Вы можете управлять проигрываемым клипом, нажав на вкладку «Клип».
После нажатия на миниатюру вы должны увидеть проигрывание клипа на Мониторе выхода(окно располагается на интерфейсе программы слева) и услышать звук клипа. Если вы не слышите звука, проверьте громкость. Вы можете управлять проигрываемым клипом, нажав на вкладку «Клип».
Во второй колонке справа внизу будет вкладка «Воспроизведение». Деления этой вкладки являются битами, на данный момент это правильно.
Вы можете использовать кнопки вперед, назад и пауза для запуска и остановки клипа. Вы можете также захватить движущийся синий клин и непосредственно скроллить клип – офигеть!
Обратите внимание, что если баловаться с этим, клип перестанет быть синхронизирован с BPM - темп будет правильным, но будет вне фазы. Вы можете синхронизировать его снова, нажав миниатюру клипа - он снова начнет проигрывание в начале следующего такта. Чтобы совсем отключить синхронизацию этого клипа по BPM просто нажмите на кнопку «BPM» и выберите из выпадающего меню закладку«Временная шкала»
Микширование (Mixing)
Игра один клип весело, но микширование клипов - вот где начнется настоящее веселье. Каждый из горизонтальных рядов триггеров представляет собой отдельный слой. Каждый слой может играть один клип за один раз.
Попробуйте нажать другую миниатюру на том же слое, что и тот, который уже играет. Вы увидите, что в начале следующего бара, а выходная картинка будет меняться, чтобы играть новый клип.
Теперь попробуйте нажать клип из другого слоя. На этот раз, старый клип будет продолжать играть, а новый клип будет смешиваться с ним.
Посмотрите на панель слева от миниатюр. Есть два вертикальных ползунка, обозначенных «A» и «V». Попробуйте сдвинуть их вверх и вниз на слое, которые вы играете.
Вполне логично, что «А» слайдер заглушает звук слоя. «V», слайдер делает то же самое для видео. Вы можете использовать «AV» ползунок для одновременного управления аудио и видео 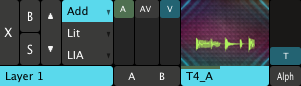
Эффекты (Effects)
Итак, у нас проигрываются несколько клипов. Давайте поработаем с ними, используя некоторые эффекты.
 На правой стороне интерфейса есть вкладки - «Файлы», «Композиции», «Эффекты» и «Источники». Выберите вкладку «Эффекты».
На правой стороне интерфейса есть вкладки - «Файлы», «Композиции», «Эффекты» и «Источники». Выберите вкладку «Эффекты».
Нажмите на вкладку - выпадет список эффектов. Это видео эффекты, которые включены в Resolume. Вы можете просмотреть звуковые эффекты, нажав на кнопку «Audio |VST».
Выберите эффект (я рекомендую «Bendoscope») и перетащите его влево, где есть вкладка, которая называется «Композиция»(вторая колонка слева внизу). Когда курсор будет на правильном месте, подсказка сообщит вам: «Перетащите сюда эффект или маску» (или когда загорятся четыре цветных угла вокруг вкладки)
Вы сразу увидите, что выход видео стал обработан эффектом.
Теперь посмотрим на то место, куда вы вставили эффект. Вы увидите, что есть два слайдера управления «Bendoscope». Все видео эффекты имеют ползунок управления «Прозрачность» - он используется для смешивания обработанного видео с оригинальным.
Большинство эффектов также имеют дополнительные параметры, которые можно контролировать. «Bendoscope» имеет один – «Divisions», который изменяет количество «лучей» искажения. Попробуйте сдвинуть этот ползунок влево и вправо, чтобы увидеть, какой эффект он имеет на выходе видео.
Вы можете добавить больше эффектов путем перетаскивания их из вкладки «Эффекты». Каждый эффект имеет один выход перед другими эффектами, поэтому Вы можете объединить множество эффектов, чтобы сделать что-то красивым (ну или смешать все в кучу видео мусора!!!)
Если вы хотите удалить эффект из клипа, просто нажмите на крестик справа от названия эффекта. Вы можете временно отключить эффект, нажав на «В» (байпас). Так же можно сохранить понравившиеся настройки эффекта на вкладке «Пресеты»
Поиграйте!
Сейчас самое время поиграться с Resolume. Проиграть несколько клипов, добавить некоторые эффекты; посмотреть, что происходит.
Полезной особенностью является окно помощи в нижнем правом углу интерфейса. Оно показывает краткие подсказки о том, как использовать то, на что мы наводим курсор мыши.
В следующем разделе руководства мы рассмотрим подробно все особенности Resolume, так что если вы столкнетесь с чем-нибудь, что вам непонятно, всегда можно посмотреть сюда.
Рабочий процесс в Resolume
Композиция представляет собой полную схему Resolume с наборами клипов, присвоенных им аудио и видео эффектами, настройками параметров и отображения управления.
Переключение между композициями занимает некоторое время, поэтому обычно собирают все нужное для работы в одну композицию. В противном случае, вы будете нуждаться в других видео и аудио источниках, для использования их при переключении композиций.
Клипы в композиции разделены на деки для легкого доступа к клипам. Переключение деки происходит быстро и не прерывает воспроизведение, так что вы можете переключаться между деками во время воспроизведения.
Каждый клип сидит в определенном слое. Только один ролик из каждого слоя может играть одновременно. Слои могут быть смешаны друг с другом в различных способах для создания окончательной видео-композиции.
Клип может состоять из видеофайла, аудиофайла или их обоих. Он может также содержать источник (плагин, который генерирует аудио или видео –сигналы от плат захвата видео, аудио и т.п.). Клип также включает в себя множество параметров, которые могут быть изменены, чтобы повлиять на порядок воспроизведения, его внешний вид и звучание.
Эффекты могут быть добавлены как к композиции в целом, так и к конкретному слою, отдельному клипу или вставлены на пустой клип. При добавлении к композиции, эффект будет наложен на все, проигрываемое в этой композиции. Если он будет добавлен к слою, он применяется ко всему тому, что играет в этом слое. При добавлении в клип, эффект применяется только к конкретному клипу. Пожалуйста, повнимательней!
Параметры
Многие параметры Resolume управляются ползунками. Для использования любого из них, нажмите в области слайдера и перетащите значение влево или вправо.
Если вы хотите установить параметр на определенное значение, нажмите на числовое значение, введите новое значение и нажмите «Ввод».
СОВЕТ! Для того, чтобы установить параметр обратно в значение по умолчанию, щелкните правой кнопкой мыши на ползунок или на название параметра.
Параметрами можно управлять автоматически. Мы рассмотрим это в последнем разделе, посвященном управлению Resolume.
Композиция
Композиция представляет собой одно целое. При сохранении композиции, все настройки Resolume сохраняются вместе с ним.
Опция верхнего меню «Композиция»> «Настройки» позволяет задать имя, описать её состав и задать выходное разрешение. Вся обработка в композиции будет происходить при таком разрешении.
СОВЕТ! Первый раз при запуске Resolume 4, вам будет предложено, если вы хотите импортировать любые композиции из Resolume 3. Таким образом, все ваши предпочтения в работе по-прежнему с вами. После первого запуска, даже открыв новую композицию, вы всегда сможете найти эту функцию в меню «Композиция».
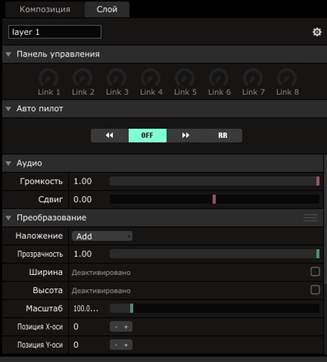 Выпадающее меню (для его появления нажмите на шестеренку справа от названия) обеспечивает те же параметры, что и вкладка «Композиция» в верхнем меню.
Выпадающее меню (для его появления нажмите на шестеренку справа от названия) обеспечивает те же параметры, что и вкладка «Композиция» в верхнем меню.
Панель управления - используется для быстрого доступа к параметрам, если вы их много используете. Пожалуйста, обратитесь в раздел, посвященный панели управления для получения дополнительной информации.
Аудио эффекты - Если вы применили какие - либо звуковые эффекты, они появляются здесь.
Громкость - Это контролирует глобальную громкость композиции. Обнуление этого параметра будет означать, что звук не выводится.
Сдвиг - Это панорамирование звука между левым и правым каналами.
Маsk - Если вы создали маску, она будет отображаться здесь. Вы можете использовать кнопки B и X соответственно для отключения и удаления. Используйте кнопку I, чтобы инвертировать её.
Видеоэффекты - Если вы применили какие - либо видео эффекты, они будут отображаться здесь.
«Преобразование» > «Прозрачность» - Это видео эквивалент регулятора громкости. С обнулением этого параметра видеовыход всей композиции будет переведен в черный экран.
Масштаб - Масштаб вывода видео.
Поворот X, поворот Y, Z Поворот – Управление положением вашего вывода видео в пространстве по трем осям.
Деки

Каждая композиция может содержать несколько дек, которые вы можете использовать для управления аудио-видео клипы и источников.
Деки доступны через набор кнопок чуть ниже слоёв клипов. Каждая Дека может быть поименована по-разному. При выборе деки, все клипы из этой деки будут отображается в их слоях.
Новая Дека может быть создана с помощью «Дека»> «Новый» или «Вставить». «Новый» добавляет новую Деку в конце списка дек, «Вставить» добавляет еще одну слева от выбранной деки. Вы также можете копировать Деку.
Закрытие Деки удалит её из интерфейса, но её содержимое останется нетронутым и будет оставаться частью композиции. Она будет оставаться закрытым до тех пор, пока снова не открыть её.
Очистка Деки удаляет все её содержимое, но держит её открытой. Последующее удаление Деки удалит её в полном объеме.
Вы можете переименовать Деку, дважды щелкнув по её имени.
Слои
Слои являются ключом к смешиванию клипов друг с другом. Каждый слой может играть один клип за один раз.
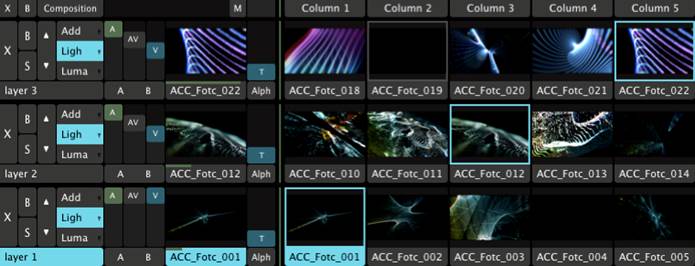
Композиция может иметь любое количество слоев (хотя заметим, что большое количество слоев будут означать, что компьютер будет значительно загружен их обработкой).
Новые слои могут быть добавлены с помощью «Слой»> «Новый» или «Вставить». «Новый» добавляет новый слой в верхней части полос слоев, а опция «Вставить» добавляет новый слой ниже выбранного слоя.
Для того, чтобы выбрать слой, щелкните область, которая отображает имя слоя (например, как на картинке Layer 1). Текущий выбранный слой будет подсвечен синим цветом.
Свойства и эффекты для выбранного слоя будут показаны на вкладке слоя в нижней части экрана. Слой также будет показан на мониторе предварительного просмотра, если он активен.
Слой можно остановить, нажав кнопку X в дальнем левом углу полосы слоя. Это остановит любой клип, который играет на нем.
Слой может быть временно скрыт, нажав на кнопку B (Bypass).
Слой может быть выделен, нажав кнопку S (Solo).
Вы можете изменить положение слоев с помощью двух кнопок вверх и вниз.
Кроссфейдер
 Наряду с использованием собственных ползунков уровня прозрачности слоев, мы можем также микшировать слои между собой с помощью кроссфейдера.
Наряду с использованием собственных ползунков уровня прозрачности слоев, мы можем также микшировать слои между собой с помощью кроссфейдера.
Вы можете найти кроссфейдер, ниже полосы слоя, слева от кнопок выбора деки.
Чтобы использовать кроссфейдер, сначала выберите слои, которые вы хотите использовать, нажав на кнопки A или B ниже ползунков A-AV-V на слоях. Вы можете выбрать столько слоев, сколько вы хотите использовать с кроссфейдером, но наиболее распространенный способ установить один слой А, а другой B.
Вы также должны установить ползунки A-AV-V для этих слоев на тех значениях, которые вы хотите, чтобы у них были на момент использования кроссфейдера.
Теперь вы можете использовать кроссфейдер для управления громкостью и непрозрачность всех слоев, которые назначены на кроссфейдер. Когда кроссфейдер находится в точке А, слои, назначенные А будет слышно и видно. Когда кроссфейдер находится в B, то соответственно B слои будет слышно и видно.
Это дает нам очень простой способ контролировать прозрачность нескольких слоев одновременно. При нажатии на А или B в панели кроссфейдера изображение будет автоматически переходить между двумя слоями в течение 2 секунд.
Свойства слоя
Свойства для выбранного слоя отображаются на вкладке «Слой» (рядом с вкладкой «Композиция») в нижней части экрана.
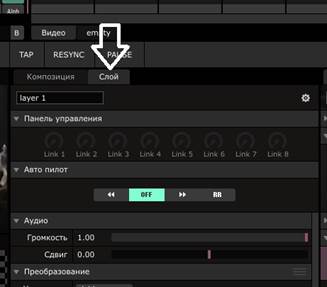 Вы можете использовать текстовое поле в верхней части вкладки, чтобы изменить имя слоя.
Вы можете использовать текстовое поле в верхней части вкладки, чтобы изменить имя слоя.
Выпадающее меню справа от вкладки обеспечивает те же параметры, что и меню «Слой» в верхней части экрана.
СОВЕТ! Включите вкладку «Преобразование», и установите ширину и высоту композиции. Таким образом, вам никогда не придется беспокоиться об ориентации изображения относительно экрана!
Панель управления - используется для быстрого доступа к параметрам, если вы используете много слоев. Пожалуйста, обратитесь к главе данного руководства об Панели управления, для получения дополнительной информации.
«Авто пилот» - Здесь вы можете контролировать последовательность для всего слоя. Посмотрите главу Автопилот для более подробной информации.
«Аудио эффекты» - Если вы применили какие-либо звуковые эффекты, они появляются здесь.
«Громкость» - Контроль громкости всего слоя. Это работает в сочетании с общей громкостью композиции и отдельными громкостями клипов.
«Сдвиг» – регулирование панорамой звука.
«Маsk» - Если вы создали маску, она будет отображаться здесь. Вы можете использовать кнопки B и X соответственно для перепуска и выгрузить его. Используйте кнопку I, чтобы инвертировать его.
«Видео эффекты» - Если вы применили к слою какие - либо видео эффекты, они будут отображаться здесь.
«Blend Mode» - Изменение текущего режима смешивания для слоя здесь, а также на полосе слоя (см. выше Микширование и составление композиции)
«Прозрачность» - Установите прозрачность слоя здесь, а также на полосе слоя.
«Масштаб» – изменение масштаба изображения.
«Ширина», «Высота» - Если включено, любое содержание в этом слое будет масштабироваться на эту ширину и высоту в пикселях.
«Позиция X», «Позиция Y» - Подгон точного положения слоя, попиксельно
«Поворот X», «поворот Y», «Z Поворот» - Поворот плоскости изображения в соответствующих проекциях.
«Якорь X», «Y Якорь», «Якорь Z» - изменение положения поверхности, на которых рисуется слой, а также создание точки, вокруг которой вращается проекция, если вы используете какой - либо из параметров поворота.
Клипы
Клипы - это настоящие гайки и болты Resolume. Без клипов мы не имели бы никакого содержания, чтобы бросить на экраны и колонки.
Клип может состоять из видео части, аудио части или обоих. Видео часть может быть так же представлена какой-нибудь картинкой, а не видеофайлом.
Клипы также могут содержать аудио или видео источники, которые генерируют контент на лету (сигналы с плат видео аудио-захвата).
Загрузка контента
Перед тем, как получать удовольствие от работы с Resolume, вам необходимо загрузить в него контент. Вы можете сделать это путем перетаскивания файлов из вашего браузера, но гораздо проще это сделать с помощью встроенного браузера Resolume.
Вы найдете браузер в правой части экрана, на вкладке «Файлы».
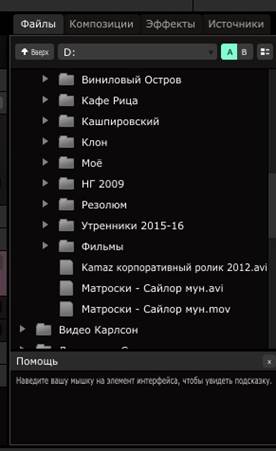 Основная часть браузера позволяет просматривать папки, дважды щелкнув их. Нажмите на пути в верхней части, чтобы показать список корневых дисков в вашей системе.
Основная часть браузера позволяет просматривать папки, дважды щелкнув их. Нажмите на пути в верхней части, чтобы показать список корневых дисков в вашей системе.
С помощью кнопок A и B можно переключаться между двумя местами в вашей файловой системе.
Рядом с кнопками A и B есть переключатель, который позволяет показать или скрыть уменьшенные изображения для медиа-файлов - очень полезно, когда не можете вспомнить, как назвали тот фантастический клип, который вы сделали вчера вечером после трех дорожек снежка! Также вы можете дважды щелкнуть имя клипа, чтобы просмотреть его в окне предварительного просмотра, чтобы быть действительно уверенным, что эта невообразимая хрень и есть тот самый клип.
Загрузка контента в этом случае заключается всего лишь в перетаскивании его на слот в полосах канала. Вы можете перетащить звуковой файл, видеоклип или файл образа на один и тот же слот, чтобы сделать комбинированный клип. Если вы сделаете это, Resolume автоматически транспонирует видео к длине аудио, чтобы сделать аудио-видео клип.
Есть несколько советов в Приложении 2 данного руководства, которые помогут вам подготовить контент для Resolume, так что бы получить максимальную отдачу от мощности процессора вашего компьютера.
Управление Клипами
После того как клипы были добавлены в Деку вы можете перемещать их, нажав и перетащив название клипа под миниатюрой каждого клипа. Если перетащить клип поверх уже добавленного клипа, они поменяются местами.
Если вы хотите скопировать клип, перетащите клип на новую позицию и затем, удерживая нажатой клавишу Ctrl (Alt на Mac), отпустите кнопку мыши - копия клипа будет создана. Вы также можете использовать стандартные сочетания клавиш, такие как вырезать и вставлять команды Ctrl-C, Ctrl-X и Ctrl-V (CMD-с, CMD-х и CMD-V на Mac).
СОВЕТ! Вы можете сдвигать несколько клипов и копировать / вставить несколько клипов одновременно!
При перемещении аудио клипа прямо из браузера на видеоклип, они сольются, чтобы стать аудиовизуальным клипом. При перемещении аудио-клипа к пустому слоту, он просто будет оставаться аудиофайлом, и ведет себя, как и любой другой клип.
Для того, чтобы объединить аудио и видео клипов после того, как было добавлены в Деку, удерживайте «shift» при перемещении аудиоклипа на видеоклип.
Чтобы найти местоположение клипа на вашем компьютере, вы можете щелкнуть правой кнопкой мыши на названии клипа, и использовать опцию, чтобы показать в системном браузере.
Переподключение клипов
Если вы переместили ваши исходные файлы в другое место на вашем компьютере, случайно или намеренно (например, при переключении ноутбуков или реорганизации), Resolume выдает сообщение об ошибке, для которых отсутствуют файлы.
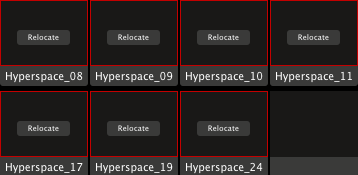
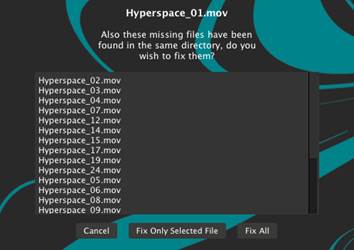 Вы можете восстановить файлы, и указать Resolume на новое место их хранения.
Вы можете восстановить файлы, и указать Resolume на новое место их хранения.
Воспроизведение клипов
Запустить клип просто, надо кликнуть на его эскиз в полосе слоя. Вы также можете организовать содержание Композиции так, чтобы клипы, которые должны микшироваться друг с другом были все в одном столбце (столбец представляет собой вертикальный ряд клипов). Тогда вы можете играть их все одновременно, активируя столбец, используя кнопку «Столбец»в верхней части колонны.
СОВЕТ! Вы можете также использовать клавиши со стрелками на клавиатуре, чтобы переключать активацию клипов. Левая и правая стрелка вызовет клипы слева и справа от текущего воспроизводимого клипа. Удерживая «shift» на клавиатуре используйте клавиши со стрелками для перемещения по палубе, и нажмите клавишу «enter» для запуска.
Тем не менее, есть несколько вариантов того, что происходит, когда клип или столбец запускается.
Бит снеп
Вы можете использовать опцию «Бит снеп», чтобы настроить начло воспроизведения клипа с начала следующего такта, 1 деления(бита), 2 деления, и так далее до начала следующего такта. Это особенно полезно для аудио-видео музыкальных клипов.
В большинстве музыкальных программ эта функция называется «квантайзером»
Вы можете установить «Бит снеп» вариант для всей композиции через верхнее меню «Композиция»> «Бит снеп» и выбрать нужное вам значение из выпавшего списка
Вы также можете установить «Бит снеп» для отдельного клипа. Выберите в верхнем меню «Клип» > «Бит снеп». Если вы установите параметр клипа на «Композиция определена», он будет использовать все настройки Композиции.
Стиль триггера
Обычно, когда вы нажимаете на клип, он начинает играть и продолжает до тех пор, пока не будет очищен слой или не начнется воспроизведение другого клипа в той же строке. Через настройки «Стиль триггера», вы можете использовать режим фортепиано, где слой автоматически очищается, когда вы уберете палец с кнопки мыши (или MIDI клавиши, или кнопки клавиатуры, если вы используете отображенные элементы управления)
Вы можете установить «Стиль триггера» для всей композиции через «Композиция»> «Тип запуска клипа».
Вы можете установить «Стиль триггера» и для отдельного клипа, выбрав его, а затем с помощью верхнего меню «Клип»> «Стиль триггера».
Цель Клипа
По умолчанию, при нажатии кнопки клипа он играет на своем слое. Вы также можете установить клипы, чтобы играть в активном слое (этот подход будет знаком пользователям Resolume 2.x) или даже использовать следующий доступный слой.
Вы можете изменить эту настройку как для всей композиции «Композиция»> «Цель клипа», так и для отдельных клипов («Клип»> «Цель»)
Режим клипа «Свободный слой» выглядит особенно забавно, если используется с фортепианным режимом «Стиль триггера» (см. Выше)
Вы можете играть аккорды клипов с клавиатуры или устройства MIDI - каждый из них будет отображаться до тех пор, пока он выбран. Очевидно, что вам потребуется столько слоев, сколько вы хотите играть одновременно клипов (но наверное не больше 11, потому что у нас есть 10 пальцев и нос, почему я не кальмар!).
Управление BeatLoopr

Если на клипе активен режим ВРМ, отображается секция BeatLoopr. Это позволяет автоматически создавать в Resolume петли клипа. Это отлично подходит для добавления немного больше разнообразия в ритм клипов, создавая странные вокальные комбинации или друге эффекты.
Чтобы использовать его, просто выберите один из вариантов - петля в клипе будет создана на соответствующее количество ударов. Потом просто нажмите на выбранную опцию еще раз или на кнопку выключения.
Это действительно просто!
Свойства Аудио

С разделом Аудио в свойствах клипа, мы видим те же параметры, что и в композиции и в слоях.
Вы можете установить громкость для каждого клипа отдельно. Это полезно для выравнивания громкости клипов, которые будут играть в слое. Также вы можете установить панораму (Сдвиг) для каждого клипа в отдельности.
Используйте кнопку X, чтобы удалить звуковую дорожку. Вы можете использовать это, чтобы удалить звуковую дорожку из видеофайла, если она не нужна, или вы хотите изменить её.
Свойства Видео

В вкладке Видео в разделе свойств клипа, вместе с информацией о видео части клипа, вы найдете некоторые полезные функции.
СОВЕТ! Перетащите видеоклип из браузера на синюю область видео. Это позволяет заменить содержимое клипа, но сохранить все эффекты и изменение параметров которые вы применили к бывшему содержимому!
 Используется для быстрой подгонки размера изображения клипа к размеру текущей композиции. Это ужно когда ваш контент не всегда нужного размера (в идеале конечно лучше, когда контент предварительно был подогнан под нужный размер, но мы живем в неидеальном мире)
Используется для быстрой подгонки размера изображения клипа к размеру текущей композиции. Это ужно когда ваш контент не всегда нужного размера (в идеале конечно лучше, когда контент предварительно был подогнан под нужный размер, но мы живем в неидеальном мире)
При нажатии на эту кнопку будет показано несколько вариантов, доступных для масштабирования: 1. Клип подогнан к ширине композиции, сохраняя пропорции клипа. 2. Клип подогнан к высоте композиции, сохраняя пропорции клипа. 3. Масштаб клипа подогнан по ширине и высоте композиции, искажая клип, когда это необходимо. 4. Клип в своем оригинальном размере.
 Нажмите эту кнопку, чтобы удалить видео из клипа, оставляя нетронутыми аудио.
Нажмите эту кнопку, чтобы удалить видео из клипа, оставляя нетронутыми аудио.
 С помощью этих переключателей можно выбрать, какие будут использованы цветовые каналы из клипа. По умолчанию выбраны все три - красный, зеленый и синий. Альфа-канал будет работать, если ваш клип имеет альфа-канал.
С помощью этих переключателей можно выбрать, какие будут использованы цветовые каналы из клипа. По умолчанию выбраны все три - красный, зеленый и синий. Альфа-канал будет работать, если ваш клип имеет альфа-канал.
СОВЕТ! Правильно используя различные комбинаций, которые возможны для цветов (R = красный, G = зеленый, B = синий, R + G = желтый, R + B = Фиолетовый, G + B = Голубой), вы можете очень быстро раскрасить ваше видео в соответствии с освещением в зале.
Свойства Видео для клипа очень похожи на те же свойства для слоев:
 Маsk - Если вы создали маску, она будет отображаться здесь. Вы можете использовать кнопки B и X соответственно для временного отключения и удаления её. Используйте кнопку I, чтобы инвертировать её.
Маsk - Если вы создали маску, она будет отображаться здесь. Вы можете использовать кнопки B и X соответственно для временного отключения и удаления её. Используйте кнопку I, чтобы инвертировать её.
Видео эффекты - Если вы применили какие - либо видео эффекты, они будут отображаться здесь.
Прозрачность - Установите прозрачность клипа здесь. Она будет совмещаться с прозрачностью слоя, так что вы всегда можете видеть другой клип с меньшей прозрачностью.
Ширина, высота - Установить ширину и высоту клипа, это полезно для коррекции соотношения сторон контента.
Масштаб – Изменение масштаба изображения.
Позиция X-оси, Позиция Y-оси - регулировка точного положения клипа, попиксельно.
Повернуть X, Повернуть Y, Повернуть Z - Поворот поверхности, на которой расположен клип.
Привязка X, Привязка Y, Привязка Z - изменение положения поверхности независимо от других осей а также положение точки, вокруг которой вращается поверхность, если вы используете



 Ниже строки меню, вы увидите набор горизонтальных строк, каждая из которых имеет некоторые элементы управления слева и набором миниатюр. Каждая миниатюра - отдельный клип.
Ниже строки меню, вы увидите набор горизонтальных строк, каждая из которых имеет некоторые элементы управления слева и набором миниатюр. Каждая миниатюра - отдельный клип. После нажатия на миниатюру вы должны увидеть проигрывание клипа на Мониторе выхода(окно располагается на интерфейсе программы слева) и услышать звук клипа. Если вы не слышите звука, проверьте громкость. Вы можете управлять проигрываемым клипом, нажав на вкладку «Клип».
После нажатия на миниатюру вы должны увидеть проигрывание клипа на Мониторе выхода(окно располагается на интерфейсе программы слева) и услышать звук клипа. Если вы не слышите звука, проверьте громкость. Вы можете управлять проигрываемым клипом, нажав на вкладку «Клип».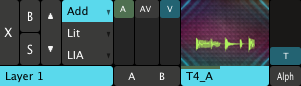
 На правой стороне интерфейса есть вкладки - «Файлы», «Композиции», «Эффекты» и «Источники». Выберите вкладку «Эффекты».
На правой стороне интерфейса есть вкладки - «Файлы», «Композиции», «Эффекты» и «Источники». Выберите вкладку «Эффекты».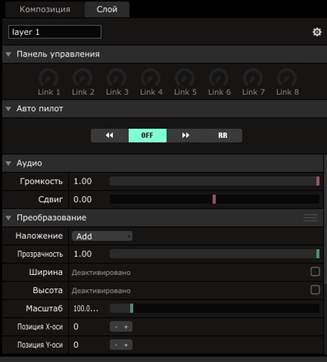 Выпадающее меню (для его появления нажмите на шестеренку справа от названия) обеспечивает те же параметры, что и вкладка «Композиция» в верхнем меню.
Выпадающее меню (для его появления нажмите на шестеренку справа от названия) обеспечивает те же параметры, что и вкладка «Композиция» в верхнем меню.
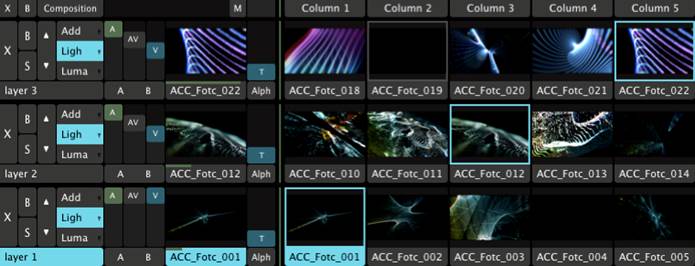
 Наряду с использованием собственных ползунков уровня прозрачности слоев, мы можем также микшировать слои между собой с помощью кроссфейдера.
Наряду с использованием собственных ползунков уровня прозрачности слоев, мы можем также микшировать слои между собой с помощью кроссфейдера.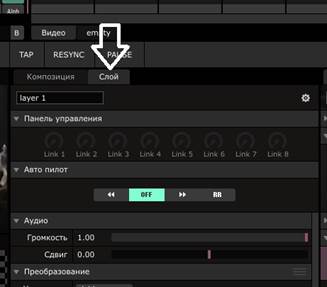 Вы можете использовать текстовое поле в верхней части вкладки, чтобы изменить имя слоя.
Вы можете использовать текстовое поле в верхней части вкладки, чтобы изменить имя слоя.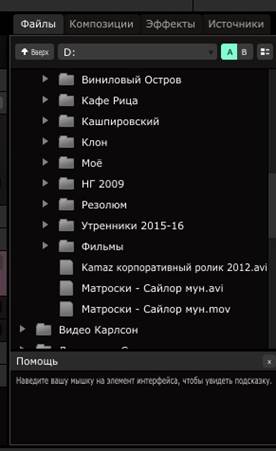 Основная часть браузера позволяет просматривать папки, дважды щелкнув их. Нажмите на пути в верхней части, чтобы показать список корневых дисков в вашей системе.
Основная часть браузера позволяет просматривать папки, дважды щелкнув их. Нажмите на пути в верхней части, чтобы показать список корневых дисков в вашей системе.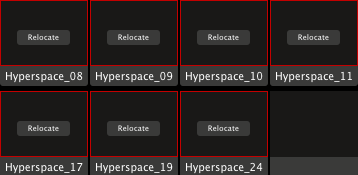
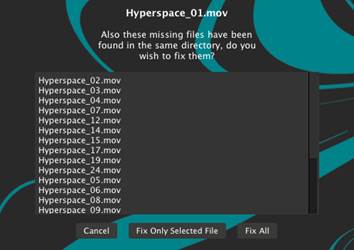 Вы можете восстановить файлы, и указать Resolume на новое место их хранения.
Вы можете восстановить файлы, и указать Resolume на новое место их хранения.


 Используется для быстрой подгонки размера изображения клипа к размеру текущей композиции. Это ужно когда ваш контент не всегда нужного размера (в идеале конечно лучше, когда контент предварительно был подогнан под нужный размер, но мы живем в неидеальном мире)
Используется для быстрой подгонки размера изображения клипа к размеру текущей композиции. Это ужно когда ваш контент не всегда нужного размера (в идеале конечно лучше, когда контент предварительно был подогнан под нужный размер, но мы живем в неидеальном мире) Нажмите эту кнопку, чтобы удалить видео из клипа, оставляя нетронутыми аудио.
Нажмите эту кнопку, чтобы удалить видео из клипа, оставляя нетронутыми аудио. С помощью этих переключателей можно выбрать, какие будут использованы цветовые каналы из клипа. По умолчанию выбраны все три - красный, зеленый и синий. Альфа-канал будет работать, если ваш клип имеет альфа-канал.
С помощью этих переключателей можно выбрать, какие будут использованы цветовые каналы из клипа. По умолчанию выбраны все три - красный, зеленый и синий. Альфа-канал будет работать, если ваш клип имеет альфа-канал. Маsk - Если вы создали маску, она будет отображаться здесь. Вы можете использовать кнопки B и X соответственно для временного отключения и удаления её. Используйте кнопку I, чтобы инвертировать её.
Маsk - Если вы создали маску, она будет отображаться здесь. Вы можете использовать кнопки B и X соответственно для временного отключения и удаления её. Используйте кнопку I, чтобы инвертировать её.


