
Иногда вы хотите контролировать более одного параметра одновременно. Это часто бывает при работе с аудио и видео эффектами. Мы можем получить некоторые действительно хорошие результаты, переместив параметры звукового эффекта одновременно как видео-эффект, чтобы сделать единый результат.
Секрет этого действия - Панель управления. Существует Панель управления для композиции, и по одной для каждого слоя и клипа. Каждая панель отдельна и имеет дело с параметрами на своем уровне.
Каждая панель содержит 8 элементов управления. Любые параметры, которые вы выбираете могут быть связаны с этими элементами управления. Любое количество параметров может быть связано с каждым элементом управления.
Чтобы связать параметр, просто перетащите имя параметра до одного из циферблатов панели. Вы также можете выбрать опцию Панели управления в раскрывающемся меню управления параметрами. После этого вы сможете выбрать, с каким из циферблатов приборной панели должен быть связан этот параметр.
Как только параметр связан с приборной панелью, дисплей параметров изменится, так что вы сможете выбрать диапазон значений, которые должен принять параметр, и должен ли инвертор панели управления быть инвертирован при применении к этому параметру.
Затем вы можете перейти к другим параметрам, связав их с теми же или другими элементами управления в Панели управления.
СОВЕТ! Разумеется, очевидное использование Панели управления - это связывание аудио- и видеоэффектов. Но также путем соединения нескольких параметров эффекта, которые хорошо выглядят вместе, вы можете радикально изменить внешний вид вывода только одним движением мыши.
После того, как на Панели управления назначен хотя бы один параметр, вы можете изменить его имя, щелкнув по нему в Панели управления.
Чтобы управлять значениями параметров, связанными с панелью инструментов, нажмите и перетащите диск вверх и вниз. Вы увидите перемещение параметра со значением шкалы Панели управления.
Анализ Аудио
Аудио анализ позволяет управлять параметрами непосредственно из музыки, чтобы сделать ваши танцы визуальными (если вы действительно храбры, вы также можете использовать аудио анализ для управления аудио параметрами - кто знает, что произойдет)

Для включения звукового анализа, выберите один из вариантов «Aудио FFT» в раскрывающемся меню управления для параметра:
Внешний - Используйте аудиоустройство, указанное в аудио настроек для управления параметром. Это можно использовать, если вы хотите взять запись DJ или группы, или если у вас есть внешний микрофон. Вы также можете использовать его, чтобы играть вместе с компакт-диском или аудиофайлом.
Композиция - Использовать основной аудиовыход композиции для приведения в действие параметра.
Клип - Используйте аудиовыход отдельного клипа для привода параметра. (Доступно только от параметров клипа).
Дисплей параметров теперь изменится, чтобы отобразить параметры анализа звуковых сигналов. Первое, что вы должны сделать, это нажать на маленькую серую стрелку, чтобы отобразить полные варианты. Теперь вы можете использовать L, M и H для выбора Low, Middle или High End частот использовать для приведения в действие параметра. Вы можете взять даже более точный контроль частот, используемых путем регулировки точки входа и выхода под дисплеем звукового спектра.
Используйте регулятор Усиление для усиления сигнала до тех пор, пока не услышите нужное количество эффекта от параметра. Управление Падением (Fall) устанавливает, как быстро значение падает назад от пика.
Кнопки слева позволяют изменять параметром непосредственно от низкого до высокого (>), от высокой к низкой (<) или иметь звуковой сигнал привода скорости, с которой движется параметр в любом направлении (- и +)
Обратите внимание, что вы должны выбрать источник, если вы хотите использовать внешний вариант. Это можно сделать с помощью вкладки настроек аудио. В разделе «Внешний аудио FFT Input» вы увидите список доступных входов на вашем компьютере, и вы можете выбрать, какой из них использовать.
Управление с Клавиатуры
Компьютерная клавиатура предоставляет вам очень удобный способ доступа к конкретным особенности Resolume мгновенно.
Вы можете установить, какой клип что должен делать, установив карты клавиш (нажав на кнопку верхнего меню мэппинг).
 Есть две карты клавиш в Resolume:
Есть две карты клавиш в Resolume:
Карта клавиш приложения используется всеми композициями. В картографическом приложении, вы можете выбрать параметр Фокус между Дека и Слоем.
 Клавиши, установленные в Слой Фокусе отличает то, что они контролируют в зависимости от того, что выбрано. Например, если вы установите кнопку, чтобы очистить слой, в настоящее время активный слой будет очищен, когда вы нажмете эту клавишу. Вы можете изменить активный слой и очистить его с той же кнопкой.
Клавиши, установленные в Слой Фокусе отличает то, что они контролируют в зависимости от того, что выбрано. Например, если вы установите кнопку, чтобы очистить слой, в настоящее время активный слой будет очищен, когда вы нажмете эту клавишу. Вы можете изменить активный слой и очистить его с той же кнопкой.
Фокус Дека отличается тем, что вы можете назначить другую клавишу для очистки каждого слоя. Таким образом, каждый слой может быть очищен с его собственной клавишей.
Исключение делается для отображений, применяемых на вкладку Клип. Это всегда зависит от контекста. Это означает, что одни и те же ключи будут контролировать одни и те же функции на все клипы, независимо от того, были ли они отображаются в фокусе деки или фокусе слоя.
СОВЕТ! Таким образом, вы можете, например, установить и активировать контрольные точки всех клипов в композиции с помощью быстрых клавиш, без необходимости сопоставлять их по отдельности. По умолчанию клавиши QWERTY запускают точки вызова, нажмите на эти клавиши удерживая «SHIFT» и установите их.
Карта клавиш Композиции сохраняется вместе с композицией. Он работает только для этой композиции. Клавиши, установленные в этой карте влияют на конкретные вещи. Например, вы можете установить отдельные клавиши, чтобы очистить каждый из слоев – каждая клавиша будет чистить только тот слой, на который она назначена.
Секрет хорошего управления клавиатурой заключается в объединении карт клавиш приложения и композиций, чтобы вы могли управлять конкретными вещами, которые вам нужны с помощью карты клавиш композиции, и при этом сохранять некоторую гибкость с картой клавиш приложения.
Чтобы начать назначение ключей, выберите пункт меню «Мэппинг»> «Редактировать карту приложений». Вы увидите, что часть интерфейса Resolume накладывается синими прямоугольниками. Каждое поле представляет элемент, который вы можете привязать к клавише. Вы заметите, что некоторые элементы уже имеют назначенные клавиши и имеют имя соответствующий клавиши на них написанное белым..
 Теперь вы можете использовать окно «Карта клавиш приложения» в левом нижнем углу экрана, чтобы сосредоточиться на выбранном слое или на деке. Если выбран слой, клавиши привязываются и будет контролировать вещи, основываясь на выбранном слое. При выборе деки, вы можете контролировать каждый элемент во всех слоях индивидуально.
Теперь вы можете использовать окно «Карта клавиш приложения» в левом нижнем углу экрана, чтобы сосредоточиться на выбранном слое или на деке. Если выбран слой, клавиши привязываются и будет контролировать вещи, основываясь на выбранном слое. При выборе деки, вы можете контролировать каждый элемент во всех слоях индивидуально.
Для того, чтобы связать элемент управления с клавишей, нажмите на синюю коробку над ним, а затем нажмите клавишу, которую вы хотите, чтобы контролировать его. Чтобы удалить закрепление, дважды щелкните мышкой по выбранному элементу. Окно «Карта клавиш приложения» (Key Map) будет показывать варианты в зависимости от вида управления что вы щелкнули.
Кнопка Нажатием одной кнопки (например, слот клип): Нет контроля - ударять ключевые работы, как и нажав на кнопку.
Кнопка Переключение (например, тумблер перехода слоя): Выберите либо тумблер (переключение управления каждый раз, когда вы нажмете клавишу) или управление мышью (контрольное значение основано на положение мышей, когда вы нажмете клавишу)
На кнопках вы также можете выбрать режим пианино. Это означает, что контроль будет активен до тех пор, пока вы удерживаете клавишу. Опция Piano доступна только для числовых параметров и кнопок. Если вы хотите использовать режим Piano на триггере клипа, используйте опцию Клип Trigger вме
СОВЕТ! Примените эффект Инверсия RGB для всей композиции, и установите эффект в режиме байпаса, нажав на кнопку «B». Теперь включите редактирование карты клавиш приложения, клавишу пробела назначьте на кнопку байпаса и установите его в режим фортепиано. Теперь каждый раз, когда вы нажмете и отпустите пробел, ваш выход будет мигать перевернутым изображением. Отлично подходит для радикальной кульминации!
Контроль числовых значений (например, ползунок Прозрачность): Выбери максимальное и минимальное значение для управления с помощью ползунков. Переключение режима будет переключаться между максимальным и минимальным значениями при каждом нажатии кнопки (или когда вы отпустите его, если вы выбрали вариант фортепиано). Режим мыши будет использовать текущую позицию мыши, чтобы установить значение параметра при нажатии клавиши.
Редактирование карты клавиш композиции и приложения очень похожи - разница лишь в том, какие элементы управления доступны для отображения.
Вы можете нажать кнопку «Esc» или выберете в меню мэппинга строчку «остановить мэппинг» чтобы выйти из этого режима. Кроме того, вы можете удалить все ключевые отображения сразу для приложения или композиции, нажав «Удалить все».
MIDI
MIDI карта позволяет использовать широкий диапазон MIDI-совместимых аппаратных средств и программного обеспечения для управления Resolume.
MIDI карта действует аналогично Карте клавиш (см. выше), так что неплохо было бы также прочитать эту часть, если вы еще этого не сделали. Он объясняет разницу между составлением карт клавиш приложений и композиций и фокусом «слой» и «дэка».
СОВЕТ! Прочтите параграф Управление клавиатурой. Даже если вы просто хотите нанести на карту свой новый блестящий MIDI-контроллер, у него есть важная информация для всех режимов мэппинга. Вы не хотите встрять как нуб, потому что не знаете, как отобразить все слои, так ведь?
MIDI дает вам еще несколько опций, так как многие MIDI-клавиатуры посылают скорость (как сильно нажата клавиша), вместе с которой была нажата клавиша. MIDI также поддерживает ползунки и диски (называемые Continuous Controllers), которые дают вам больший контроль над числовыми значениями.
Прежде чем вы сможете начать отображение MIDI-заметок и контроллеров в функции Resolume, вам нужно будет активировать MIDI-входы, которые вы хотите использовать в настройках MIDI.
Если вы хотите отправить обратно MIDI-обратную связь на устройство, вы также можете включить выход MIDI для этого устройства. Чтобы отправить MIDI-обратную связь на устройство, просто включите в ней настройки и назначьте контроллер как обычно. Отзыв будет отправлен автоматически, поэтому изменения в интерфейсе будут отражены на вашем контроллере.
Мэппинг
Как и в случае с мэппингом клавиш, мы можем закреплять MIDI-клавиши и контроллеры на уровне приложений или на уровне композиции.
Чтобы начать закрепление MIDI, выберите пункт меню «мэппинг»> «Редактировать MIDI-карту приложения» или Композиции».
Теперь вы можете щелкнуть подсвеченные элементы интерфейса, чтобы выбрать их, а затем нажмите клавишу MIDI или сдвиньте MIDI-контроллер, который вы хотите использовать на этой функции.
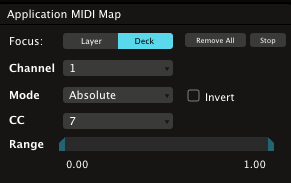 Если вы используете MIDI-контроллер, панель опций отображения в нижней левой части экрана будет содержать опции для абсолютных и относительных режимов (Относительные режимы хороши для «бесконечных» контроллеров). Вы также можете инвертировать значение контроллера.
Если вы используете MIDI-контроллер, панель опций отображения в нижней левой части экрана будет содержать опции для абсолютных и относительных режимов (Относительные режимы хороши для «бесконечных» контроллеров). Вы также можете инвертировать значение контроллера.
Если назначить MIDI ноту на числовой параметр, то вы увидите варианты, как это должно быть обработано. По умолчанию, значение будет переключаться между максимальным и минимальным значениями, заданными в панели параметров картографирования каждый раз, когда вы нажмете записку.
При выборе опции Velocity, сила, с которой вы нажмете клавишу или пэд будет использоваться, чтобы установить новое значение параметра.
При выборе опции для фортепиано, параметр будет прыгать до максимального значения при нажатии на клавишу, а затем вернуться к минимальному значению, как только он будет выпущен.
СОВЕТ! Опция фортепиано доступна только для числовых параметров. Если вы хотите использовать режим Piano на клип триггеров, используйте опцию Клип Tриггер вместо: «Клип»> «Стиль триггер» Вы также можете установить определенный диапазон для входящих значений MIDI. Таким образом, вы можете, например, задать параметр поворотному регулятору, который включается полностью открытым, и при этом соответствует параметру, который только открыт только на 3/4.
СОВЕТ! Большинство режимов наложения работают лучше всего на 50% прозрачности. Поворот прозрачности слоя до конца сделают все слои под ним невидимым. Поэтому, когда вы двигаете фейдер на вашем MIDI - контроллере на всем пути, вы будете скрывать другие слои. Ограничивая MIDI диапазон фейдера 0.5, вы можете полностью выкрутить фейдер прозрачности, и оставить при этом все слои до него видимыми.
Вы можете нажать кнопку «Esc», чтобы выйти из режима Midi Mapping. Кроме того, вы можете удалить все отображения Midi для применения или композиции, нажав «Удалить все».





 Есть две карты клавиш в Resolume:
Есть две карты клавиш в Resolume: Клавиши, установленные в Слой Фокусе отличает то, что они контролируют в зависимости от того, что выбрано. Например, если вы установите кнопку, чтобы очистить слой, в настоящее время активный слой будет очищен, когда вы нажмете эту клавишу. Вы можете изменить активный слой и очистить его с той же кнопкой.
Клавиши, установленные в Слой Фокусе отличает то, что они контролируют в зависимости от того, что выбрано. Например, если вы установите кнопку, чтобы очистить слой, в настоящее время активный слой будет очищен, когда вы нажмете эту клавишу. Вы можете изменить активный слой и очистить его с той же кнопкой. Теперь вы можете использовать окно «Карта клавиш приложения» в левом нижнем углу экрана, чтобы сосредоточиться на выбранном слое или на деке. Если выбран слой, клавиши привязываются и будет контролировать вещи, основываясь на выбранном слое. При выборе деки, вы можете контролировать каждый элемент во всех слоях индивидуально.
Теперь вы можете использовать окно «Карта клавиш приложения» в левом нижнем углу экрана, чтобы сосредоточиться на выбранном слое или на деке. Если выбран слой, клавиши привязываются и будет контролировать вещи, основываясь на выбранном слое. При выборе деки, вы можете контролировать каждый элемент во всех слоях индивидуально.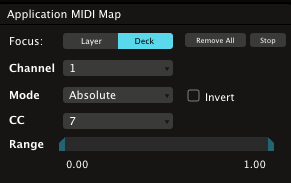 Если вы используете MIDI-контроллер, панель опций отображения в нижней левой части экрана будет содержать опции для абсолютных и относительных режимов (Относительные режимы хороши для «бесконечных» контроллеров). Вы также можете инвертировать значение контроллера.
Если вы используете MIDI-контроллер, панель опций отображения в нижней левой части экрана будет содержать опции для абсолютных и относительных режимов (Относительные режимы хороши для «бесконечных» контроллеров). Вы также можете инвертировать значение контроллера.


