

Организация стока поверхностных вод: Наибольшее количество влаги на земном шаре испаряется с поверхности морей и океанов (88‰)...

Общие условия выбора системы дренажа: Система дренажа выбирается в зависимости от характера защищаемого...

Организация стока поверхностных вод: Наибольшее количество влаги на земном шаре испаряется с поверхности морей и океанов (88‰)...

Общие условия выбора системы дренажа: Система дренажа выбирается в зависимости от характера защищаемого...
Топ:
Проблема типологии научных революций: Глобальные научные революции и типы научной рациональности...
Эволюция кровеносной системы позвоночных животных: Биологическая эволюция – необратимый процесс исторического развития живой природы...
Установка замедленного коксования: Чем выше температура и ниже давление, тем место разрыва углеродной цепи всё больше смещается к её концу и значительно возрастает...
Интересное:
Распространение рака на другие отдаленные от желудка органы: Характерных симптомов рака желудка не существует. Выраженные симптомы появляются, когда опухоль...
Что нужно делать при лейкемии: Прежде всего, необходимо выяснить, не страдаете ли вы каким-либо душевным недугом...
Подходы к решению темы фильма: Существует три основных типа исторического фильма, имеющих между собой много общего...
Дисциплины:
|
из
5.00
|
Заказать работу |
Содержание книги
Поиск на нашем сайте
|
|
|
|
Поведение сегментов, входящих и выходящих из узла линии, определяется расположением направляющих точек. После выделения узла на экране становятся видны направляющие точки, определяющие поведение обоих смежных с ним сегментов. Чтобы изменить форму сегмента, не перемещая узлов, достаточно перетащить соответствующие ему направляющие точки указателем инструмента Shape (Форма).
Перемещение узлов
Выделенный узел или совокупность выделенных узлов можно перемещать всеми приемами перемещения объектов. Чаще всего пользуются перетаскиванием выделенных узлов мышью (при этом все они смещаются одинаково) или смещением и суперсдвигом при помощи клавиш управления курсором.
Первый прием используется для грубой настройки формы кривой, второй позволяет выполнять более тонкую настройку (особенно если задать небольшое смещение, о чем говорилось выше).
Редактирование узлов
Кроме команд меню, редактирование узлов возможно с помощью кнопок панели атрибутов, соответствующей выделенному узлу или нескольким выделенным узлам и представленной на рис. 8.
Ниже отдельные элементы управления панели атрибутов описаны в контексте операций редактирования узлов, сегментов и кривой в целом.
Добавление и удаление узлов
Зачастую для придания кривой желаемой формы требуется разместить на ней новые узлы. Простейший способ добиться этого - выполнить двойной щелчок указателем инструмента Shape (Форма) в той точке кривой, где должен появиться новый узел. После двойного щелчка вновь созданный узел выделяется, и можно назначить ему нужный тип (точка перегиба, сглаженный или симметричный) с помощью соответствующих кнопок панели атрибутов или команд контекстного меню.
|
|
Если выделить существующий узел кривой и щелкнуть на панели атрибутов кнопку со знаком "плюс", новый узел будет создан точно в середине сегмента, предшествующего выделенному узлу, причем оба узла (и ранее существовавший, и вновь созданный) будут выделены. Повторный щелчок кнопки добавления узлов приведет к появлению еще двух новых узлов.
Перетаскивание и поворот узлов
К выделенным инструментом Shape (Форма) узлам объекта можно применять преобразования растяжения, сжатия и поворота, ранее рассмотренные применительно к объектам в целом. Для этого должно быть выделено не менее двух узлов, а переход к рамке выделения с соответствующей преобразованию формой маркеров выполняется не дополнительным щелчком мыши, как ранее, а с помощью кнопок панели атрибутов.
После того как вокруг выделенных узлов появится соответствующая преобразованию рамка выделения, само преобразование выполняется перетаскиванием указателем мыши одного из маркеров.
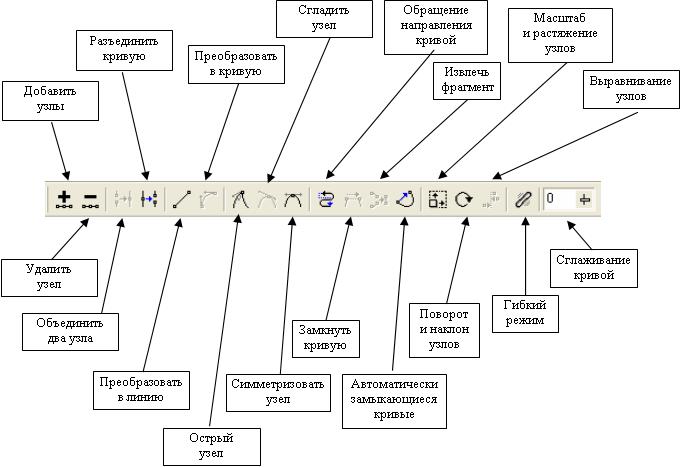
Рис. 8. Панель атрибутов для совокупности выделенных узлов кривой
Замыкание кривой
Первый из способов состоит в выделении двух крайних узлов кривой с последующим щелчком кнопки Extend Curve To Close (Замыкающий сегмент). Выделенные узлы будут соединены прямолинейным сегментом, и кривая замкнется, или число ее ветвей уменьшится на единицу. Если выделен только один узел или один из выделенных узлов не крайний, эта кнопка остается недоступной.
Второй способ более радикален, поскольку воздействует сразу на все незамкнутые ветви кривой. Достаточно выделить всего лишь один крайний узел любой из ветвей и щелкнуть кнопку Auto-Close Curve (Автозамыкание), чтобы начальные и конечные узлы всех незамкнутых ветвей кривой оказались соединенными прямолинейными сегментами.
Отделение ветвей
Если в состав кривой входит несколько ветвей, любую из них можно превратить в самостоятельную кривую, не меняя ее формы. Обычно эта задача решается при помощи команды Arrange > Break Apart (Монтаж > Разъединить). Однако при этом вся кривая "разваливается" на отдельные ветви, каждая из которых становится автономным объектом. Если требуется вывести из состава кривой только одну ветвь, этот способ не годится.
|
|
В этом случае следует выделить любой узел ветви, подлежащей отделению, и щелкнуть на панели атрибутов кнопку Extract Subpath (Отделить ветвь). Остальные ветви останутся в составе исходной кривой.
Выравнивание узлов
Выравниванием узлов называется их перемещение по горизонтали и/или вертикали таким образом, чтобы они расположились на одной горизонтальной или вертикальной прямой или полностью совместились. Выравнивание возможно только в том случае, когда выделено более одного узла, принадлежащего кривой. После выделения нескольких узлов щелкните кнопку Align Nodes (Выровнять узлы) панели атрибутов (см. рис. 14), и на экране появится диалоговое окно выравнивания узлов, представленное на рис. 9.
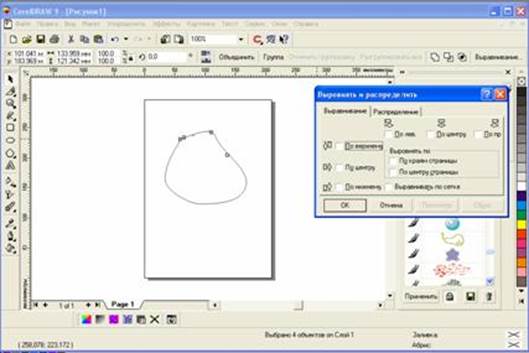
Рис. 9. Диалоговое окно выравнивания
В диалоговом окне имеются три флажка, управляющих режимами выравнивания.
· Align Horizontal (Выровнять по горизонтали). При установке этого флажка все выделенные узлы кривой перемещаются в вертикальном направлении до совмещения с горизонтальной линией, проведенной через узел, выделенный последним.
· Align Vertical (Выровнять по вертикали). При установке этого флажка все выделенные узлы кривой перемещаются в горизонтальном направлении до совмещения с вертикальной линией, проведенной через узел, выделенный последним.
· Align Control Points (Выровнять направляющие точки). Установить этот флажок можно только в том случае, когда выделены ровно два узла кривой и одновременно установлены два предыдущих флажка. В результате выравнивания ранее выделенный узел перемещается до совмещения со вторым узлом, и его направляющие точки также перемещаются до совмещения с направляющими точками второго узла.
·
Эластичный сдвиг узлов
При одновременном перетаскивании совокупности выделенных узлов кривой каждый из них смещается на одно и то же расстояние. Однако при включении режима эластичного сдвига одноименной кнопкой панели атрибутов поведение перемещаемых узлов изменяется. В этом режиме смещение каждого из узлов оказывается обратно пропорциональным удалению этого узла от перемещаемого узла. Удаление рассматривается как расстояние между узлами вдоль кривой. На рис. 10 представлен пример, наглядно показывающий отличия двух режимов сдвига выделенных узлов.
|
|
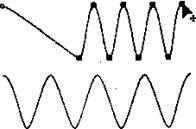
Рис. 10. Сдвиг выделенных узлов кривой в обычном и эластичном режимах
В обеих приведенных на рисунке кривых перед сдвигом было выделено восемь узлов (кроме крайнего левого). Для верхней кривой сдвиг выполнен в обычном режиме, для нижней - в эластичном. В обоих случаях перетаскивался крайний правый узел кривой.
|
|
|

Индивидуальные очистные сооружения: К классу индивидуальных очистных сооружений относят сооружения, пропускная способность которых...

Индивидуальные и групповые автопоилки: для животных. Схемы и конструкции...

Поперечные профили набережных и береговой полосы: На городских территориях берегоукрепление проектируют с учетом технических и экономических требований, но особое значение придают эстетическим...

Эмиссия газов от очистных сооружений канализации: В последние годы внимание мирового сообщества сосредоточено на экологических проблемах...
© cyberpedia.su 2017-2024 - Не является автором материалов. Исключительное право сохранено за автором текста.
Если вы не хотите, чтобы данный материал был у нас на сайте, перейдите по ссылке: Нарушение авторских прав. Мы поможем в написании вашей работы!