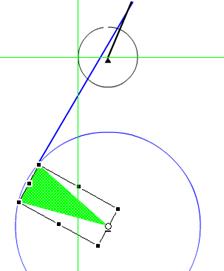Создайте новый фильм.
Создайте на столе какой-нибудь объект:

Выделите на столе объект, подлежащий преобразованию в символ.
В главном меню выберите команду Преобразование ► Преобразовать в символ... F8:
Эту же команду можно выполнить через контекстное меню:
В открывшемся диалоговом окне Преобразовать в символ (Convert to Symbol) укажите параметры символа:

Щелкните кнопку <ОК>; созданный символ будет автоматически добавлен в библиотеку фильма:
Просмотреть содержимое библиотеки можно отметив в меню Window пункт Library:

Сохраните проект в своей папке в формате Фамилия_6_3.fla.
Откройте файл с символом, созданный в задании 6.3
Чтобы начать редактирование символа, либо дважды щёлкните левой клавишей мыши на символе на рабочем столе либо дважды щёлкните левой клавишей мыши на символе в библиотеке.
Это приведёт к тому, что символ откроется в режиме редактирования. На монтажном столе появятся слои редактируемого символа, а в текстовом поле – имя редактируемого символа.
В режиме редактирования символа, используя возможности слоёв, дорисуйте символ:

Сохраните символ в своей папке в формате Фамилия_6_3.fla.
Создание символа-клипа
Откройте приложение Macromedia Flash
Создайте на столе заготовку для будущего клипа, например:

Выделите на столе заготовку кнопки и командой Преобразовать в символ создайте символ-фильм:

Войдите в режим редактирования символа, щелкнув на нём дважды. Обратите внимание на то, что каждый клип во Flash имеет собственную временную диаграмму, в которой смена кадров происходит независимо от считывающей головки временной диаграммы основного фильма:
В режиме редактирования символа нарисуйте жука.

Усы и лапы нарисуйте в отдельных слоях:

В восьми кадрах создайте покадровую анимацию шевеления лапками и усами.
Просмотрите получившийся фильм.
Сохраните фильм в файле Фамилия_жук.fla
Не закрывая предыдущий фильм, создайте новый Flash-документ.
Найдите в библиотеке символ-фильм, созданный при выполнении предыдущего задания.
Создайте для символа траекторию движения и анимируйте его движение по траектории:

С помощью библиотеки символов вставьте в фильм ещё жуков и анимируйте их движение по собственным траекториям:

Готовое изображение сохраните в своей папке в формате Фамилия_6_4.fla
Просмотрите готовый фильм, нажав сочетание клавиш <Ctrl>+<Enter>.
Мультимедиа технологии
Занятие №7
Задание 2 на РГР
Анимация работы механизмов
В вариантах 1…30 кривошип О1А вращается с постоянной угловой скоростью.
Параметры механизмов приведены в таблице 1.
При создании анимации принять размеры (в пикселах) пропорциональными указанным в таблице 1 (см).
Размер фильма должен быть не менее 16 кадров.

Рис.1.

Рис.2.
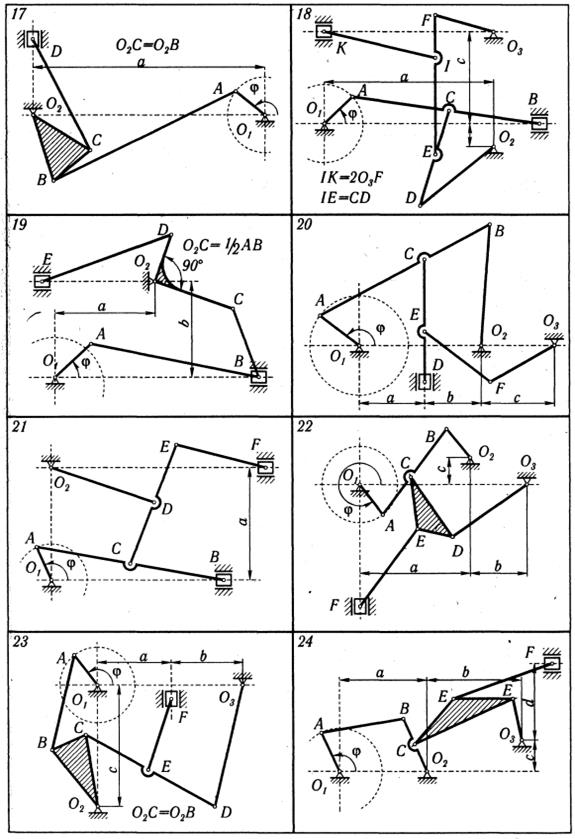
Рис.3.
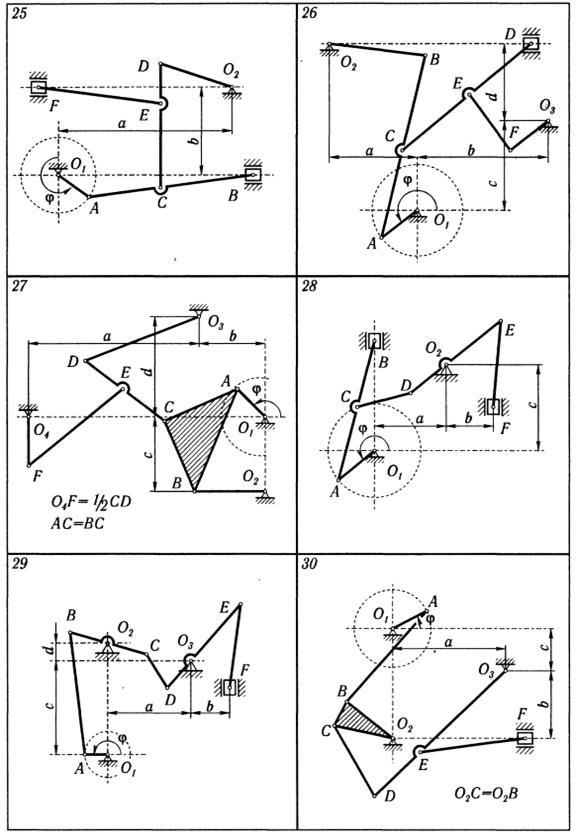
Рис.4.
Таблица 1. Параметры механизмов

Пример выполнения задания 2
Анимация механизмов
На примере шестизвенного механизма (рис.1).

Рис.1.
Параметры механизма:
Звено 1 О1А – 16 см.
Звено 2 АВ – 50 см.
Звено 3 О2ВС. О2В=О2С=25 см, ВС – 11 см.
Звено 4 CD – 33 см.
Звено 5 DO3 – 75 см, DE – 26 см.
Звено 6 EF – 44 см.
a – 46 см.
b – 28 см.
с – 17 см.
Звено 1 вращается с постоянной скоростью.
Для рисования примем масштаб 1:10 (1см=10пкс).
Порядок выполнения работы
1. Открыть Macromedia Flash.
2. Создать новый документ. Установить размер рабочего поля 1000х800 пкс.
3. Показать линейки (View / Rulers).
4. Для удобства рисования можно поместить на рисунке направляющие линии (захватить мышкой линейку и перетащить на рабочее поле).
5. Переименуем слой Layer1 в Опора. Нанесем на него опорные точки в виде треугольников (оси вращения звеньев совпадают с вершинами треугольников). Для точного позиционирования используем направляющие линии (рис.2).
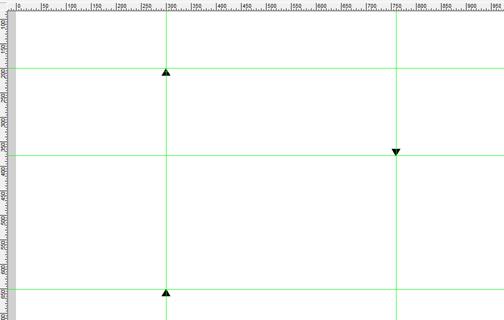
Рис.2.
6. Создадим новый слой (кнопка  ). Переименуем его в Звено1. Нарисуем звено 1 в виде отрезка прямой линии нужной длины (рис.3).
). Переименуем его в Звено1. Нарисуем звено 1 в виде отрезка прямой линии нужной длины (рис.3).

Рис.3.
7. Аналогично создадим слой для звена 2 (рис.4).
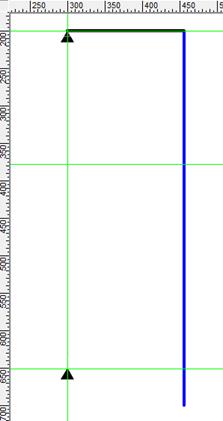
Рис.4.
8. Для звена 3 создадим два слоя: один аналогично первым двум звеньям, а второй – вспомогательный (Направляющая3). На него поместим окружность, радиусом 250 и с центром в точке О2. К этой окружности при покадровой анимации будем привязывать точку В звена 2.
Нарисуем на слое Звено3 равнобедренный треугольник, боковые стороны которого равны радиусу вспомогательной окружности, а основание равно 110 (рис.5).

Рис.5.
9. Слой для звена 4 аналогичен звеньям 1 и 2 (рис.6).

Рис.6.
10. Построения для звена5 аналогичны звену 3: Основной слой Звено5 и вспомогательный Направляющая5 с окружностью радиуса 750 с центром в точке О3.
На расстоянии 260 от точки звена 5 поместим окружность небольшого радиуса (или полуокружность). Звено при этом распадется на несколько частей. Выделим все его части и сгруппируем (Modify / Group) (рис.7).

Рис.7.
11. Для звена 6 аналогично строим два слоя: Звено6 и Направляющая6. В качестве направляющей используем горизонтальную линию, проходящую через точку О2 (рис.8).

Рис.8.
12. Упорядочим слои как это показано на рис.9.

Рис.9.
13. Для автоматической анимации вращения звена 1 используем движение по траектории.
Для этого создадим управляющий слой (кнопка  ). Для упрощения рисунка можно временно отключить видимость слоев, кроме первых. Для этого достаточно щелкнуть по точке под изображением глаза (рис.10). Повторный щелчок возвращает видимость слоя.
). Для упрощения рисунка можно временно отключить видимость слоев, кроме первых. Для этого достаточно щелкнуть по точке под изображением глаза (рис.10). Повторный щелчок возвращает видимость слоя.

Рис.10.
14. На управляющем слое нарисуем траекторию движения звена в виде окружности, центр которой совпадает с концом звена (ось вращения) и радиус равен половине длины звена 1.
Сотрем часть окружности с помощью инструмента Ластик (Eracer) – траектория должна быть разомкнутой (рис.11).
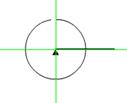
Рис.11.
15. Создадим конечный кадр фильма. Для этого выделим на монтажной линейке основной и управляющий слои звена 1 этого кадра, правой кнопкой мыши вызовем контекстное меню и выберем там Insert KeyFrame (рис.12).

Рис.12.
16. На первом ключевом кадре переместим изображения звена 1 так, чтобы его середина совпадала с началом траектории, а на последнем – с концом траектории (рис.13.а и 13б соответственно) Используем для перемещения инструмент выделения  , а для вращения -Free Transform
, а для вращения -Free Transform  . При вращении указатель мыши должен принимать вид круговой стрелки, а кружок в середине объекта нужно переместить в точку вращения.
. При вращении указатель мыши должен принимать вид круговой стрелки, а кружок в середине объекта нужно переместить в точку вращения.


а) б)
Рис.13.
17. Выделим на монтажной линейке все кадры слоя Звено1 (нажать в первом кадре левую кнопку мыши и, не отпуская, протащить до последнего кадра). Нажав правую кнопку мыши на выделенной полосе в контекстном меню выберем Create Motion Tween. Установим флажок  .
.
18. Проверим наличие вращения, запустив фильм клавишами Ctrl Enter.
Если вращение не наблюдается, нужно проверить и добиться совпадение центра звена с началом и концом траектории в первом и последнем ключевых кадрах.
Теперь можно приступать к созданию покадровой анимации движения остальных звеньев.
19. Выделим все остальные слои во 2-м кадре и с помощью контекстного меню сделаем их ключевыми (как в п.15).
20. Проделаем шаг 19 со всеми оставшимися кадрами до конца фильма. Сделаем также ключевым последний кадр слоя Опора. В результате монтажная линейка примет вид, показанный на рис.14. Изображение во всех кадрах будет отличаться только положением звена 1. Ключевые кадры нужны потому, что только в них возможно редактирование.

Рис.14.
21. Перейдем в кадр 2, Звено2. Вернем ему видимость, если она была ранее отключена. Используя инструмент Выделение  , подсоединим звено 2 к концу звена 1 (рис.15).
, подсоединим звено 2 к концу звена 1 (рис.15).

Рис.15.
Вернем видимость слою Направляющая3.
22. Переключимся на инструмент Free Transform  . Перетащим центр вращения звена 2 (кружок посередине звена) в точку его соединения со звеном 1 и повернем звено так, чтобы его конец совпадал со вспомогательной окружностью (рис.16). Для поворота объекта нужно найти положение указателя мыши, когда он превращается в круговую стрелку.
. Перетащим центр вращения звена 2 (кружок посередине звена) в точку его соединения со звеном 1 и повернем звено так, чтобы его конец совпадал со вспомогательной окружностью (рис.16). Для поворота объекта нужно найти положение указателя мыши, когда он превращается в круговую стрелку.

Рис.16.
22. Перейдем в слой Звено3, предварительно вернув ему видимость. Аналогично предыдущему шагу повернем звено 3 до соединения его со звеном 2 (рис.17).
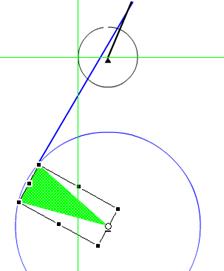
Рис.17.
23. В слое Звено4 переместим звено 4 до соединения его с точкой С звена 3 и повернем его до соединения точки D с Напрвляющей5 (рис.18).

Рис.18.
Видно, что изображение выходит за пределы рабочего поля. Откорректируем размер документа до 1000х1000 пкс.
24. В слое Звено5 повернем Звено 5 до соединения его с точкой D Звена 4 (рис.19).

Рис.19.
25. В слое Звено6 переместим Звено 6 до соединения с точкой Е Звена 5 и повернем вокруг точки Е до касания с Направляющей6 в точке F (рис.20).

Рис.20.
26. Повторим шаги 21…25 для всех оставшихся кадров.
27. Проверим работу, запустив фильм клавишами Ctrl Enter. Если все нормально, слои с направляющими можно удалить.
28. Сохраним фильм в файле под своей фамилией и номером варианта.
Литература
1. Баутон Г. Д.CorelDRAW X5. Официальное руководство: Пер. с англ. — СПб.:БХВ-Петербург, 2012. — 816 с.: ил.
2. Д. Миронов CorelDRAW 11. Учебный курс. — СПб.: Питер, 2003. — 448 с.: ил.
3. К. Слепченко Macromedia Flash Professional 8 на примерах.. – СПб.: БХВ-Петербург, 2006. – 416 с.: ил.
4. Альберт Д.И., Альберт Е.Э. Самоучитель Macromedia Flash Professional 8. – СПб.: БХВ-Петербург, 2006. – 736 с.: ил.
5. Дронов В. Macromedia Flash Professional 8. Графика и анимация. – СПб.: БХВ-Петербург, 2006. – 656 с.: ил.

















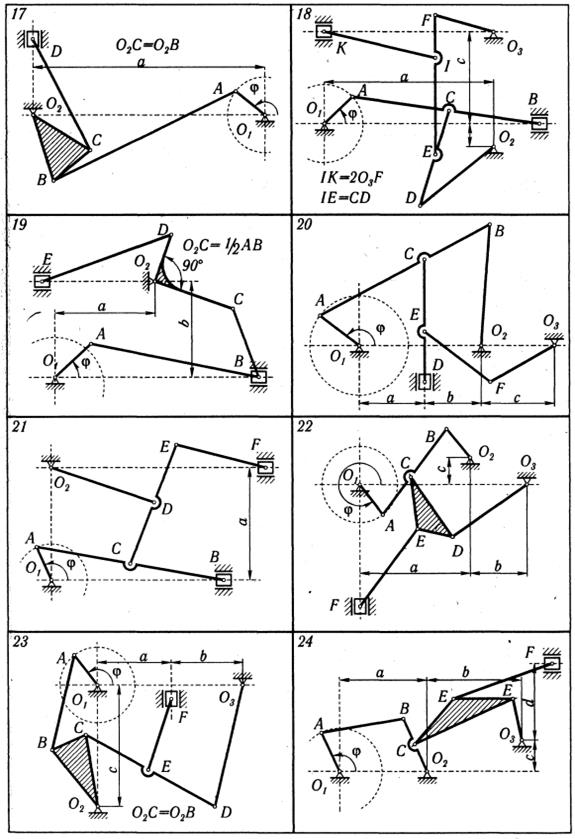
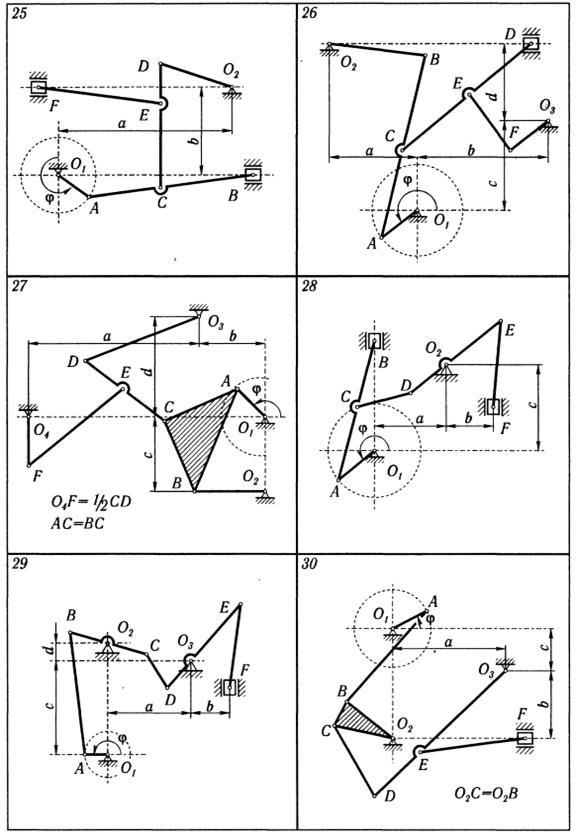


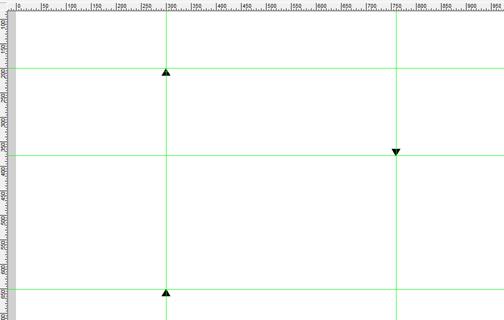
 ). Переименуем его в Звено1. Нарисуем звено 1 в виде отрезка прямой линии нужной длины (рис.3).
). Переименуем его в Звено1. Нарисуем звено 1 в виде отрезка прямой линии нужной длины (рис.3).
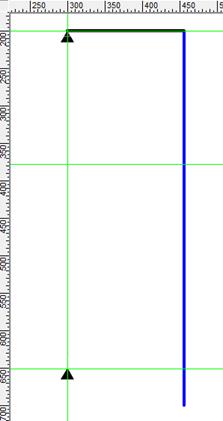





 ). Для упрощения рисунка можно временно отключить видимость слоев, кроме первых. Для этого достаточно щелкнуть по точке под изображением глаза (рис.10). Повторный щелчок возвращает видимость слоя.
). Для упрощения рисунка можно временно отключить видимость слоев, кроме первых. Для этого достаточно щелкнуть по точке под изображением глаза (рис.10). Повторный щелчок возвращает видимость слоя.
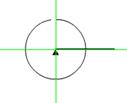

 , а для вращения -Free Transform
, а для вращения -Free Transform  . При вращении указатель мыши должен принимать вид круговой стрелки, а кружок в середине объекта нужно переместить в точку вращения.
. При вращении указатель мыши должен принимать вид круговой стрелки, а кружок в середине объекта нужно переместить в точку вращения.

 .
.
 , подсоединим звено 2 к концу звена 1 (рис.15).
, подсоединим звено 2 к концу звена 1 (рис.15).
 . Перетащим центр вращения звена 2 (кружок посередине звена) в точку его соединения со звеном 1 и повернем звено так, чтобы его конец совпадал со вспомогательной окружностью (рис.16). Для поворота объекта нужно найти положение указателя мыши, когда он превращается в круговую стрелку.
. Перетащим центр вращения звена 2 (кружок посередине звена) в точку его соединения со звеном 1 и повернем звено так, чтобы его конец совпадал со вспомогательной окружностью (рис.16). Для поворота объекта нужно найти положение указателя мыши, когда он превращается в круговую стрелку.