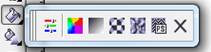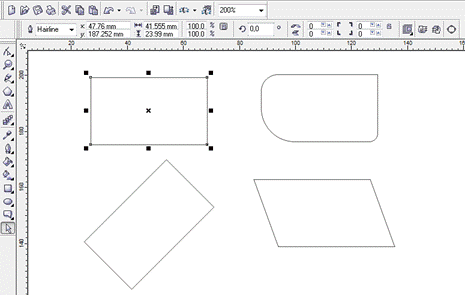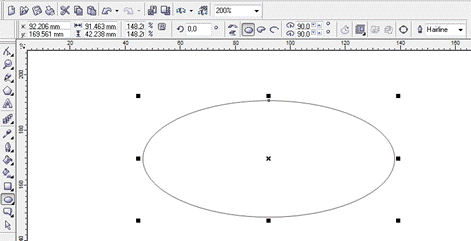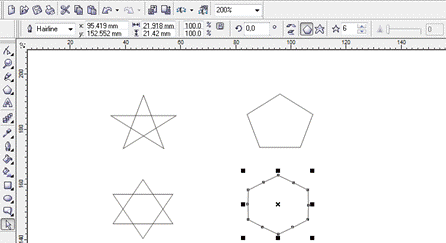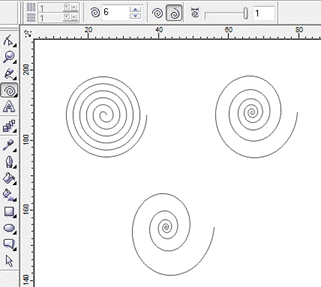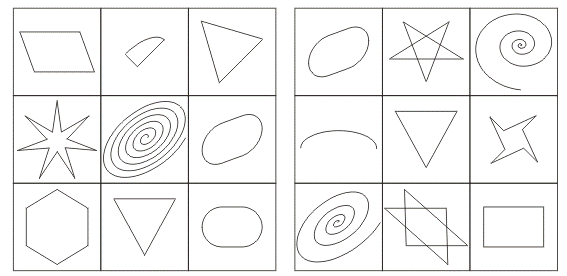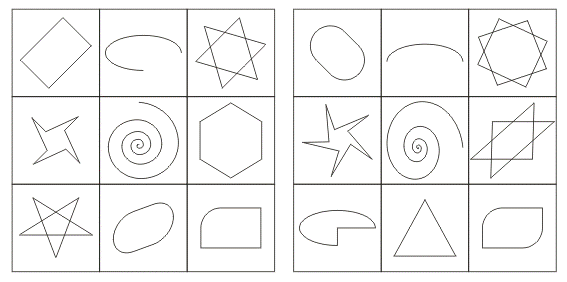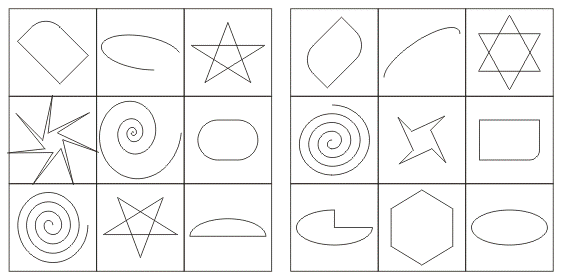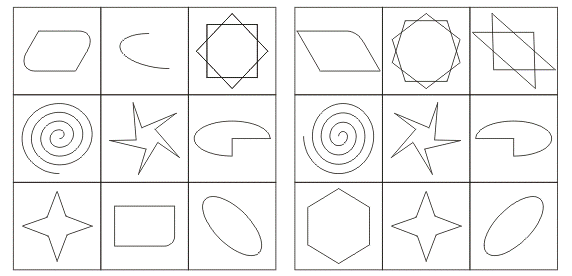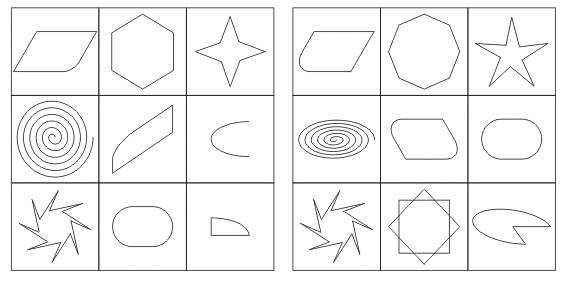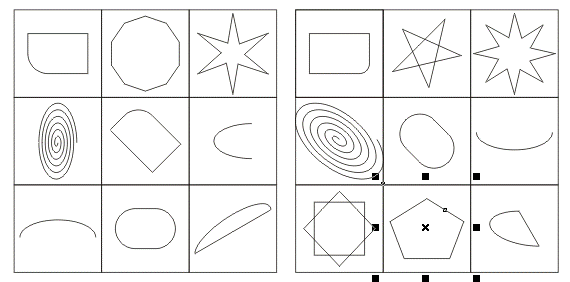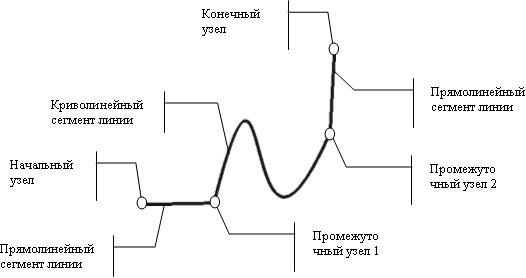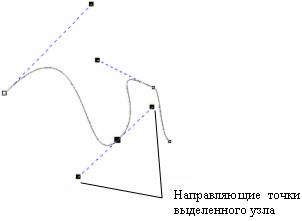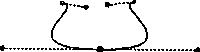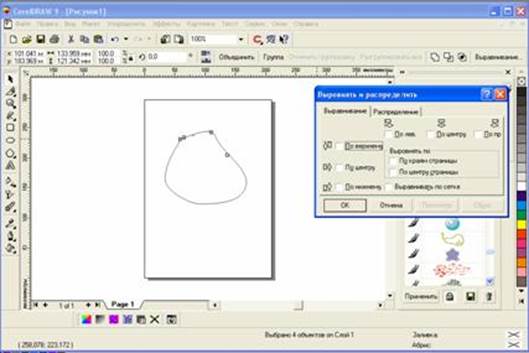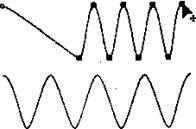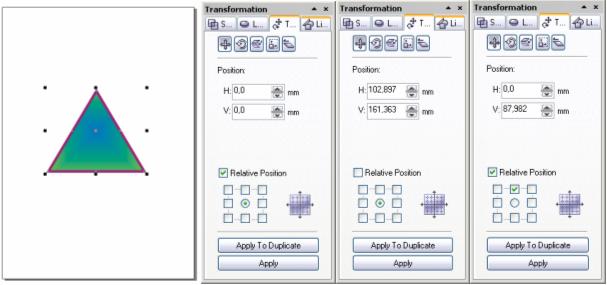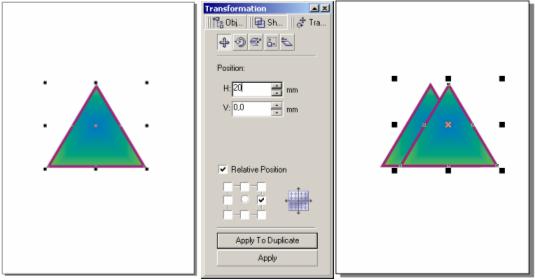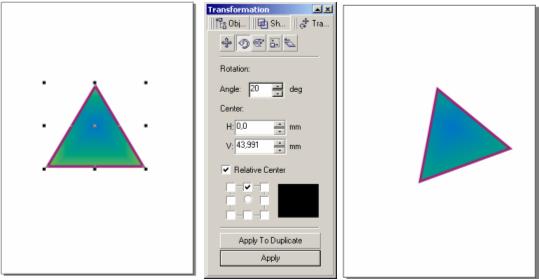Занятие N 1
Построение фигур в CorelDRAW
СОДЕРЖАНИЕ
Рабочая среда и интерфейс пользователя 2
Создание нового документа 3
Составные элементы изображения 4
Прямоугольники 4
Эллипсы 6
Многоугольники и звезды 7
Спирали 10
Сетки 11
Порядок выполнения работы 12
Задания для самостоятельной работы 13
Рабочая среда и интерфейс пользователя
Запуск CorelDRAW выполняется стандартными для Windows способам с помощью главного меню. После запуска программы на экране раскрывается представленное на рис. 1.1 главное окно CorelDRAW с основными элементами пользовательского интерфейса.

Рис. 1.1. Рабочая среда пользователя CorelDRAW
В левой части рабочего пространства расположен специфический для продуктов фирмы Corel элемент интерфейса - так называемая панель инструментов (Toolbox). Формально являясь просто одной из множества инструментальных панелей программы, фактически она предназначена для выбора рабочего режима и поэтому используется чаще других. Выбор режима осуществляется щелчком мышью на одной из кнопок панели инструментов - это называется выбором инструмента. С выбора инструментов начинаются практически все действия пользователя с объектами изображения.
Далее везде, где упоминается просто "панель инструментов", имеется в виду именно эта панель, содержащая в себе основные инструменты пользователя.
Некоторые кнопки инструментов снабжены треугольником в нижнем правом углу. Это - указатель, что на самом деле с кнопкой связан не один, а несколько инструментов. Чтобы увидеть их все, после выполнения щелчка следует задержать кнопку мыши в нажатом состоянии - на экране раскроется панель конкретного инструмента. На рис. 1.2 представлена панель, раскрывающаяся кнопкой нижнего из инструментов - Fill (Заливка).
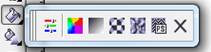
Рис. 1.2. Панель инструмента Fill (Заливка) в раскрытом состоянии
В расположенной под строкой меню стандартной панели инструментов (Toolbar) расположены элементы управления, соответствующие наиболее часто выполняемым командам: открытию, сохранению и закрытию файлов иллюстраций, операциям с системным буфером обмена, режимам и масштабу просмотра иллюстраций.
Ниже стандартной панели инструментов по умолчанию располагается панель атрибутов (Property Bar). Она представляет собой совокупность элементов управления, соответствующих управляющим параметрам выделенного объекта и стандартным операциям, которые можно выполнить над ним с помощью выбранного инструмента. Содержимое панели атрибутов постоянно меняется. В версии CorelDRAW 9 она является основным рабочим инструментом пользователя.
Вдоль правой границы окна расположена экранная палитра цветов (Color Palette). Она применяется для задания цвета заливки и обводки объектов иллюстрации.
У нижнего края окна CorelDRAW находится строка состояния (Status Bar). В ней в процессе работы выводятся сведения о выделенном объекте и много вспомогательной информации о режиме работы программы.
Создание нового документа
По умолчанию после запуска программы CorelDRAW всегда открывается окно документа. Если программа запускалась не щелчком на значке файла, ассоциированного с CorelDRAW, это будет новый документ. Если в процессе работы потребуется создать еще один новый документ, выберите команду New меню File (Файл) или просто щелкните кнопку New (Новый документ), расположенную на левом краю стандартной панели инструментов. В результате раскроется новое окно документа CorelDRAW с чистой печатной страницей.
ПРИМЕЧАНИЕ. Далее в тех случаях, когда придется ссылаться на команду меню, в такой ссылке будут последовательно перечислены названия меню, подменю и собственно команды. Например. File > New (Файл > Новый документ).
Изменение параметров страницы и единиц измерения
После создания нового документа иногда требуется изменить принятые по умолчанию размеры печатной страницы. Эта операция выполняется при помощи элементов панели атрибутов, внешний вид которой для ситуации, когда на рисунке не выделено ни одного объекта, представлен на рис. 1.3.

Рис. 1.3. Панель атрибутов при отсутствии выделенных объектов
Размер печатных страниц документа выбирается с помощью раскрывающегося списка Paper Type/Size (Тип/Формат бумаги), расположенного в самой левой позиции панели атрибутов. Размер печатной страницы не обязательно должен соответствовать формату бумаги, на которой потом будет распечатана иллюстрация. Достаточно, чтобы он не превышал размеров листа. Если размер печатной страницы будет меньше размеров листа бумаги, то вокруг иллюстрации будут чистые поля.
Прямоугольники
На рис. 1.4 представлено несколько экземпляров объектов, относящихся к классу прямоугольников.
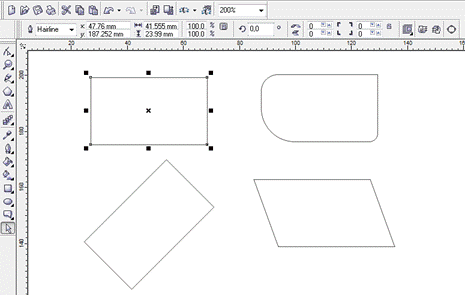
Рис. 1.4. Экземпляры класса прямоугольников
Самый верхний из представленных объектов - "классический" прямоугольник. Именно так выглядят прямоугольники сразу после создания. Второй (расположенный ниже) объект после создания был повернут на 45°. У объекта справа после создания были закруглены три из четырех углов, а правый нижний из объектов был подвергнут операции скоса.
Рамкой выделения называется группа из восьми маркеров (небольших квадратов с черной заливкой), обозначающих на экране габариты выделенного объекта или нескольких объектов. В центре рамки выделения находится маркер центра в виде косого крестика. Элементы рамки выделения используются при преобразованиях объектов.
На панели атрибутов представлены элементы управления, содержащие параметры модели объекта (в данном случае - прямоугольника), и кнопки, позволяющие выполнять стандартные действия над объектами этого класса.
· Координаты, середины. Два поля, содержащие точные значения координаты середины прямоугольника в текущей системе координат (обычно связанной с левым нижним углом страницы). Введя в эти поля новые значения, можно переместить прямоугольник.
· Высота и ширина. Значения в этих полях управляют геометрическими размерами прямоугольника. Меняя их, можно сделать прямоугольник больше или меньше. Строго говоря, в этих полях указываются не размеры объекта, а его габариты, то есть размеры рамки выделения для этого объекта. Отличие состоит в том, что стороны этой рамки всегда параллельны осям координат. Поэтому, например, для квадрата, повернутого на угол 45°, значения ширины и высоты будут равны длине его диагонали.
· Коэффициенты, масштабирования. В этих двух полях содержатся коэффициенты линейного растяжения или сжатия объекта. Меняя их, можно выполнять соответствующее преобразование объекта.
· Блокировка раздельного масштабирования. Если эта кнопка нажата, растяжение и сжатие объекта вдоль одной из сторон будет приводить к пропорциональному растяжению и сжатию вдоль второй стороны.
· Угол поворота. В этом поле содержится значение управляющего параметра операции поворота объекта
· Коэффициенты закругления углов. В этих полях содержатся значения, характеризующие относительные величины радиуса закругления каждого из углов прямоугольника. Значения выражены в процентах, за 100 % принята половина длины короткой стороны прямоугольника.
· Блокировка раздельного закругления углов. Если эта кнопка нажата, изменение любого из четырех коэффициентов закругления приведет к автоматическому изменению остальных коэффициентов на ту же величину.
Эллипсы
Так же как класс объектов "Прямоугольник" намного шире геометрического понятия "прямоугольник", класс объектов "Эллипс" включает в себя объекты, с геометрической точки зрения эллипсами не являющиеся, а именно секторы и дуги эллипсов, которые получаются из эллипса приемами, аналогичными закруглению углов прямоугольника.
В геометрии размеры эллипса определяются размерами его полуосей, в CorelDRAW - размерами габаритного прямоугольника (совпадающего с рамкой выделения). Эллипс касается рамки выделения в тех местах, где у нее располагаются четыре средних маркера сторон (рис. 1.6). У построенного эллипса имеется только один узел.
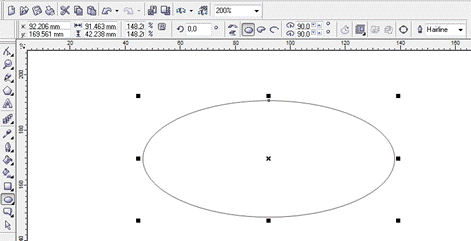
Рис. 1.6. Панель атрибутов для эллипсов
Большинство элементов панели атрибутов аналогично атрибутам прямоугольников. Однако есть атрибуты, которые специфичны для эллипсов.
· Ellipse (Эллипс). Эта кнопка нажата в том случае, когда выделен объект, являющийся эллипсом. Нажатие этой кнопки при предварительном выделении сектора или дуги преобразует их в замкнутый эллипс.
· Sector (Сектор). Эта кнопка нажата, когда выделен сектор. Ее нажатие преобразует в секторы эллипсы и дуги.
· Arc (Дуга). Эта кнопка нажата, когда выделена дуга. Ее нажатие преобразует в дуги эллипсы и секторы.
· Начало и конец дуги. В этих двух счетчиках содержатся значения направляющих углов радиусов, соединяющих центр сектора или дуги соответственно с начальной и конечной точкой дуги. Направляющие углы задаются в системе координат, связанной с порождающим сектор или дугу эллипсом. Начало отсчета этой системы связано с центром эллипса, а начальный луч (0°) соединяет центр и ту точку эллипса, которая находилась правее всех остальных в момент его построения.
· Направление дуги. Эта кнопка позволяет выбирать, которая из двух дуг, получившихся в результате разбиения эллипса на две части, будет построена - идущая по часовой или против часовой стрелки от начального радиуса к конечному.
Эллипсы, дуги и секторы
Если выбрать в панели инструментов инструмент Ellipse (Эллипс) и протащить указатель инструмента по диагонали габаритной рамки будущего эллипса, то произойдет изменение сообщений в строке состояния и значений в панели атрибутов в процессе протаскивания и после отпускания кнопки мыши на рисунке появляется эллипс в рамке выделения.
Клавиши-модификаторы работают с инструментом Ellipse (Эллипс) точно так же, как с инструментом Rectangle (Прямоугольник). Удерживая нажатой клавишу CTRL, можно построить не эллипс, а правильный круг, а клавиша SHIFT позволяет строить эллипс, растягивая его не от угла, а от середины габаритного прямоугольника. При удерживании одновременно обеих клавиш-модификаторов будет строиться круг от центра. Освобождать клавиши-модификаторы следует только после отпускания кнопки мыши.
При нахождении узла построенного эллипса и перемещении на него указатель мыши, указатель инструмента Ellipse (Эллипс) должен смениться указателем инструмента Shape (Форма). Если нажать кнопку мыши и сместить узел в направлении к центру габаритного прямоугольника, а затем, не выходя за границу эллипса, - по часовой стрелке (рис. 1.6, нижний рисунок), то после отпускания кнопки мыши эллипс будет преобразован в сектор. При этом в строке состояния и панели атрибутов будут отображаться центральный угол сектора и направления ограничивающих его радиусов.
Если при построении эллипса повторить описанную в предыдущем шаге последовательность действий, только на этот раз перемещать узел эллипса не внутри него, а снаружи, то в результате будет построена дуга эллипса, а не сектор.
Если в процессе перетаскивания узла эллипса удерживать нажатой клавишу CTRL, то центральный угол дуги или сектора будет меняться не плавно, а скачками по 15°. Это бывает удобно при построении секторов и дуг заранее заданной величины.
Многоугольники и звезды
К классу объектов "Многоугольник" в CorelDRAW относятся далеко не все многоугольники геометрические - только правильные: выпуклые и звездчатые (которые чаще называют просто звездами). Причем правильность понимается не в строгом геометрическом смысле. В CorelDRAW правильность многоугольника означает, что он состоит из отрезков прямой, соединяющих смежные пары равномерно размещенных по длине границы эллипса (причем "равномерно" в смысле равенства центральных углов секторов, на которые эти точки разбивают эллипс). В выпуклых многоугольниках стороны ограничиваются этими точками, в звездчатых они продолжаются до пересечения с продолжениями других сторон того же многоугольника. При использовании вместо эллипса правильной окружности (как частного случая эллипса) получаются многоугольники, правильные и в строгом геометрическом смысле.
Так же как прямоугольники и эллипсы, многоугольники могут быть модифицированы, изменяясь порой до неузнаваемости, но оставаясь при этом объектами того же класса. Примеры многоугольников CorelDRAW приведены на рис. 1.7.
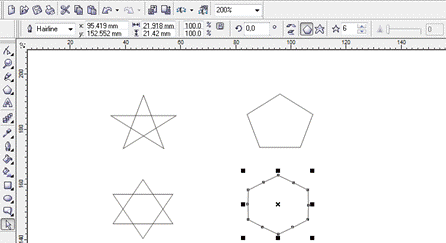
Рис. 1.7. Объекты, принадлежащие к классу "Многоугольники"
Для построения многоугольников, так же как для примитивов ранее рассмотренных классов, в CorelDRAW предусмотрен специальный инструмент. Его кнопка располагается на панели инструмента Polygon (Многоугольник) вместе с кнопками еще двух инструментов (рис. 1.7).
Рисунок на кнопке панели инструментов, раскрывающей эту панель, определяется тем, который из трех инструментов использовался последним. Поэтому кнопка с пиктограммой инструмента Polygon (Многоугольник) может отсутствовать на панели инструментов. Чтобы выбрать инструмент, достаточно раскрыть панель инструмента, какая бы пиктограмма из трех, приведенных на рис 1.7, ни была изображена на кнопке (для этого достаточно при щелчке мышью задержать кнопку в нажатом состоянии чуть дольше обычного), а уже затем щелкнуть нужную кнопку
В отличие от уже известных приемов построения примитивов, при работе с многоугольниками в подавляющем большинстве случаев приходится работать с элементами панели атрибутов не после, а до построения примитива с помощью инструмента.
Большинство элементов управления стандартные. Их внешний вид и назначение те же, что для эллипсов и прямоугольников. Остальные элементы управления - специфические для объектов класса "Многоугольник".
· Количество узлов базового многоугольника. Значение этого счетчика определяет, сколько узлов будет равномерно размещено по границе эллипса, на базе которого строится многоугольник, задавая, таким образом, число сторон многоугольника, которые попарно соединят эти точки. Максимальное значение этого счетчика равно 500. минимальное - 3;
· Star/Polygon (Звезда/Многоугольник). Эта кнопка включает и выключает режим построения звездчатого многоугольника. Вид многоугольника, который будет построен, определяется видом пиктограммы, изображенной на кнопке. Режим построения звезды можно включить только для многоугольника с количеством сторон не менее 5;
· Заострение углов многоугольника. Этот комбинированный элемент управления (поле, совмещенное с ползунком) доступен только при работе со звездчатыми многоугольниками с числом сторон не менее 7. Чем больше значение этого параметра, тем острее лучи звезды. Геометрически оно означает количество узлов базового многоугольника, расположенных между парой узлов, соединенных его стороной.
После построения многоугольника кроме узлов базового многоугольника, расположенных в его вершинах, на нем отображаются дополнительные узлы, находящиеся в середине каждой из сторон многоугольника. Модификация формы многоугольника с помощью инструмента Polygon (Многоугольник) сводится к перетаскиванию этих узлов.
Спирали
Несмотря на то что сами по себе спирали достаточно редко используются как составные части изображений, их применение в качестве направляющих и траекторий позволяет добиваться очень интересных графических эффектов.
В CorelDRAW представлены два вида спиралей: симметричные (которые в математике называются архимедовыми) и логарифмические. Для первых характерно то, что расстояние между двумя смежными витками спирали, измеренное вдоль радиуса, проведенного из ее центра, одинаково для всей спирали. В логарифмической спирали это расстояние равномерно увеличивается пропорционально некоторой константе - коэффициенту расширения спирали.
Коэффициент расширения спирали измеряется в процентах. Значение этого коэффициента, равное 33,3 %. означает, что расстояние между последующей парой смежных витков на одну треть больше, чем в предшествующей паре витков.
На рис. 1.10 представлены три спирали.
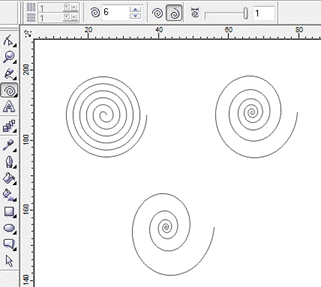
Рис. 1.10. Шестивитковые спирали: вверху - симметричная, посередине и внизу - логарифмические, с коэффициентом расширения соответственно 50 % и 100 %
Спирали строятся с помощью инструмента Spiral (Спираль), кнопка которого расположена на панели инструмента Polygon (Многоугольник) (см. рис. 1.7, 1.10). Все, что говорилось выше о выборе инструмента Polygon (Многоугольник), относится и к выбору инструмента Spiral (Спираль). Внешний вид панели атрибутов после выбора этого инструмента представлен на рис. 1.10.
Надпись в строке состояния - "Curve on Layer 1" (Кривая на слое 1) - говорит о том, что выделен объект класса "Кривая". Именно поэтому никакие дальнейшие модификации построенной спирали с помощью инструмента Spiral (Спираль) невозможны, а редактирование формы спирали выполняется приемами редактирования кривых инструментом Shape (Форма).
Сетки
Сетки, так же как и спирали, не образуют отдельного класса объектов CorelDRAW. Строящиеся с помощью инструмента Graph Paper (Диаграммная сетка) фрагменты изображений представляют собой группы упорядоченных одинаковых прямоугольников. Строить такие фрагменты с помощью инструмента Rectangle (Прямоугольник) чересчур утомительно, поэтому в CorelDRAW этот процесс автоматизирован введением инструмента Graph Paper (Диаграммная сетка).
Кнопка этого инструмента расположена на панели инструмента Polygon (Многоугольник) (см. рис. 1.7, 1.10). Все, что говорилось выше о выборе инструмента Polygon (Многоугольник), относится и к выбору инструмента Graph Paper (Диаграммная сетка). Внешний вид панели атрибутов после выбора этого инструмента представлен на рис. 1.11 -он практически тот же, что для инструмента Spiral (Спираль), но теперь в панели доступны другие элементы управления.

Рис. 1.11. Панель атрибутов после выбора инструмента Graph Paper (Диаграммная сетка) и построенная им сетка (слева)
Сетка строится в следующей последовательности: в панели инструментов выбирается инструмент Graph Paper (Диаграммная сетка), далее на панели атрибутов задаются количества строк и столбцов будущей сетки, а затем указатель инструмента перетаскивается по диагонали прямоугольной области, которую должна занять сетка. Сетка всегда строится со столбцами равной ширины и строками одинаковой высоты.
Сетку можно разбить на отдельные независимые прямоугольники, с каждым из которых можно осуществлять любые преобразования допустимые для прямоугольников. Для этого нужно выделить сетку и нажать кнопку UnGroup на панели атрибутов.
Порядок выполнения работы:
1. Загрузить редактор CorelDRAW.
2. Изучить назначение кнопок палитры инструментов и их особенности.
3. Изучить назначение кнопок панели атрибутов, экранной палитры цветов.
4. Объяснить сведения, выводимые в строке состояния.
5. Получить изображения четырех типов прямоугольников. Выполнить для этого соответствующие операции.
6. Получить изображения прямоугольников с помощью клавиш-модификаторов.
7. Получить закругление одного и нескольких углов прямоугольника.
8. Построить изображение эллипса.
9. Выполнить построение многоугольников различных типов и их модификаций.
10. Построить симметричные и логарифмические спирали с различным количеством витков.
11. Выполнить вариант самостоятельного задания указанный преподавателем.
По окончании работы сохраните документ CorelDRAW.
Предъявите результаты работы преподавателю.
Задания для самостоятельной работы
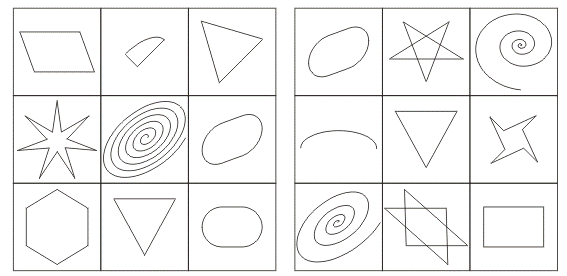
Вариант 1 Вариант 2
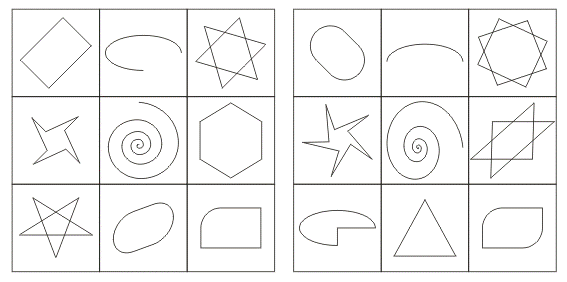
Вариант 3 Вариант 4
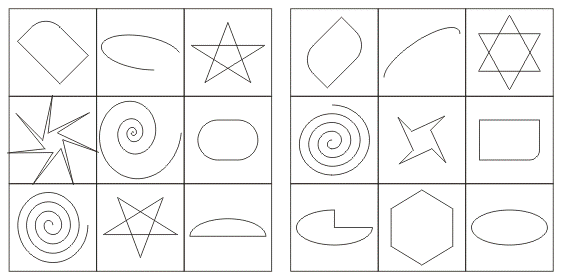
Вариант 5 Вариант 6

Вариант 7 Вариант 8
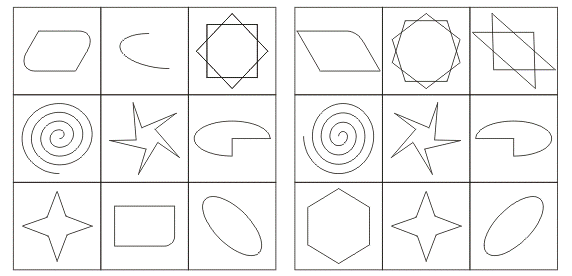
Вариант 9 Вариант 10

Вариант 11 Вариант 12
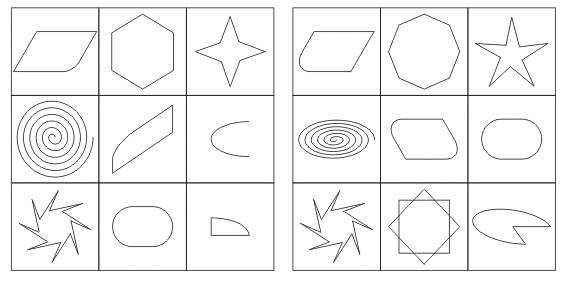
Вариант 13 Вариант 14
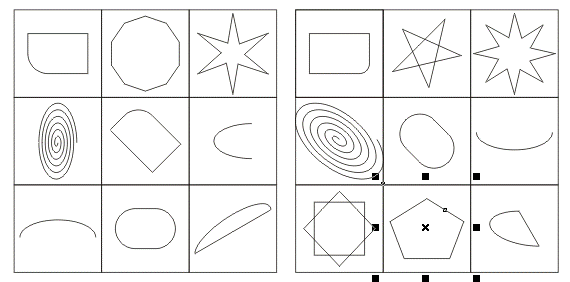
Вариант 15 Вариант 16
Занятие №2
Модель кривой
В основе принятой в CorelDRAW модели линий лежат два понятия: узел и сегмент.
Узлом называется точка на плоскости изображения, фиксирующая положение одного из концов сегмента. Сегментом называется часть линии, соединяющая два смежных узла. Узлы и сегменты неразрывно связаны друг с другом: в замкнутой линии узлов столько же, сколько сегментов, а в незамкнутой - на один больше.
Любая линия в CorelDRAW состоит из узлов и сегментов, и все операции с линиями на самом деле представляют собой операции именно с ними. Узел полностью определяет характер предшествующего ему сегмента, поэтому для незамкнутой линии важно знать, который из двух ее крайних узлов является начальным, а для замкнутой - направление линии (по часовой стрелке или против нее). По характеру предшествующих сегментов выделяют три типа узлов: начальный узел незамкнутой кривой, прямолинейный (Line) и криволинейный (Curve). На рис. 1 промежуточный узел 1 и конечный узел - прямолинейные, а промежуточный узел 2 - криволинейный.
В средней части строки состояния для кривой выводится обозначение класса объекта - (Кривая на слое 1), а также количество узлов этой кривой.
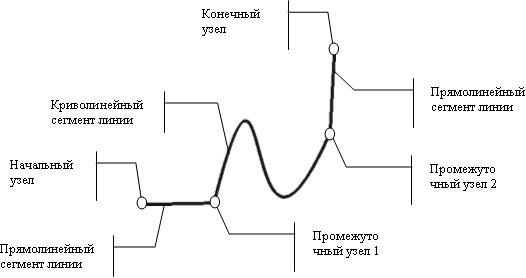
Рис. 1. Сегменты и узлы линии
На рис. 1 видно, что узлы линии отображаются на экране в виде небольших квадратиков с закругленными углами. Начальный узел отображается квадратиком чуть большего размера.
Для узлов, смежных хотя бы с одним криволинейным сегментом, имеется еще одна классификация типов: они подразделяются на точки излома (Cusp) и сглаженные узлы (Smooth). Частным случаем сглаженного узла является узел симметричный (Symmetrical), но таким может быть только узел, расположенный между двумя криволинейными сегментами.
Все компоненты узла, представленные на рис. 2, отображаются на экране, только если этот узел предварительно выделен с помощью инструмента Shape (Форма).
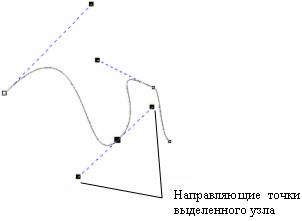
Рис. 2. "Устройство" узла линии
Со стороны примыкания к выделенному узлу криволинейного сегмента отображается так называемая направляющая точка. На экране она показана в виде зачерненного кружка, соединенного с узлом штриховой линией. Эта штриховая линия совпадает с касательной к криволинейному сегменту в точке его вхождения в узел. Чем дальше направляющая точка располагается от узла, тем медленнее криволинейный сегмент отклоняется от касательной по мере удаления от узла. При выделении узла, разделяющего два криволинейных сегмента, на экране отображаются четыре направляющих точки - с обоих концов каждого сегмента.
Тип узла определяется по взаимному расположению его направляющих точек.
Точки излома
Узел называется точкой излома в том случае, когда касательные, проведенные в узле к двум прилегающим к нему сегментам, не лежат на одной прямой, образуя угол, отличный от развернутого. Примеры точек излома приведены на рис. 3.

Рис. 3. Точки излома: на стыке прямолинейных сегментов, прямолинейного и криволинейного сегментов, двух криволинейных сегментов
Сглаженные узлы
Узел называется сглаженным, если касательные, проведенные к двум прилегающим к нему сегментам, лежат на одной прямой. Примеры сглаженных узлов приведены на рис. 4.

Рис. 4. Сглаженные узлы: на стыке прямолинейного и криволинейного сегментов
и на стыке прямолинейного и криволинейного сегментов
Узел, лежащий на стыке двух прямолинейных сегментов, не может быть сглаженным, даже если оба сегмента лежат на одной прямой. Это объясняется тем, что узлы должны сохранять свой тип при перемещении, а смещение такого узла в направлении, перпендикулярном примыкающим сегментам, нарушило бы условие сглаженности. поскольку прямолинейные сегменты не могут деформироваться.
Симметричные узлы
Симметричным называется сглаженный узел, направляющие точки которого равноудалены от него. В отличие от точек излома и сглаженных узлов, симметричные узлы используются достаточно редко. Пример симметричного узла приведен на рис. 5.
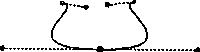
Рис. 5. Пример симметричного узла
Линии и инструменты
Инструмент Freehand (Кривая) преобразует траекторию перемещения мыши в кривую. При этом узлы и сегменты линии формируются автоматически в соответствии с параметрами настройки инструмента Freehand (Кривая), менять которые без особой нужды не следует.
Иногда при построении линий пользуются другим инструментом - Bezier (Кривая Безье).
Инструмент Bezier
Работая с инструментом Bezier (Кривая Безье), нет необходимости пытаться воспроизвести мышью строящуюся кривую линию. Вместо этого задается расположение узлов будущей кривой и появляется возможность уже в процессе построения воздействовать на положение направляющих точек в каждом из них. Приемы работы этим инструментом сложнее и требуют для освоения некоторой тренировки, зато и результаты получаются намного лучше, чем при работе инструментом Freehand (Кривая).
Построение кривой инструментом Bezier (Кривая Безье) распадается на последовательность циклов работы с каждым из узлов кривой. Цикл начинается с позиционирования указателя инструмента в точку расположения будущего узла. Затем нажимается кнопка мыши, и, удерживая ее, уточняется положение направляющих точек, перетаскивая одну из них (вначале из узла, а потом - вокруг него) мышью. По умолчанию создаются симметричные узлы, но если в момент отпускания кнопки мыши воспользоваться клавишей-модификатором узла, будет создан сглаженный узел или точка излома. В момент отпускания кнопки мыши фиксируются тип узла и положение направляющих точек, после чего начинается цикл определения следующего узла. Для выхода из цикла следует нажать пробел.
Для создания точки излома следует удерживать нажатой клавишу С (начальный символ английского термина для обозначения этого типа узлов - Cusp). Клавиатура при этом должна работать в режиме ввода латиницы. После нажатия клавиши-модификатора направляющие точки начинают вести себя в соответствии с выбранным типом узла, и дальнейшее перетаскивание мышью будет влиять только на одну из них. Для создания сглаженного узла используется клавиша-модификатор S (Smooth).
В CorelDRAW редактирование формы кривой выполняется главным образом за счет воздействия на ее узлы инструментом Shape (Форма). Для сегментов предусмотрена всего лишь одна операция редактирования - изменение типа сегмента с прямолинейного на криволинейный или наоборот. Но и в этом случае вначале выделяется не сегмент, а соответствующий ему узел кривой.
Выделение узлов
Узлы выделяют теми же приемами, что объекты, только активным инструментом при этом должен быть не Pick (Выбор), a Shape (Форма). Для того чтобы выделить узел, достаточно щелкнуть на нем указателем инструмента. Для того чтобы добавить узел к выделенным (или вывести узел из выделения), этот щелчок следует выполнить при нажатой клавише SHIFT. При растягивании рамки выделения вокруг кривой после отпускания кнопки мыши окажутся выделенными все узлы, оказавшиеся внутри рамки.
Для того чтобы переместить выделение на начальный узел кривой, нажмите клавишу HOME, на конечный узел - клавишу END. Нажатие клавиши TAB перемещает выделение к следующему узлу кривой, SHIFT+TAB - к предыдущему узлу.
Для выделения всех узлов кривой достаточно выделить любой из ее узлов, а затем нажать клавиши CTRL+SHIFT+HOME.
Перемещение узлов
Выделенный узел или совокупность выделенных узлов можно перемещать всеми приемами перемещения объектов. Чаще всего пользуются перетаскиванием выделенных узлов мышью (при этом все они смещаются одинаково) или смещением и суперсдвигом при помощи клавиш управления курсором.
Первый прием используется для грубой настройки формы кривой, второй позволяет выполнять более тонкую настройку (особенно если задать небольшое смещение, о чем говорилось выше).
Редактирование узлов
Кроме команд меню, редактирование узлов возможно с помощью кнопок панели атрибутов, соответствующей выделенному узлу или нескольким выделенным узлам и представленной на рис. 8.
Ниже отдельные элементы управления панели атрибутов описаны в контексте операций редактирования узлов, сегментов и кривой в целом.
Добавление и удаление узлов
Зачастую для придания кривой желаемой формы требуется разместить на ней новые узлы. Простейший способ добиться этого - выполнить двойной щелчок указателем инструмента Shape (Форма) в той точке кривой, где должен появиться новый узел. После двойного щелчка вновь созданный узел выделяется, и можно назначить ему нужный тип (точка перегиба, сглаженный или симметричный) с помощью соответствующих кнопок панели атрибутов или команд контекстного меню.
Если выделить существующий узел кривой и щелкнуть на панели атрибутов кнопку со знаком "плюс", новый узел будет создан точно в середине сегмента, предшествующего выделенному узлу, причем оба узла (и ранее существовавший, и вновь созданный) будут выделены. Повторный щелчок кнопки добавления узлов приведет к появлению еще двух новых узлов.
Замыкание кривой
Первый из способов состоит в выделении двух крайних узлов кривой с последующим щелчком кнопки Extend Curve To Close (Замыкающий сегмент). Выделенные узлы будут соединены прямолинейным сегментом, и кривая замкнется, или число ее ветвей уменьшится на единицу. Если выделен только один узел или один из выделенных узлов не крайний, эта кнопка остается недоступной.
Второй способ более радикален, поскольку воздействует сразу на все незамкнутые ветви кривой. Достаточно выделить всего лишь один крайний узел любой из ветвей и щелкнуть кнопку Auto-Close Curve (Автозамыкание), чтобы начальные и конечные узлы всех незамкнутых ветвей кривой оказались соединенными прямолинейными сегментами.
Отделение ветвей
Если в состав кривой входит несколько ветвей, любую из них можно превратить в самостоятельную кривую, не меняя ее формы. Обычно эта задача решается при помощи команды Arrange > Break Apart (Монтаж > Разъединить). Однако при этом вся кривая "разваливается" на отдельные ветви, каждая из которых становится автономным объектом. Если требуется вывести из состава кривой только одну ветвь, этот способ не годится.
В этом случае следует выделить любой узел ветви, подлежащей отделению, и щелкнуть на панели атрибутов кнопку Extract Subpath (Отделить ветвь). Остальные ветви останутся в составе исходной кривой.
Выравнивание узлов
Выравниванием узлов называется их перемещение по горизонтали и/или вертикали таким образом, чтобы они расположились на одной горизонтальной или вертикальной прямой или полностью совместились. Выравнивание возможно только в том случае, когда выделено более одного узла, принадлежащего кривой. После выделения нескольких узлов щелкните кнопку Align Nodes (Выровнять узлы) панели атрибутов (см. рис. 14), и на экране появится диалоговое окно выравнивания узлов, представленное на рис. 9.
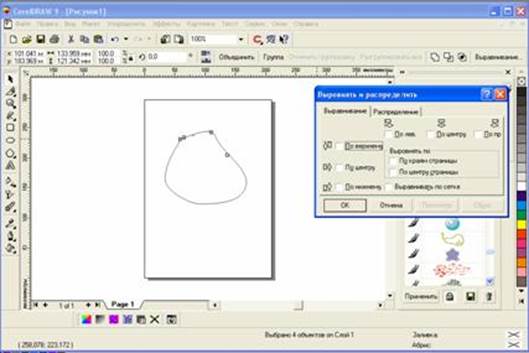
Рис. 9. Диалоговое окно выравнивания
В диалоговом окне имеются три флажка, управляющих режимами выравнивания.
· Align Horizontal (Выровнять по горизонтали). При установке этого флажка все выделенные узлы кривой перемещаются в вертикальном направлении до совмещения с горизонтальной линией, проведенной через узел, выделенный последним.
· Align Vertical (Выровнять по вертикали). При установке этого флажка все выделенные узлы кривой перемещаются в горизонтальном направлении до совмещения с вертикальной линией, проведенной через узел, выделенный последним.
· Align Control Points (Выровнять направляющие точки). Установить этот флажок можно только в том случае, когда выделены ровно два узла кривой и одновременно установлены два предыдущих флажка. В результате выравнивания ранее выделенный узел перемещается до совмещения со вторым узлом, и его направляющие точки также перемещаются до совмещения с направляющими точками второго узла.
·
Эластичный сдвиг узлов
При одновременном перетаскивании совокупности выделенных узлов кривой каждый из них смещается на одно и то же расстояние. Однако при включении режима эластичного сдвига одноименной кнопкой панели атрибутов поведение перемещаемых узлов изменяется. В этом режиме смещение каждого из узлов оказывается обратно пропорциональным удалению этого узла от перемещаемого узла. Удаление рассматривается как расстояние между узлами вдоль кривой. На рис. 10 представлен пример, наглядно показывающий отличия двух режимов сдвига выделенных узлов.
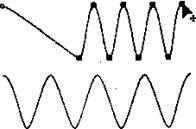
Рис. 10. Сдвиг выделенных узлов кривой в обычном и эластичном режимах
В обеих приведенных на рисунке кривых перед сдвигом было выделено восемь узлов (кроме крайнего левого). Для верхней кривой сдвиг выполнен в обычном режиме, для нижней - в эластичном. В обоих случаях перетаскивался крайний правый узел кривой.
Position (Позиция)
Предназначена для перемещения объектов. Счетчики H и V содержат координаты объектов, тип которых зависит от флажка Relative. Если флажок снят, то координаты являются абсолютными, в противном случае - это координаты смещения относительно первоначального положения объекта. Маркерная сетка внизу окна позволяет выбрать точку, координаты которой должны характеризовать координаты объекта.
Внесенные изменения вносятся при нажатии кнопки Apply. Кнопка Apply to Duplicate создает дубликат с внесенными изменениями.
На рисунке 12 приведены параметры положения объекта при различных режимах настройки окна.
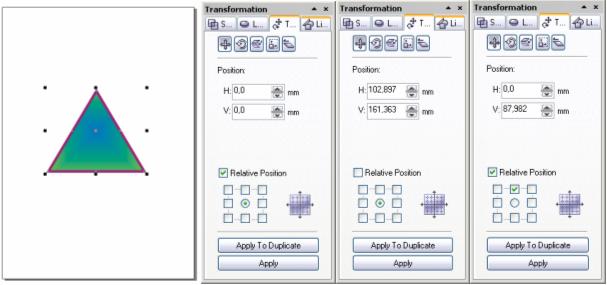
Рис.12. Режимы настройки окна Position.
Пример работы с вкладкой POSITION.
Переместить правую границу фигуры вправо на 20 единиц, при этом создав ее дубликат.
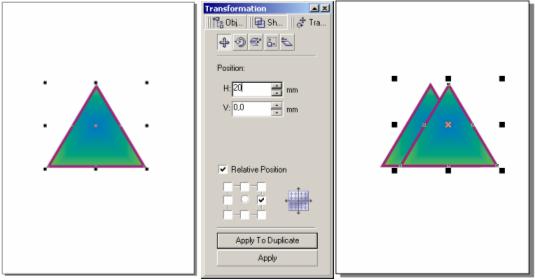
Рис.13. Перемещение фигуры с дублированием
ROTATE (Поворот)
Используется для поворота фигуры. Счетчики H и V содержат координаты точки, относительно которой осуществляется поворот. Флаг Relative Center определяет абсолютность или относительность координат. Счетчик Angle определяет угол поворота фигуры.
Пример работы с вкладкой ROTATE.
Повернуть фигуру на 20 градусов относительно верхнего угла.
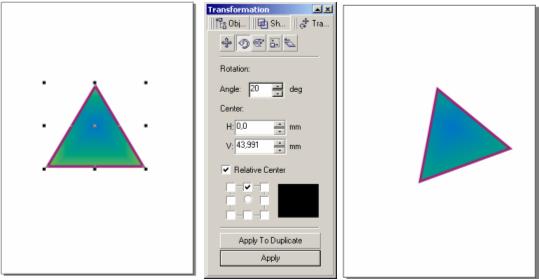
Рис.14. Поворот фигуры
SCALE (Масштаб)
Испол