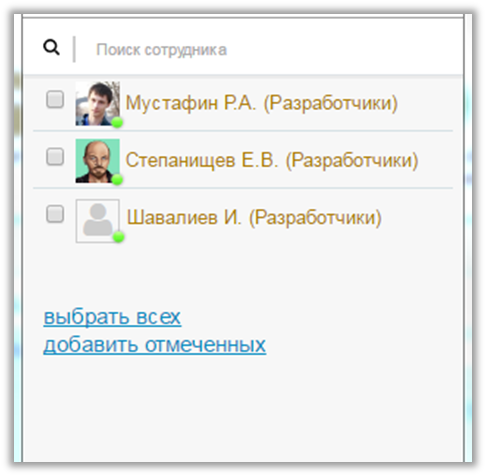Если документ открыт у кого-то из пользователей, то при попытке открыть документ выводится предупреждение:

Рисунок 166 Предупреждение при открытии карточки документа
Ок – открыть документ
Отмена – вернуться в список документов
Не зарегистрировано в организации-адресате
В этой ссылке в левом меню находятся документы, не зарегистрированные в организации адресата документа и/или исполнителя резолюции.
Для того чтобы из всего списка документов выделить документы, не зарегистрированные конкретной организацией, из выпадающего списка «Организация» выберите соответствующую строку. 
Рисунок 167 Документы, не зарегистрированные в организации-адресате
Отказано в регистрации
По ссылке «Отказано в регистрации» находятся документы не принятые для регистрации. Данный блок разделен на два раздела:
отказали нам – документы, которые вернули вам.
мы отказали – документы, которые вернули вы.

Рисунок 168 Отказано в регистрации
В разделе «Отказали нам» можно задать параметры (Рисунок 169):
· организацию, которая вернула документ (по средствам выпадающего списка);
· структурное подразделение, по которому необходимо произвести поиск документов (с помощью ссылок «Свернуть все» или «Развернуть все»);
· задать период времени;
· выбрать вид документов.

Рисунок 169 Отказано в регистрации – отказали нам
В разделе «»Мы отказали» можно задать параметры:
· дата отказа;
· организация-отправитель;
· ФИО отправителя;
· исходящий номер документа;
· краткое содержание;
· ФИО отказавшего в регистрации;
· причина отказа.
По умолчанию производится поиск документов за текущий месяц.

Рисунок 170 Отказано в регистрации – мы отказали
После того, как нажата кнопка «Показать отчет» ниже на экране отобразится перечень документов, который удовлетворяет заданным параметрам поиска
При открытии самого документа над карточкой нажмите пиктограмму «Ист. отказа» Над РК документа открывается история отказа в регистрации, где отображается, какая организация вернула документ с указанием причины возврата (Рисунок 171).

Рисунок 171 Отказано в регистрации – мы отказали

Рисунок 172 История отказа в регистрации
Для того чтобы снова направить документ адресатам, нажмите на пиктограмму «Редактировать» над карточкой документа, внесите необходимые поправки и нажмите на кнопку «Сохранить». При сохранении РК документ повторно будет доставлен адресатам.
В системе имеется возможность настройки уведомления о поступлении документов в папку «Отказано в регистрации».
Чтобы настроить данное уведомление необходимо в «Настройки системы» «Настройка уведомлений» выбрать чекбоксом поле «Отказано в регистрации», указать email для уведомления и нажать кнопку «Сохранить». 
Рисунок 173 Настройка уведомлений «Отказано в регистрации»
При поступлении документа в папку «Отказано в регистрации» на указанный email поступит сообщение о данном событии.
Групповая печать документов
Для вывода на печать списка документов из любого блока, необходимо выделить нужные документы из списка. Для этого нажмите левой кнопкой мыши в сером реквизите в левом верхнем углу списка документов, после чего все документы на текущей странице будут отмечены галочкой.

Рисунок 174 Выбор документов для печати
Далее в панели действия документов нажмите на кнопку печати.

Рисунок 175 Печать списка документов из панели действия
Далее открывается дополнительное окно с уже скаченным файлом.

Рисунок 176 Печать документов
Открыв скаченный документ, его можно отправить на печать.

Рисунок 177 Список документов
Так же это можно сделать через настройки системы. Для этого выделяем галочками нужные для печати документы, как показано на (Рисунок 178).
Переходим в настройки системы в просмотр истории, отчетов, статистики.

Рисунок 178 Печать документов
Нажимаем ссылку распечатать список выбранных документов.

Рисунок 179 Печать документов
Выбираем печатать вместе или по исполнителям.

Рисунок 180 Печать списка документов
Происходит скачивание файла с выбранными документами, после скачивания файл можно отправить на печать.

Рисунок 181 Печать документов

Рисунок 182 Печать документов
Список всех подключенных организаций
Пройдите по ссылке «Настройки системы» в левом меню. В открывшемся окне нажмите на ссылку «Список всех подключенных организаций». Вам будет доступен список всех организаций, подключенных к электронному документообороту (Рисунок 183).

Рисунок 183 Настройки системы

Рисунок 184 Список всех подключенных организаций
Для поиска в списке можете воспользоваться комбинацией клавиш «Ctrl+F».

Рисунок 185 Список всех подключенных организаций
Списки рассылки документов
Вы можете создать списки рассылки для групповой отправки документов для организации или персональные.
Для этого по ссылке «Настройки системы» в открывшемся окне перейдите по ссылке «Списки рассылки документов» (Рисунок 186), выберите тип списка рассылки «Списки рассылки для Моей организации» или «Персональные списки рассылки документов» и нажмите кнопку «Добавить» (Рисунок 187).

Рисунок 186 Списки рассылки документов организации

Рисунок 187 Списки рассылки документов организации
Далее введите наименование, выберите, где будет отображаться список и кто будет его видеть, и нажмите сохранить. Перед вами откроется созданный список рассылок. Нажмите ссылку «Пользователи» и добавьте в список необходимых адресатов документов (Рисунок 188).

Рисунок 188 Добавления списка рассылки документов

Рисунок 189 добавление пользователей в список рассылки документов

Рисунок 190 Списки рассылки документов организации
После добавления авторов вы можете отсортировать список по алфавиту, нажав кнопку «Отсортировать по алфавиту» или расположить их в необходимом порядке, воспользовавшись зелеными стрелками (вверх/вниз) напротив каждой фамилии и сохранить выбранный порядок, нажав кнопку «Сохранить».

Рисунок 191 Добавление списка рассылки
Так же создан инструмент для формирования групп Исполнителей резолюций индивидуально для каждого пользователя. Он находится в персональных списках рассылки документов.
При выборе значения «РКД» группа рассылки отображается в РКД в блоке выбора адресата документа.

Рисунок 192 Списки рассылки в РКД
При выборе значения «Резолюции» группа рассылки отображается в Резолюции в блоке «Кому» под списком часто назначаемых исполнителей из соответствующего раздела.

Рисунок 193 Группа исполнителей в резолюции
При нажатии на ссылку с наименованием группы Исполнителей открывается модальное окно выбора одного или нескольких Исполнителей.
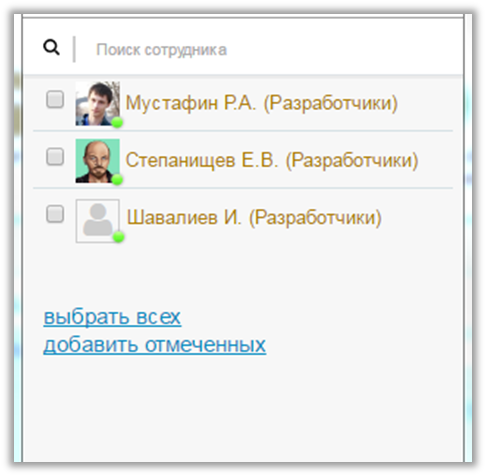
Рисунок 194 Выбор исполнителей в резолюции
Один пользователь МСЭД может быть включен в одну или более групп Исполнителей.
Доступ к просмотру групп Исполнителей для пользователей МСЭД должен быть ограничен в зависимости от прав пользователя:

Рисунок 195 Доступ к просмотру списка исполнителей и групп исполнителей