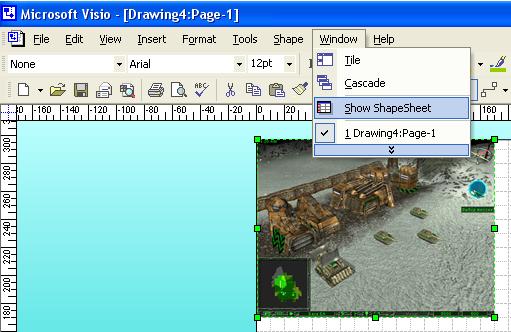При желании вы можете заимствовать образ из ваших прежних графических файлов, клипов или набросков. Для этого вам нужно вставить совместимый образ, импортировать файл или отсканировать образ, а затем импортировать сканированный файл.
Импортируя образ, вы создаете графический объект Visio. Соединяя или вставляя образ, вы создаете объект OLE. На чертеже графические и OLE объекты работают как одно целое, подобно другим Visio -образам, и вы можете использовать их для создания шаблонов.
Многие файлы, которые вы импортируете на чертежи Visio в качестве графических или OLE объектов, существуют в виде метафайлов Windows. Для сохранения графики, основанной на векторах, используется так называемый формат обмена Exchange Format. Растровая графика (файлы BMP и DIB) сохраняется в виде так называемых растровых изображений. Вы можете редактировать на чертеже Visio и метафайлы, и растровые изображения. Как и в случае других образов, это делается перемещением, вращением, калибровкой размеров, а также добавлением текста, геометрии или других выбранных свойств. Кроме того, вы можете создавать шаблон из метафайла или растрового изображения. Однако если вы хотите получить дополнительные возможности редактирования, вам придется конвертировать метафайлы (но не растровые изображения) в Visio -образы.
Простейшим способом «доставки» графических образов на чертеж Visio является их вставка или импорт. В результате вы получите графический объект либо в формате метафайла, либо в формате растрового изображения — это зависит от формата оригинального образа.
Для того чтобы импортировать графический образ, дайте команду Insert → Picture.

Рис.9.62. Импортирование графического образа в MS Visio
Образ импортируется в виде нового графического объекта в формате метафайла (если графика оригинала основана на векторах) или в формате растрового изображения (если графика оригинала была в файле BMP или DIB). Кроме того, вы можете открывать графические файлы напрямую, используя команду File → Open и выбирая соответствующий формат под типом файлов (Files Of Type).

Рис.9.63. Импортирование графического образа в MS Visio
Для некоторых импортированных вами файлов в диалоговом окне Open находятся установки импорта Import settings, с помощью которых вы можете определить, в каком именно виде этим файлам необходимо появляться на чертеже. Например, импортируя файл в формате РСТ, вы можете указать, надо ли образу сохранять градиенты и фон, и также как преобразовывать цвета.
Для того чтобы узнать, является ли импортируемый графический объект метафайлом или растровым изображением, укажите объект, а затем выберите Format → Special. Диалоговое окно покажет тип (Type).

Рис.9.64. Импортирование графического образа в MS Visio
Метафайл может содержать в качестве компонента растровое изображение или состоять только из растрового изображения. Например, импорт файла в формате JPG, GIF или TIF на чертеж Visio создает метафайл, который содержит растровое изображение.
Поскольку данные могут подвергаться двум трансляциям перед тем, как они появятся на чертеже Visio (первый раз, когда вы импортируете их из другой программы, и второй раз при импорте их на чертеж Visio), картинка иногда выглядит немного иначе, чем в оригинальной программе.
Вы можете импортировать файлы в более чем двадцати форматах. Для того чтобы увидеть их полный перечень, выберите File → Open или Insert → Picture, а затем просмотрите список в разделе Files Of Type.
Вы можете работать с импортированными метафайлами и растровыми изображениями так же, как и с объектами OLE, причем, в той же манере, что и с любым Visio -образом. Вы можете добавлять текст или использовать чертежные инструменты, чтобы вращать и менять размеры объектов. Можете применять стиль линии (line style) и тем самым видоизменять границы объекта. В случае если объект включает в себя какое-то пустое пространство (к примеру, фон), то вы можете воспользоваться стилем заполнения (fill style), цветом или узором.
Растровые изображения имеют дополнительные свойства, которые вы можете устанавливать в окне ShapeSheet, управляя тем самым яркостью, контрастностью и другими атрибутами. Для того чтобы получить доступ к этим свойствам, выберите импортированное растровое изображение и дайте команду Window → Show ShapeSheet, а затем обратитесь к Image Properties.
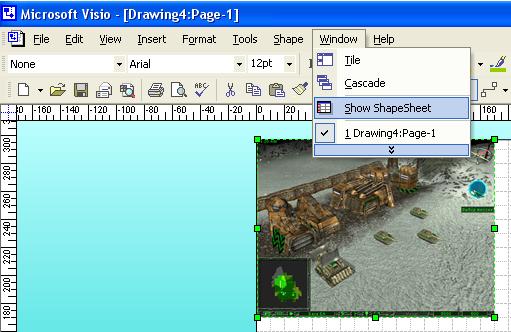
Рис.9.65. Импортирование графического образа в MS Visio
Вопрос 15. Подготовка к печати документов Visio.
В Visio вы работаете с крупными чертежами или диаграммами. Понятно, что возможен случай, что страница, к примеру, чертежа (Drawing Page) окажется больше страницы печати (Printer Page).

Рис.9.66. Подготовка к печати документов в MS Visio
Для того чтобы определить, будет ли крупный чертеж печататься на нескольких страницах, выберите View → Page Breaks. На страницы чертежа появятся серые полосы, указывающие на размер печатной страницы и поля, выбранные в диалоговом окне Print Setup.

Рис.9.67. Подготовка к печати документов в MS Visio
Для уменьшения или увеличения размера печатаемого чертежа необходимо:
1. Выберите File → Page Setup.
2. В Print Setup под полем Print Zoom просто выберите один из следующих параметров:
· Для того чтобы уменьшить размер чертежа, укажите команду Adjust To и введите число меньшее, чем 100.
· Для того чтобы увеличить размер чертежа, укажите команду Adjust To и введите число большее, чем 100.
· Для того чтобы настроить чертеж для печати на нескольких листах бумаги, выберите команду Fit To (согласовать) и укажите количество страниц, на которых необходимо напечатать свой чертеж.

Рис.9.68. Подготовка к печати документов в MS Visio
3. Войдите в режим предварительного просмотра и убедитесь в том, что ваша страница чертежа и бумага принтера соответствуют вашим желаниям, а затем нажмите ОК.
При увеличении области, в которой части чертежа, налагаются друг на друга необходимо:
1. Выбрать File → Page Setup, а затем в Print Setup нажмите кнопку Setup.
2. Введите большие значения для настройки полей страницы (Margins) и нажмите ОК. Чем больше поля, тем больше и область для наложения страниц друг на друга.

Рис.9.69. Подготовка к печати документов в MS Visio
3. В диалоговом окне Page Setup нажмите ОК.
Для определения количества страниц для разбитого на части чертежа необходимо:
· Выберите File → Page Setup и в Print Setup нажмите на кнопку Setup.
· Под Print Zoom укажите опцию Fit To и определите количество листов бумаги для печати. Выберите количество страниц, которые адекватно изобразят чертежную страницу.
· В диалоговых окнах Print Setup и Page Setup нажмите ОК.