

История создания датчика движения: Первый прибор для обнаружения движения был изобретен немецким физиком Генрихом Герцем...

Индивидуальные и групповые автопоилки: для животных. Схемы и конструкции...

История создания датчика движения: Первый прибор для обнаружения движения был изобретен немецким физиком Генрихом Герцем...

Индивидуальные и групповые автопоилки: для животных. Схемы и конструкции...
Топ:
Методика измерений сопротивления растеканию тока анодного заземления: Анодный заземлитель (анод) – проводник, погруженный в электролитическую среду (грунт, раствор электролита) и подключенный к положительному...
Когда производится ограждение поезда, остановившегося на перегоне: Во всех случаях немедленно должно быть ограждено место препятствия для движения поездов на смежном пути двухпутного...
Оценка эффективности инструментов коммуникационной политики: Внешние коммуникации - обмен информацией между организацией и её внешней средой...
Интересное:
Отражение на счетах бухгалтерского учета процесса приобретения: Процесс заготовления представляет систему экономических событий, включающих приобретение организацией у поставщиков сырья...
Искусственное повышение поверхности территории: Варианты искусственного повышения поверхности территории необходимо выбирать на основе анализа следующих характеристик защищаемой территории...
Средства для ингаляционного наркоза: Наркоз наступает в результате вдыхания (ингаляции) средств, которое осуществляют или с помощью маски...
Дисциплины:
|
из
5.00
|
Заказать работу |
|
|
|
|
Было бы странным, если в новой версии Windows не было бы средств для работы с мультимедиа. Windows 10 удовлетворит самых взыскательных це-нителей музыки и кино благодаря приложениям с простым и элегантным интерфейсом. По умолчанию установлены следующие приложения:
• Кино и ТВ – программа для просмотра фильмов и телепередач.
• Музыка – простая программа для воспроизведения музыкальных файлов.
• Фотографии – приложение для просмотра фото.
• Проигрыватель Windows Media – классическое приложение, из-вестное пользователям по предыдущим версиям Windows.
Классическое приложение проигрыватель Windows Media мы рассматри-вать не будем по двум причинам. Во-первых, на фоне современного интер-фейса «десятки» оно смотрится весьма архаично – как динозавр из Мезо-зойской эры. Во-вторых, с ним читатель наверняка знаком по предыдущим версиям Windows. Насколько я помню, практически все пользователи ста-рались сменить его на что-то более удобное. Несмотря на то, что Проигры-ватель Windows Media можно было использовать как для просмотра видео, так и для прослушивания музыки, его функционал заменяли двумя разны-ми программами, например BS Player для просмотра видео и Winamp или AIMP для прослушивания музыки. Это можно сделать и сейчас – никто не запрещает в «десятку» установить любимые приложения, и они будут пре-красно работать. Мы же в этой главе рассмотрим стандартные приложения самой «десятки».



 Windows 10
Windows 10
Приложение Кино и ТВ
Начнем с приложения Кино и ТВ. Проще всего его запустить, открыв ка-кой-нибудь видео-файл. Так вы сэкономите несколько щелчков мыши. На рис. 7.1 изображено заветное приложение.
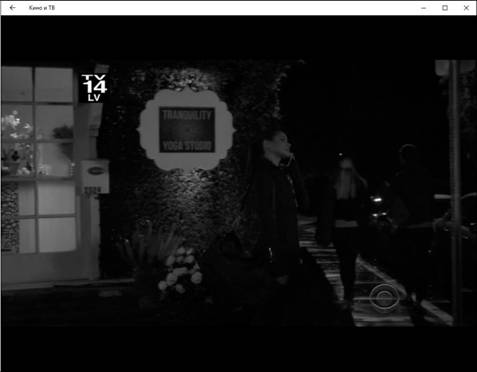
|
|
Рис. 7.1. Приложение Кино и ТВ
А где же элементы управления? Чтобы они появились, нужно подвести ука-затель мыши к нижней части окна (рис. 7.2). Сначала отображается ползу-нок, под ним – текущая позиция (время) воспроизведения, в конце ползун-ка – конечная позиция.
Назначения кнопок внизу понятно без всяких комментариев. Сначала рас-положена кнопка регулятора громкости, далее – кнопка субтитров, кнопка перемотки назад ( ), кнопка пауза/воспроизведения, кнопка перемотки
), кнопка пауза/воспроизведения, кнопка перемотки
вперед ( ), кнопка переключения в полноэкранный режим (
), кнопка переключения в полноэкранный режим ( ) и кнопка дополнительных возможностей (
) и кнопка дополнительных возможностей ( ):
):



 Windows 10
Windows 10
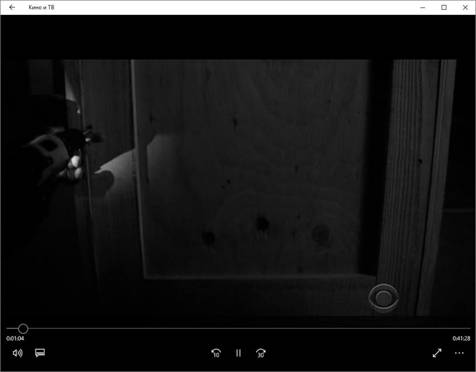
Рис. 7.2. Элементы управления
• Передавать на устройство – вы можете передать воспроизведениефильма на другое устройство по Bluetooth или Wi-Fi, например на ваш телевизор с поддержкой потоковой передачи видео.
• Пропорции – позволяет изменить пропорции изображения.
• Повтор – включает/выключает режим повтора фильма.
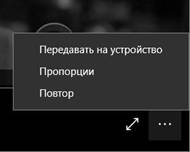
Рис. 7.3. Дополнительные возможности



 Windows 10
Windows 10
Изюминка приложения – возможность потоковой передачи видео. Не каж-дое стороннее приложение поддерживает эту функцию. Конечно, кабель HDMI – лучшее решение, но не всегда он есть под рукой и не всегда удобно его провести. А так, имея телевизор со SmartTV и планшет с Windows 10, можно довольно легко передавать видео на телевизор и наслаждаться боль-шой картинкой вместо экрана в 10-12» планшета.
Нажав кнопку Назад ( ) в заголовке программы, вы попадете в Галерею личных видео. Попросту говоря, это будет библиотека Видео. Здесь вы уви-дите как загруженные из Интернета фильмы, так и купленные в Магазине Windows ТВ-передачи. Именно поэтому приложение называется Кино и ТВ. В нем не будет ссылок на ТВ-каналы онлайн. ТВ-передачи нужно по-купать в Магазине Windows, а потом смотреть через это приложение.
) в заголовке программы, вы попадете в Галерею личных видео. Попросту говоря, это будет библиотека Видео. Здесь вы уви-дите как загруженные из Интернета фильмы, так и купленные в Магазине Windows ТВ-передачи. Именно поэтому приложение называется Кино и ТВ. В нем не будет ссылок на ТВ-каналы онлайн. ТВ-передачи нужно по-купать в Магазине Windows, а потом смотреть через это приложение.
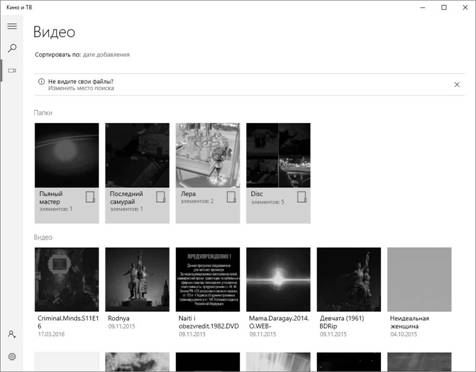
Рис. 7.4. Галерея личных видео
Если вы не увидели ваши видео, щелкните по ссылке Изменить место по-иска. Появится экран настроек приложения (рис. 7.5). Перейдите по ссылке Выберите папку, в которой следует искать видео. Далее вы увидите ката-
|
|



 Windows 10
Windows 10
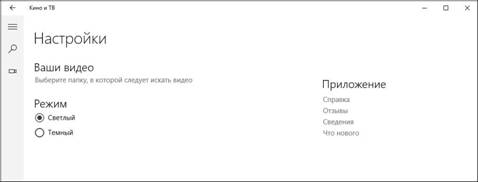
Рис. 7.5. Настройки приложения
логи, добавленные в библиотеку Видео. Нажмите кнопку + для добавления еще одного каталога. Как только каталог будет добавлен, нажмите кнопку Готово.
Примечание. Как видите, настроек немного – можно выбрать папку для поискавидео и тему оформления. А что еще надо?
Приложение Кино и ТВ – одновременно и простое, и функциональное. Весь необходимый функционал для просмотра видео в нем есть, а это означает, что ничто не будет отвлекать от главного – от просмотра фильмов.
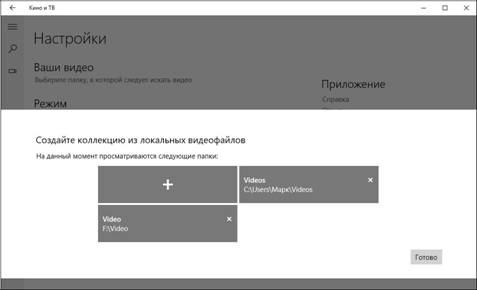
Рис. 7.6. Настройка папок



 Windows 10
Windows 10
Воспроизведение музыки
Для воспроизведения музыки используется приложение Музыка Groove, или просто Музыка. Что нужно от музыкального проигрывателя, кроме, естественно, воспроизведения музыки? Нужна сортировка композиций по исполнителю и альбому, а также возможность создания плейлиста. Конечно, мне бы еще хотелось бы видеть эквалайзер, но, пожалуй, придется для этого установить стороннее приложение вроде AIMP. Да, приложение Музыка в Windows 10 не обладает функцией эквалайзера, а для моей достаточно хо-рошей аудиосистемы очень бы хотелось ее видеть. Хорошо, что эквалайзер встроен в саму аудиосистему, и здесь уже есть варианты – или установить другое приложение, или использовать «аппаратный» эквалайзер.
Как работает приложение? В библиотеку Музыка вы поместили музыкаль-ные файлы. Не обязательно сортировать файлы по папкам. За вас сортиров-кой займется приложение. В разделе Альбомы отображаются загруженные композиции в разрезе по альбомам, в разделе Исполнители – по исполни-телям, а просто список композиций (всех подряд) можно найти в разделе Композиции (рис. 7.7).
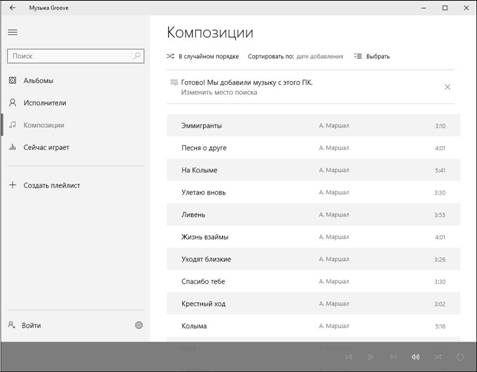
Рис. 7.7. Музыка Groove: композиции



 Windows 10
Windows 10
В нижней части окна находится панель управления воспроизведением (рис.
7.8). Кнопка  включает случайный порядок воспроизведения. Назначе-ние остальных кнопок, думаю, понятно. Обратите внимание, что при вос-произведении композиции отображается картинка альбома, к которой она принадлежит. Естественно, саму картинку нужно загрузить предваритель-но. Если вы загрузили дискографию, то, как правило, картинка будет в ком-плекте. Приложение также может загрузить обложки самостоятельно, если включен соответствующий параметр в настройках.
включает случайный порядок воспроизведения. Назначе-ние остальных кнопок, думаю, понятно. Обратите внимание, что при вос-произведении композиции отображается картинка альбома, к которой она принадлежит. Естественно, саму картинку нужно загрузить предваритель-но. Если вы загрузили дискографию, то, как правило, картинка будет в ком-плекте. Приложение также может загрузить обложки самостоятельно, если включен соответствующий параметр в настройках.
|
|
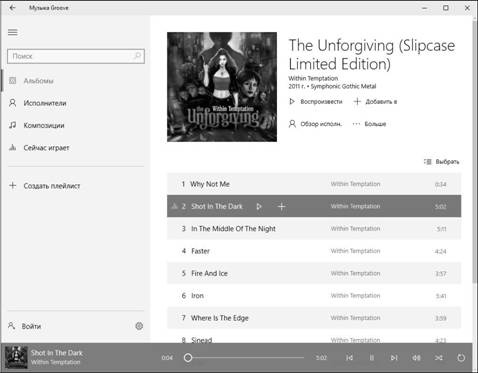
Рис. 7.8. Воспроизведение композиции
Кнопка Создать плейлист позволяет создать список воспроизведения. Вве-дите название списка и нажмите Сохранить. Созданный список появится слева под кнопкой Создать плейлист.
После этого добавьте композиции в список. Для этого перейдите в альбом или в список композиций (раздел Композиции) и щелкните правой кноп-кой мыши на композиции, которую вы хотите добавить в созданный список воспроизведения. Из появившегося меню выберите команду Добавить в <название списка> (рис. 7.10).



 Windows 10
Windows 10
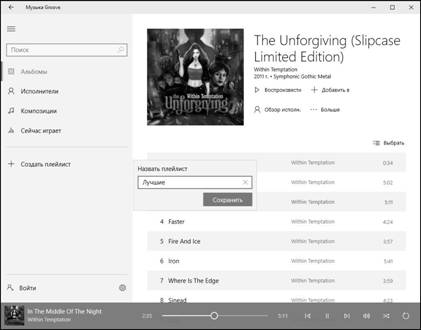
Рис. 7.9. Создание списка воспроизведения
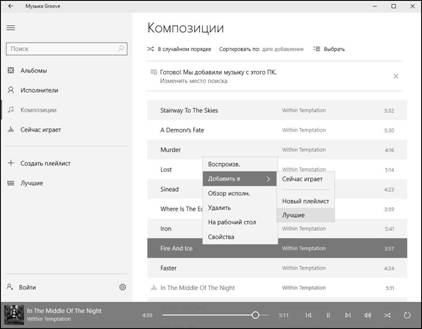
Рис. 7.10. Добавление композиции в список



 Windows 10
Windows 10
Для поиска композиций можно воспользоваться строкой поиска (рис. 7.11).
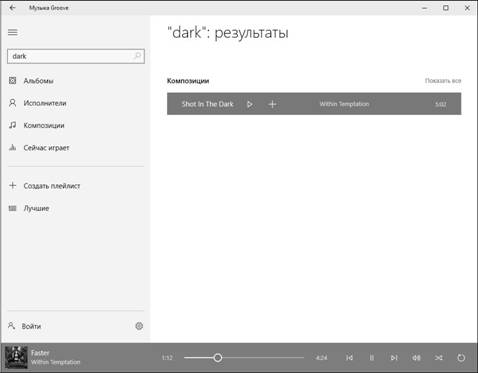
Рис. 7.11. Результаты поиска
Настроек немного, как и в случае с приложением Кино и ТВ. Можно из-менить папку, в которой программа будет искать музыку, импортировать плейлисты из iTunes, включить/выключить отображение сведений, а также выбрать фон приложения.
Приложение мне понравилось, оно простое и понятное, а управление спи-ском воспроизведения выше всяких похвал. Единственный недостаток – отсутствие эквалайзера. Но с этим, увы, ничего не поделаешь (если не счи-тать установки другого приложения).



 Windows 10
Windows 10
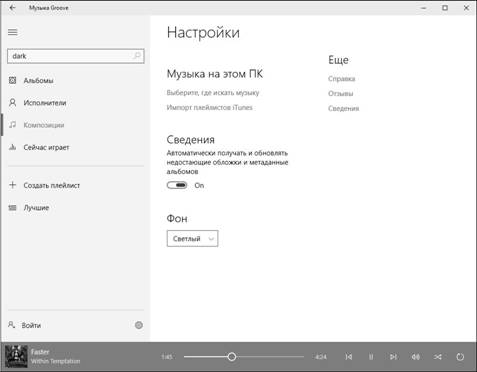
Рис. 7.12. Настройки приложения Музыка Groove
|
|
|

Индивидуальные очистные сооружения: К классу индивидуальных очистных сооружений относят сооружения, пропускная способность которых...

Адаптации растений и животных к жизни в горах: Большое значение для жизни организмов в горах имеют степень расчленения, крутизна и экспозиционные различия склонов...

Своеобразие русской архитектуры: Основной материал – дерево – быстрота постройки, но недолговечность и необходимость деления...

Эмиссия газов от очистных сооружений канализации: В последние годы внимание мирового сообщества сосредоточено на экологических проблемах...
© cyberpedia.su 2017-2024 - Не является автором материалов. Исключительное право сохранено за автором текста.
Если вы не хотите, чтобы данный материал был у нас на сайте, перейдите по ссылке: Нарушение авторских прав. Мы поможем в написании вашей работы!