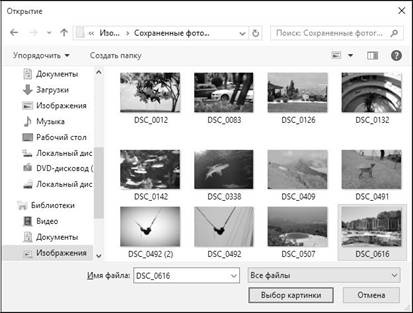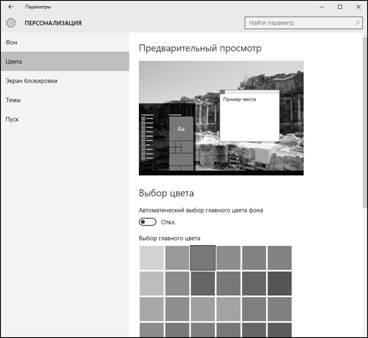Пока вы находитесь в разделе Конфиденциальность, перейдите в раздел Камера. Здесь вы можете разрешить/запретить приложениям использовать вашу веб-камеру. Также можно выбрать, каким приложениям можно ее ис-пользовать, а каким – нет.

Рис. 8.24. Параметры использования веб-камеры
Запрещаем использование микрофона
Аналогично, в разделе Конфиденциальность, Микрофон можно опреде-лить, какие приложения могут использовать микрофон вашего компьютера.



 Windows 10
Windows 10
Отключение обновления Windows
Windows 10 обновляется довольно часто, и это откровенно начинает раз-дражать. Во-первых, непонятно, что загружается на ваш компьютер. Во-вторых, загружаются довольно большие объемы информации, и это проис-ходит довольно часто, что создает как нагрузку на сеть, так и занимает место на жестком диске. За неделю 32-битная версия Windows 10 разрослась в два раза, при этом никакие приложения, кроме антивируса, который занимает аж 100 Мб, не устанавливались. Это перебор, поэтому обновления я на сво-ем компьютере отключил. Хорошо это или плохо, каждый решает сам.
В окне Параметры вы не найдете нужных параметров. Поэтому при-шлось действовать грубо, а именно отключить службу Центр обновления Windows. Нажмите Win + R, введите команду services.msc. В оснастке Службы отыщите службу Центр обновления Windows, дважды щелкнитена ней, в появившемся окне нажмите кнопку Остановить, а затем из спи-ска Тип запуска выберите Отключена и нажмите кнопку Применить (рис. 8.25).
Этим вы сэкономите не только трафик, но и место на жестком диске. Осо-бенно данный совет будет актуален для пользователей SSD-дисков, емкость которых все еще невелика из-за стоимости.

Рис. 8.25. Отключение обновлений Windows



 Windows 10
Windows 10
ГЛАВА 9.
НАСТРОЙКА ВНЕШНЕГО
ОБЛИКА СИСТЕМЫ

 Windows 10
Windows 10
Изменение разрешения экрана
В данной главе вы узнаете, как изменить внешний облик вашей Windows
10 до неузнаваемости. Как выглядит стандартная «десятка», вы уже знаете.
В этой главе мы поговорим об изменении внешнего вида с помощью тем, а также рассмотрим программу Classic Menu.
С чего начать? Первым делом щелкните на рабочем столе правой кнопкой мыши и выберите команду Параметры экрана. В появившемся окне пере-йдите по ссылке Дополнительные параметры экрана, чтобы изменить раз-решение экрана (рис. 9.1). Вот так немного сложно изменяется разрешение экрана в «десятке». С другой стороны, система выбирает автоматически оп-тимальное разрешение, и вам вряд ли придется его изменять.


Рис. 9.1. Изменение разрешения экрана



 Windows 10
Windows 10
Персонализация
Для изменения оформления щелкните правой кнопкой мыши и выберите команду Персонализация. Интересно, что в «десятке» изменение оформле-ния возможно только после активации Windows. Надеюсь, Windows у вас официальная. Если же нет, то, как ее активировать, вы должны знать сами (об этом можно прочитать там, где вы скачали вашу пиратскую версию).
В разделе Фон можно сменить порядком надоевший фон рабочего стола.
В отличие от Linux, у всех рабочих столов – единый фон (в Linux можно задать отдельную фоновую картинку для каждого виртуального рабочего стола). На рис. 9.2 я сменил стандартный фон на более жизнерадостный.

Рис. 9.2. Изменение фона рабочего стола
При желании можно выбрать собственную фотографию, нажав кнопку Об-зор. Далее перейдите в папку с картинками, выберите фотографию и на-жмите кнопку Выбор картинки (рис. 9.3). На рис. 9.4 в качестве фона ра-бочего стола установлена пользовательская фотография, сделанная мною в прошлогоднем отпуске.



 Windows 10
Windows 10
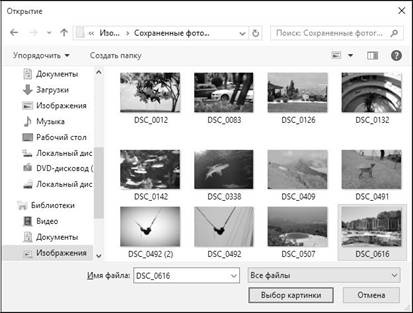
Рис. 9.3. Выбор собственной картинки

Рис. 9.4. Установлен пользовательский фон



 Windows 10
Windows 10
В разделе Цвета можно выбрать главный цвет. Главный цвет используется для подсвечивания активных пунктов меню, им же рисуется рамка окна и т.д. (рис. 9.5).
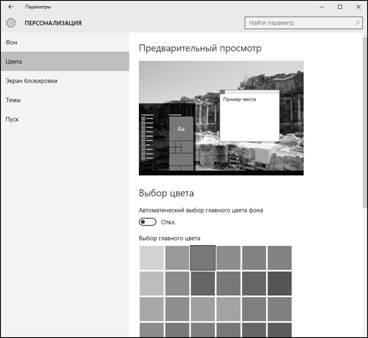
Рис. 9.5. Выбор основного цвета
Внизу раздела будет ссылка Параметры высокой контрастности, позволя-ющие установить тему с высокой контрастностью. Будьте осторожны с эти-ми темами! Хотя и считается, что эти темы позволяют лучше видеть людям
с плохим зрением, глаза при такой включенной теме у меня начали болеть сразу же.
Глобально изменить внешний вид Windows можно только путем изменения темы оформления. Это можно сделать в разделе Темы. Перейдите в него и щелкните по ссылке Параметры темы. Откроется окно панели инструмен-тов, знакомое по предыдущим версиям Windows (рис. 9.6).
По умолчанию выбор тем невелик, даже меньше, чем в «семерке». Поэтому нажмите ссылку Другие темы в Интернете. Сейчас мы скачаем новую тему оформления. Откроется окно браузера Edge, выберите понравившуюся вам тему и нажмите ссылку Скачать под ней (рис. 9.7). По окончании загрузки браузер предложит вам открыть скачанный файл (рис. 9.8).



 Windows 10
Windows 10

Рис. 9.6. Выбор темы оформления

Рис. 9.7. Выбор темы оформления



 Windows 10
Windows 10

Рис. 9.8. Выбранная тема загружена
Нажмите кнопку Открыть. Тема оформления будет распакована, установ-лена и активирована. Больше ничего делать вам не придется (рис. 9.9).
Внимание! Вы только что увидели, как загрузить и установить тему оформления. Атеперь откройте браузер и введите запрос «как установить тему в Windows 10». Вы увидите множество инструкций, видео, подразумевающих установку сторонней программы. Не нужно этого делать. Вместе с установкой сторонней программы вы можете инфицировать свой компьютер!

Рис. 9.9. Загруженная тема оформления



 Windows 10
Windows 10
Настройки экрана блокировки
В разделе Экран блокировки вы можете выбрать фоновое изображение для экрана блокировки. Как и в случае с фоном рабочего стола, можно выбрать как стандартное, так и пользовательское изображение (рис. 9.10).

Рис. 9.10. Параметры экрана блокировки
Кроме фонового изображения, вы можете выбрать приложения, которые будут отображать на экране блокировки подробные и краткие сведения о состоянии. Просто нажмите кнопку + и выберите приложение (рис. 9.11).



 Windows 10
Windows 10

Рис. 9.11. Выбор приложения, которое будет выводить сведения о состоянии на экран блокировки







 Windows 10
Windows 10



 Windows 10
Windows 10

 Windows 10
Windows 10


 Windows 10
Windows 10