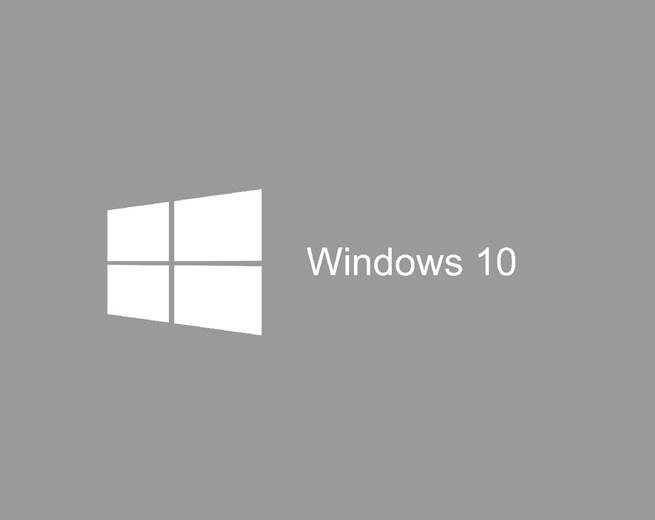Настало время поговорить о главном меню Windows 10 (рис. 4.6). Главное меню в «десятке» объединяет в себе похожее на классическое меню Пуск и стартовый экран Metro, который появился в Windows 8. Получается как бы

Рис. 4.6. Главное меню Windows 10



 Windows 10
Windows 10
два в одном. Ведь было создано много Metro-приложений, и отказывать-ся от них не хотелось. Поэтому они были интегрированы в виде плиток в главное меню «десятки». Внешне меню довольно эффектное и функцио-нальное, например, приложение Погода показывает погоду в вашем городе, Приложение Новости – отображает последнюю новость и т.д. Стандартные приложения, в том числе Metro-приложения, мы рассмотрим в главе 12, а пока вам нужно знать, что плитки приложений в главном меню можно пере-мещать так, как вам нравится. Просто потяните за плитку и перенесите ее в нужное место меню.
Открыв контекстное меню плитки (рис. 4.7), вы сможете открепить плитку от начального экрана – так в Windows 10 называется главное меню. Кста-ти, термин «начальный экран» пришел из Windows 8. Также в контекстном меню есть команда изменения размера плитки.

Рис. 4.7. Контекстное меню начального экрана
Команда Открепить от начального экрана означает, что плитка приложе-ния больше не будет на нем отображаться, а вызвать приложение можно будет, выбрав его в меню Все приложения. Команда Закрепить на панели задач означает, что кнопка приложения будет добавлена также на панель



 Windows 10
Windows 10
задач – в область быстрого выбора. Точнее, так она называлась ранее, а сей-час вся нижняя область называется просто панель задач. Если вы щелкнули на приложении, которое уже помещено на панель задач, то появится кнопка Удалить из панели задач.
Команда Отключить живые плитки отключает обновление информации на плитках, то есть приложения вроде Погода и Новости не будут показывать актуальную информацию, а их кнопки запуска превратятся в скучные кноп-ки вроде такой, которая используется для приложения Календарь.
Все приложения, установленные в системе, помещаются в меню Все при-ложения. Для запуска приложения просто щелкните по его кнопке в меню Все приложения. О том, что приложение запущено, свидетельствует под-черкнутый значок приложения. На рис. 4.8 показано, что запущены прило-жения Edge (браузер) и Проводник. Для переключения между приложени-ями или щелкните по кнопке приложения на панели задач, или, если видно его окно, щелкните по любой части окна приложения – в общем, все как обычно.

Рис. 4.8. Запущенные приложения
Если щелкнуть правой кнопкой мыши по кнопке приложения, то появятся следующие команды (рис. 4.9):
• Закрепить на начальном экране — закрепляет приложение в глав-ном меню. Если щелкнуть на приложении, которое уже закреплено, появится команда Открепить от начального экрана, выполняющая обратное действие;
• Закрепить на панели задач — прикрепить приложение к панели за-дач;
• Удалить — вызывает панель управления для удаления этого при-ложения;
• Запуск от имени администратора — соответственно, запуск от име-ни администратора;
• Открыть папку с файлом — открыть каталог, в котором находитсяярлык выбранного приложения.



 Windows 10
Windows 10

Рис. 4.9. Команды для работы с приложениями
Также в главном меню (в нижней его части) находятся команды:
• Завершение работы – с этой командой вы уже знакомы из преды-дущей главы.
• Параметры – вызывает средство настройки компьютера, описанноев главе 8.
• Проводник – вызывает файловый менеджер (см. главу 5).
Панель задач
Как использовать панель задач, знают все. Поэтому лучше поговорим о ее параметрах. Щелкните правой кнопкой по панели задач, и вы увидите до-вольно большое контекстное меню, позволяющее включить/выключить те или иные параметры панели задач (рис. 4.10).
Посмотрим, что есть в этом меню. В подменю Панели можно включить до-полнительные панели; как правило, этого не стоит делать, чтобы не загро-мождать панель задач. Подменю Поиск позволяет выбрать, как будет ото-бражаться функция поиска на панели задач:



 Windows 10
Windows 10

Рис. 4.10. Контекстное меню панели задач
• Скрыто – никак, функция поиска будет недоступна через панель за-дач.
• Показать значок поиска – в виде значка с лупой (по умолчанию).
• Показать поле поиска – в виде поля поиска. Если часто пользуетесьпоиском, то такой режим позволяет сэкономить одно нажатие мыш-ки – щелчок на кнопке поиска. Если поиском пользуетесь редко, включать этот режим не нужно, чтобы сэкономить место на панели задач.
Команда Показать кнопку Просмотра задач позволяет включить выклю-чить кнопку Task View. Если не пользуетесь виртуальными рабочими сто-лами, можно выключить эту кнопку, чтобы сэкономить место для еще одной какой-то кнопки.
Команда Кнопка «Показать сенсорную клавиатуру» позволяет включить/ выключить отображение кнопки показа сенсорной клавиатуры – ее значок находится между значком центра уведомлений и индикатора выбранного языка. Для пользователей сенсорных экранов эта кнопка нужна, для всех остальных – можно смело выключить. После этой команды следуют коман-ды упорядочивания окон на экране и команда Показать рабочий стол, сво-рачивающая все окна.
Команда Диспетчер задач вызывает Диспетчер задач Windows 10. Он та-кой же, как в Windows 8, но существенно лучше своего предшественника из Windows 7, так как предоставляет больше информации о процессах – пре-



 Windows 10
Windows 10

Рис. 4.11. Диспетчер задач Windows 10
доставляется информация о потребляемом процессом процессорном време-ни, памяти, загрузке диска и сети.
Помните, в Windows 7 была кнопка Свернуть все окна в конце панели за-дач? Выберите команду Свойства (рис. 4.12) из контекстного меню панели задач и включите переключатель Показывать рабочий стол при наведении указателя на кнопку «Свернуть все окна» в конце панели задач. Нажмитекнопку OK. Все, теперь такая кнопка есть и в Windows 10. Единственное, что нужно отметить, – эта кнопка стала заметно уже, поэтому, чтобы ее на-жать, нужно еще присмотреться.
Остальные параметры в этом окне довольно просты и не требуют каких-либо комментариев.



 Windows 10
Windows 10

Рис. 4.12. Свойства панели задач
Центр уведомлений
Одно из нововведений в Windows 10 - новый центр уведомлений, в котором собираются все уведомления – как приложений, так и системы (рис. 4.13).
Для вызова центра уведомлений нужно нажать кнопку  на панели задач (она находится в том месте, которая раньше называлось системным треем). Также можно нажать комбинацию клавиш Win + A.
на панели задач (она находится в том месте, которая раньше называлось системным треем). Также можно нажать комбинацию клавиш Win + A.
Посмотрите на рис. 4.13: Центр уведомлений отображает одно уведомление. Для его закрытия нажмите крестик, для сворачивания – кнопку со стрелкой вверх. Обычно уведомления для экономии места отображаются в сверну-том виде. Чтобы их развернуть, нужно нажать кнопку со стрелкой вниз.
Рассмотрим кнопки, которые отображаются в нижней части панели Центра уведомлений:
• Режим планшета – переключает систему в планшетный режим(Continuum). После нажатия этой кнопки система мгновенно пере-



 Windows 10
Windows 10

Рис. 4.13. Центр уведомлений
ключится в полноэкранный режим работы, т. е. любые окна и глав-ное меню будут заполнять всю область дисплея.
• Подключиться – открывает панель Подключиться, позволяющуюподключиться к беспроводным дисплеям и аудиоустройствам по Bluetooth.
• Примечание – позволяет создать примечание с помощью OneNote.
• Все параметры – открывает средство настройки, которое будетописано в главе 8.
• Виртуальная сеть (VPN) – открывает раздел VPN окна Параме-тры, где вы можете добавить VPN-подключение или подключитьсяк уже настроенному.
• Не беспокоить – позволяет временно отключить (пока вы снова ихне включите) отображение уведомлений. Больше Центр уведомле-ний беспокоить вас не будет.
• Расположение – позволяет включить/выключить определение си-стемой вашего расположения.



 Windows 10
Windows 10
После этого операционная система мгновенно переключится в полноэкран-ный режим работы, т. е. любые окна и меню «Пуск» будут заполнять всю об-ласть дисплея. В планшетном режиме вы также сможете использовать же-сты, чтобы перемещаться между приложениями и в операционной системе.
Функция SnapView
Функция SnapView позволяет эффективно упорядочивать окна и работать одновременно с несколькими приложениями (поддерживается до четырех приложений). Эту функцию удобно использовать, например, для сравне-ния документов или для каких-то подобных задач, когда вам нужно видеть одновременно два окна.
Для упорядочивания окон нужно ухватиться за заголовок и перетащить его влево или вправо. Когда вы увидите «посадочное» место для вашего при-ложения, просто отпустите кнопку мыши. Аналогично расположите второе приложение.
Посмотрите на рис. 4.14 – слева я расположил окно Параметры, а справа – браузер Edge.

Рис. 4.14. Функция SnapView в действии



 Windows 10
Windows 10
Полезные комбинации клавиш
Ранее мною приводились некоторые полезные комбинации клавиш, кото-рые пользователи ноутбуков и настольных компьютеров (к пользователям планшетов они, понятное дело, отношения не имеют) могут использовать для более эффективной работы с Windows 10.
В таблице 4.1 приведены часто используемые комбинации клавиш, которые пригодятся любому пользователю.
Таблица 4.1. Комбинации клавиш Windows 10

| Сочетания клавиш
|
|
|
|
| Описание
|
|
|
|
|
|
|
|
|
|
|
|
| <Windows>
| Вызывает главное меню
|
|
|
|
|
|
|
|
|
|
|
|
| <Windows>+<A>
| Вызывает центр уведомлений
|
|
|
|
|
|
|
|
|
|
|
|
| <Windows>+<E>
| Открывает окно Проводник
|
|
|
|
|
|
|
|
|
|
| Открывает панель Поделиться. Содержимое этой
|
|
|
| панели
| зависит
| от
| программы, с
| которой
| вы
|
|
|
| работаете,
| и
| от установленных в вашей системе
|
|
| <Windows>+<H>
| приложений. На рис. 4.15 показано, что вы
|
|
|
| можете поделиться ссылкой на просматриваемую
|
|
|
| страницу с приложениями OneNote (написать
|
|
|
| заметку) и Почта (отправить кому-то ссылку)
|
|
|
|
|
|
|
|
|
| <Windows>+<I>
| Вызывает окно Параметры (см. гл. 8)
|
|
|
|
|
|
|
|
|
| Открывает панель Подключиться, позволяющую
|
|
| <Windows>+<K>
| подключиться к беспроводным дисплеям и
|
|
|
| аудиоустройствам
|
|
|
|
|
|
|
|
|
|
|
|
|
| <Windows>+<M>
| Сворачивает
| все
| активные окна и
| отображает
|
|
| рабочий стол
|
|
|
|
|
|
|
|
|
|
|
|
|
|
|
|
|
|
|
|
|
|
|
|
| <Windows>+<L>
| Блокировка компьютера
|
|
|
|
|
|
|
|
|
|
|
|
|
| <Windows>+<R>
| Вызывает
| окно,
| использующееся
| для
| запуска
|
|
| приложений
|
|
|
|
|
|
|
|
|
|
|
|
|
|
|
|
|
|
|
|
|
|
|
|
|
|
| Открывает
|
| панель
| Проецирование,
| которая
|
|
| <Windows>+<P>
| будет
| полезна
| обладателям компьютеров
| с
|
|
| несколькими мониторами или при подключении
|
|
|
|
|
|
| компьютера к проектору
|
|
|
|
|
|
|
|
|
|
| Открывает меню, из которого можно вызвать
|
|
| <Windows>+<X>
| различные системные инструменты – Диспетчер
|
|
|
| задач, Панель управления и т.д.
|
|
|
|
|
|
|
|
|
|
|
|
|
|
|
|
|
| <Windows> + <Ctrl> +
| Создает новый рабочий стол
|
|
|
|
|
| <D>
|
|
|
|
|
|
|
|
|
|
|
|
|
|
|
|
|
|
|
|
|
|
|
|
|
|
|
|



 Windows 10
Windows 10
| <Windows> + <Ctrl> +
| Закрыть текущий рабочий стол
|
|
| <F4>
|
|
|
|
|
|
|
|
|
| <Windows> + <Ctrl> +
| Переключение между соседними рабочими
|
|
| стрелка влево/вправо
| столами
|
|
|
|
|
|

Рис. 4.15. Панель Поделиться
Внимание заслуживают панель Проецирование и вспомогательное меню, показываемое при нажатии комбинации клавиш Win + X. На рис. 4.16 изо-бражена панель Проецирование. Представим, что вы подключили второй монитор к вашему ноутбуку или компьютеру.
При выборе режиме Только экран компьютера активным будет только ваш основной экран, второй будет выключен. Если вы хотите использовать два монитора, выберите режим Расширить. Тогда вы сможете перетаскивать окна на второй монитор. Режим Повторяющийся будет удобен при под-ключении проектора – тогда на втором мониторе или проекторе будет ото-бражаться все, что отображается на вашем основном мониторе.



 Windows 10
Windows 10
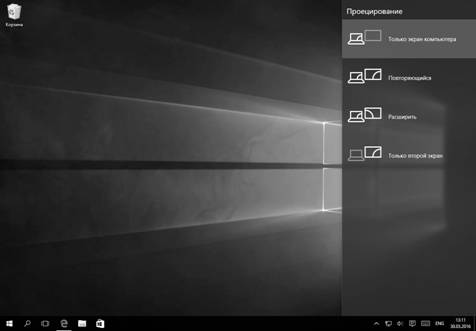
Рис. 4.16. Панель Проецирование
Режим Только второй экран позволяет отключить основной экран. Подхо-дит, если вы подключили ноутбук к телевизору и используете его в качестве медиацентра.
Теперь рассмотрим меню, вызываемое при нажатии Win + X (рис. 4.17). Это очень полезное меню, поскольку оно предоставляет быстрый доступ к раз-

Рис. 4.17. Меню, появляющееся при нажатии Win + X



 Windows 10
Windows 10
личным системным утилитам, перечисленным в этом меню, без необходи-мости бродить в дебрях панели управления.
Как видите, в Windows 10 произошли довольно серьезные изменения в пла-не интерфейса. В следующей главе мы рассмотрим новый Проводник и раз-беремся, как работать с файлами и каталогами в «десятке».




 Windows 10
Windows 10
ГЛАВА 5.
РАБОТА С ФАЙЛАМИ
И ПАПКАМИ
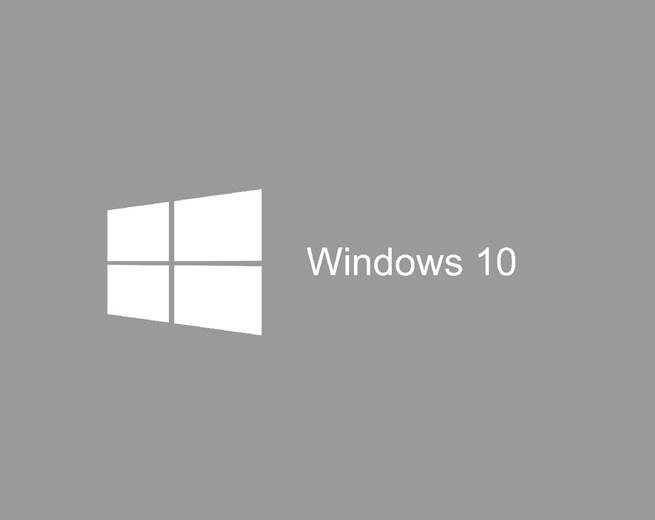
 Windows 10
Windows 10







 Windows 10
Windows 10



 Windows 10
Windows 10






 на панели задач (она находится в том месте, которая раньше называлось системным треем). Также можно нажать комбинацию клавиш Win + A.
на панели задач (она находится в том месте, которая раньше называлось системным треем). Также можно нажать комбинацию клавиш Win + A.



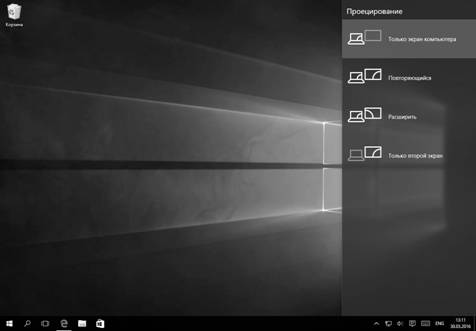



 Windows 10
Windows 10
 Windows 10
Windows 10