По умолчанию в Windows 10 используется браузер, разработанный, как уве-ряют в Microsoft, с нуля. Это браузер Edge. Как создать идеальный браузер? Нужно взять имеющийся (Internet Explorer), выбросить из него все лишнее
и старое, а то, что осталось, – переписать заново. Так и получился браузер Edge, известный ранее под кодовым названием Project Spartan.
Ради справедливости нужно отметить, что в составе «десятки» есть и ста-рый, добрый (или не совсем добрый?) браузер Internet Explorer 11. От него
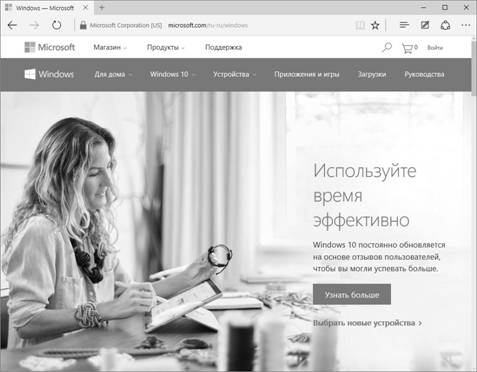
Рис. 6.1. Браузер Edge



 Windows 10
Windows 10
пока отказаться невозможно, поскольку есть много приложений, «заточен-ных» только под IE. Возможно, данная версия будет последней, но поживем – увидим.
Первые впечатления от нового браузера довольно хорошее. Может быть, кому-то его функционал покажется спартанским, не зря его сначала назы-вали Project Spartan. Ведь из него «вырезано» все лишнее, не имеющее от-ношения к самому браузеру и просмотру веб-страниц. Минимум настроек, быстрая работа, нет эффекта «торможения», как в случае с Internet Explorer,
в общем, возвращаться к IE или переходить на какой-то сторонний браузер уже не хочется.
При этом никто не запрещает вам установить браузер, к которому вы при-выкли (например, тот же Chrome). Что же касается лично меня, то пока
я буду использовать новый браузер. Он мне напоминает первые выпуски Chrome – тогда «хром» летал, а сейчас только того и делает, что «поедает» мою оперативную память. Не то чтобы мне было ее жалко, но считаю, что когда браузер потребляет 700–800 Мб «оперативки» – это перебор.
Знакомство с Edge
С одной стороны, в Edge нет ничего революционного или космического. Он похож на остальные браузеры, какие-то черты заимствованы из IE, некото-рые – из других браузеров. Но кое-что есть, чего не могут другие браузеры. Например, вы можете рисовать на веб-страницах. Да, начнем главу, посвя-щенную браузеру, именно с этой функции. Ведь, согласитесь, было бы ба-нально начинать ее со слов «введите URL в строку адреса и нажмите Enter».
Нажмите кнопку  для создания заметки. Обратите внимание, поверх адресной строки появляется новое меню фиолетового цвета с инструмен-тами (рис. 6.2).
для создания заметки. Обратите внимание, поверх адресной строки появляется новое меню фиолетового цвета с инструмен-тами (рис. 6.2).
Пользователю для создания заметки доступны два инструмента – Перо и Маркер. Выберите один из них и нарисуйте или выделите то, что вам по-нравилось и вы хотите выделить на веб-странице. Щелкните по инструмен-ту еще раз, и откроется небольшое окошко, где вы можете выбрать цвет и размер для инструмента (рис. 6.3).
Стереть лишнее позволяет инструмент Ластик. Также у вас есть возмож-ность создать текстовую заметку и обрезать часть страницы. Сохранить ре-зультат вашего труда можно с помощью кнопки Сохранить, а с помощью кнопки Поделиться можно переслать его другу. Когда закончите, нажмите кнопку Выход для выхода из режима заметки.



 Windows 10
Windows 10

Рис. 6.2. Режим создания заметки

Рис. 6.3. Выбор цвета и размера инструмента



 Windows 10
Windows 10
Вот теперь можно перейти к рассмотрению функций браузера. Собственно, все стандартно. Каждая веб-страница отображается на отдельной вкладке окна браузера. Для создания новой вкладки используется кнопка +, а для закрытия текущей – кнопка X. Существуют кнопки Назад, Вперед и Об-новить, как и во всех остальных браузерах. Основные элементы браузерапредставлены на рис. 6.4.

Рис. 6.4. Основные элементы браузера
Режим чтения позволяет открыть страницу в представлении, удобном для чтения (такую возможность поддерживают на данный момент не все стра-ницы). Нажав кнопку добавления в избранное или комбинацию клавиш Ctrl + D, вы можете добавить текущую страницу или в Избранное, или в Список для чтения.
Кнопка Поделиться позволяет отправить текущую страницу вашему другу с помощью одного из установленных в системе приложений (рис. 6.6).



 Windows 10
Windows 10

Рис. 6.5. Добавление страницы в избранное

Рис. 6.6. Выберите программу, чтобы поделиться ссылкой



 Windows 10
Windows 10
Используем концентратор
Еще одна новинка — это Концентратор. Он объединяет в себе список из-бранных страниц, список для чтения, журнал (историю посещений) и спи-сок загрузок (см. рис. 6.7). Первая вкладка Концентратора — это как раз список избранных страниц, в который мы добавили ранее несколько стра-ниц, как было показано на рис. 6.5. Удалить страницу из избранного доста-точно просто – щелкните на ней правой кнопкой мыши и выберите команду Удалить. Команда Импорт избранного позволяет импортировать избран-ное из Internet Explorer. Она пригодится пользователям, которые ранее ис-пользовали IE и обновились до Windows 10. В «десятке» вы вряд ли будете использовать IE, поскольку есть Edge.

Рис. 6.7. Концентратор
Вторая вкладка – это список для чтения. В него добавляются статьи, кото-рые вы хотите прочитать позже. По сути то же самое Избранное, но немного другая категория. Разница между Избранным и Списком для чтения в том, что последний немного иначе представляет сам список страниц, что и по-казано на рис. 6.8.



 Windows 10
Windows 10

Рис. 6.8. Список для чтения
Третья кнопка на панели Концентратора – журнал. В него заносятся про-смотренные ранее страницы (рис. 6.9). Для очистки всех журналов нужно щелкнуть по ссылке Очистка всех журналов. Очень удобно – больше не нужно бродить по параметрам браузера и искать нужную кнопку.
Последняя кнопка отображает список всех загруженных файлов. Ссылка Открыть папку открывает папку загрузок, обычно это C:\Users\<Имя>\Downloads (или C:\Пользователи\<имя>\Загрузки – оба эти пути эквива-лентны независимо от языковой версии Windows).



 Windows 10
Windows 10

Рис. 6.9. Журнал

Рис. 6.10. Список загрузок



 Windows 10
Windows 10
Меню браузера
Кнопка Меню вызывает меню браузера, содержащее следующие пункты (рис. 6.11):
• Новое окно — открывает новое окно.
• Новое окно InPrivate — открывает приватное окно. Сайты, откры-тые в этом окне, не будут вноситься в журнал. Помните, что этот режим не изменит ваш IP-адрес и не зашифрует передаваемые дан-ные. Это означает, что удаленный сервер будет видеть ваш IP-адрес, а ваш провайдер будет видеть, какие сайты вы посещаете. Если вам нужна действительно анонимность с сокрытием IP-адреса и шиф-рованием передаваемых данных, используйте проект Tor Project, рассмотрение которого выходит за рамки этой книги.
• Масштаб — в этом меню вы найдете команды изменения масшта-ба страницы. Масштаб можно изменить и с помощью клавиатуры
— нажмите комбинацию клавиш <Ctrl>+<+> для увеличения мас-штаба и <Ctrl>+<–> для его уменьшения.
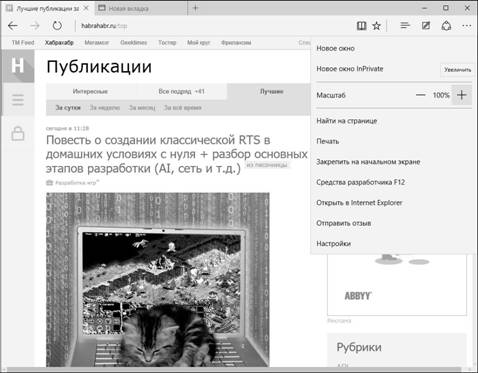
Рис. 6.11. Меню браузера Edge



 Windows 10
Windows 10
• Найти на странице — поиск не в Интернете, а на открывшейся стра-нице.
• Печать — позволяет распечатать страницу.
• Закрепить на начальном экране — создает значок в главном менюдля быстрого доступа к текущей странице.
• Средства разработчика F12 — открывает средства разработчика.Также открыть средства разработчика можно нажатием клавиши F12 на клавиатуре.
• Открыть в Internet Explorer — если страница некорректно отобра-жается, вы можете попытаться открыть ее в IE.
• Отправить отзыв — позволяет отправить отзыв о странице, напри-мер, если она неправильно отображается в Edge.
• Настройки — открывает панель с настройками браузера.
Настройки
А сейчас пользователи Internet Explorer и других браузеров будут шокиро-ваны. Давайте вспомним окно параметров IE или Firefox. Много параме-тров, размещенных на множестве разных вкладок, а в Firefox и Chrome есть

Рис. 6.12. Настройки Edge



 Windows 10
Windows 10
еще и редакторы настроек, подобные реестру Windows. Такое впечатление, что открыл не приложение для просмотра веб-страниц, а целую операцион-ную систему.
Выберите из меню Edge команду Настройки. И посмотрите на рис. 6.12. Да, это все настройки браузера.
В настройках вы можете:
• Выбрать тему оформления браузера – светлую или темную.
• Включить/выключить отображение панели избранного (ее можно включить на большом мониторе, чтобы было удобнее работать с из-бранным).
• Импортировать избранное из другого браузера.
• Задать, какая страница будет открываться при запуске Edge.
• Определить, что будет отображаться в окне создания новой вклад-ки. Для экономии трафика рекомендуется выбрать вариант Пу-стая страница – вдруг вы используете Edge на планшете с дорогим3G-доступом к Интернету.
• Очистить данные браузера.
• Выбрать стиль для просмотра текста в режиме чтения.
• Изменить размер шрифта в режиме чтения.
Нажав кнопку Просмотреть дополнительные параметры (она появится внизу страницы настроек), вы сможете просмотреть и установить дополни-тельные параметры (рис. 6.13). Но и этих параметров немного:
• будет ли отображаться кнопка домашней страницы;
• будут ли блокироваться всплывающие окна;
• можно ли использовать проигрыватель Flash Player;
• можно ли использовать режим клавишной навигации;
• будет ли браузер предлагать сохранять пароли;
• какая поисковая машина будет использоваться по умолчанию;
• будут ли блокироваться файлы Cookie;
• будет ли включен фильтр SmartScreen, оберегающий вашу систему от вредоносных сайтов.
Вот и все параметры. Их немного, зато все по делу. Лично мне нравится та-кой подход, когда ничего лишнего. Нельзя задать размер кэша, как в Firefox?



 Windows 10
Windows 10

Рис. 6.13. Дополнительные параметры
А зачем? Нет средств управления сертификатами? Так ведь для этого ис-пользуется консоль mmc, и обычному пользователю они не нужны. А раз они вам нужны, тогда вы – не совсем обычный пользователь и вы должны знать, как использовать mmc.
Несколько слов напоследок
Весь основной функционал в браузере Edge, как было показано, имеется. Есть даже такие функции, которых нет в других браузерах. Взять те же за-метки или режим лучших веб-сайтов, отображающий лучшие сайты на ин-тересные темы при создании вкладки. Довольно неплохое решение, особен-но если вы не знаете, что бы вам хотелось прочитать (рис. 6.14).
Но всегда найдутся недовольные и будут ругать браузер за отсутствие ка-ких-либо функций из мезозойской эры. Но не будем об этом. Настраивай-тесь на позитив и привыкайте к новому браузеру. Если он таки вам не по-нравится, никто не запрещает установить Chrome или Firefox.



 Windows 10
Windows 10


Рис. 6.14. Отображение лучших сайтов при создании вкладки



 Windows 10
Windows 10
ГЛАВА 7.
ФОТО, ВИДЕО,
МУЗЫКА

 Windows 10
Windows 10



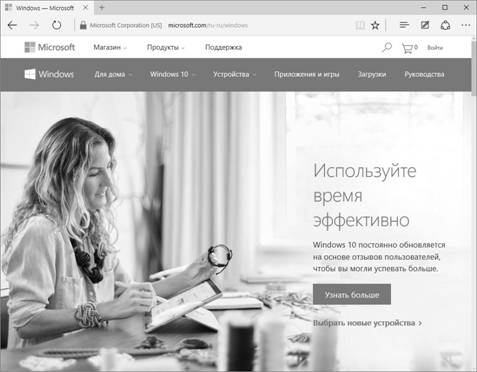



 Windows 10
Windows 10 для создания заметки. Обратите внимание, поверх адресной строки появляется новое меню фиолетового цвета с инструмен-тами (рис. 6.2).
для создания заметки. Обратите внимание, поверх адресной строки появляется новое меню фиолетового цвета с инструмен-тами (рис. 6.2).


 Windows 10
Windows 10









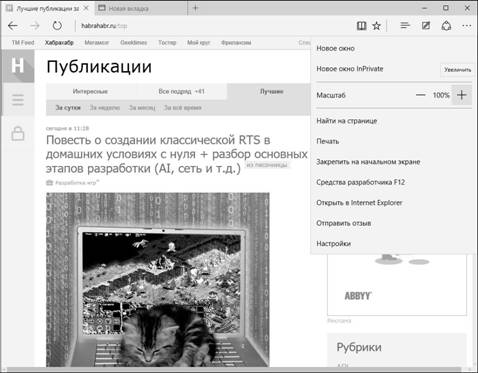


 Windows 10
Windows 10

 Windows 10
Windows 10




