В этой разделе рассматривается работа со сменными носителями вроде флешек и внешних USB-дисков. Подключите флешку/USB-диск к свобод-ному USB-порту. При первом подключении Windows настроит устройство и установит его драйвер. Установка занимает, как правило, несколько десят-ков секунд.
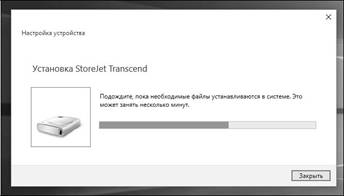
Рис. 5.20. Процесс установки устройства (USB-диск)
После этого в нижнем правом углу вы увидите уведомление о подключении нового диска (рис. 5.21). В нем будет также указана буква, которая была назначена диску, в моем случае это буква E:. Щелкните по нему, чтобы от-крыть окно с дополнительными вариантами действий (рис. 5.22).

Рис. 5.21. Уведомление о подключении нового диска



 Windows 10
Windows 10
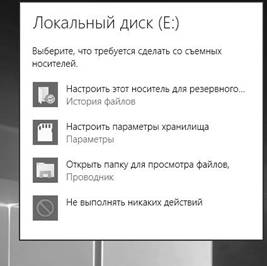
Рис. 5.22. Какие действия выполнить
Обычно нужно выбрать команду Открыть папку для просмотра файлов, но вы также можете выбрать и другое действие, например Настроить этот носитель для резервного копирования (История файлов).
Самое главное – это правильно отключить внешний диск. Если у вас флеш-ка и вы не записывали на нее информацию, можете просто извлечь ее. А вот если у вас внешний жесткий диск, то даже если вы ничего не записывали на него, то лучше выполнить процедуру правильного извлечения диска.
Если вы произвели запись на диск, то, чтобы удостовериться, что измене-ния будут сохранены, нужно правильно извлечь диск. Для этого щелкните на пиктограмме извлечения диска (рис. 5.23), а затем выберите, какой диск вы хотите извлечь (рис. 5.24).

Рис. 5.23. Значок извлечения диска



 Windows 10
Windows 10

Рис. 5.24. Выберите диск, который нужно извлечь
Выбор программы для обработки файла
Практически с каждым типом файла связана какая-то программа, исполь-зуемая для обработки файлов этого типа. Когда вы в Проводнике дважды щелкаете на файле, то будет запущена программа, соответствующая этому типу. Например, для воспроизведения видеофайлов по умолчанию исполь-зуется проигрыватель Windows Media — именно он будет запущен при от-крытии видеофайла.
Но иногда у вас есть несколько программ, которые могут открывать файлы одного и того же типа, например, несколько видеопроигрывателей. Чтобы открыть файл не в программе по умолчанию, а в другой программе, нужно щелкнуть на нем правой кнопкой мыши и выбрать команду Открыть с по-мощью (рис. 5.25). Далее выберите программу, в которой нужно открытьфайл. Если программы нет в списке, тогда выберите команду Выбрать дру-гое приложение и выберите другую программу.
Поиск файлов
Для поиска файлов перейдите на вкладку Поиск окна Проводник и введите
в поле поиска шаблон имени файла. На рис. 5.26 я перешел на диск E:, затем ввел шаблон поиска *.avi и нашел все файлы с расширением.avi (видеофай-лы).



 Windows 10
Windows 10
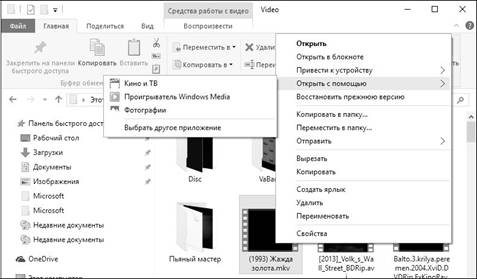
Рис. 5.25. Открытие файла в другой программе

Рис. 5.26. Результаты поиска



 Windows 10
Windows 10
Библиотеки
Как уже было отмечено, библиотеки позволяют объединить несколько па-пок в одну виртуальную папку, которая будет отображать содержимое всех добавленных в нее папок. Например, жесткий диск С: у вас может быть не-большого размера, поэтому видео вы можете хранить на дисках D: (папка D:\Video) и E: (папка E:\Video). В библиотеку Видео вы можете добавить эти папки, и тогда все ваши фильмы будут собраны в одном месте.
Для полноценной работы с библиотеками нужно сначала их включить. Для этого перейдите на вкладку Вид, нажмите кнопку Параметры. В появив-шемся окне (рис. 5.27) включите переключатель Показать библиотеки.

Рис. 5.27. Включаем библиотеки
После этого под элементом Этот компьютер в области навигации появит-ся еще один элемент – Библиотеки (рис. 5.28). Назначение той или иной библиотеки можно понять по ее названию, например, в библиотеке Видео должны быть фильмы, в Музыка – музыка и т.д.



 Windows 10
Windows 10

Рис. 5.28. Отображение содержимого библиотеки
Чтобы добавить папку в библиотеку, щелкните на ней правой кнопкой мыши, выберите команду Добавить в библиотеку и выберите библиотеку (рис. 5.29).

Рис. 5.29. Добавление папки в библиотеку



 Windows 10
Windows 10
Обратите внимание: в меню, изображенном на рис. 5.29, есть команда Соз-дать библиотеку. Она создает библиотеку и добавляет в нее ту папку, кото-рую вы выбрали.
Если щелкнуть на библиотеке в Проводнике и выбрать команду Свойства,
у вас появится возможность редактирования списка папок, которые вклю-чены в состав библиотеки (рис. 5.30). Кнопка Добавить добавляет папку, а Удалить – удаляет папку из библиотеки.
Следующая глава посвящена просмотру веб-страниц в Windows 10. В ней вы познакомитесь с новым браузером от Microsoft — Edge.


Рис. 5.30. Редактирование библиотеки



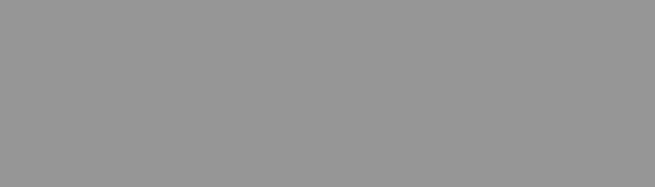 Windows 10
Windows 10
ГЛАВА 6.
ПРОСМОТР
ИНТЕРНЕТ-СТРАНИЦ

 Windows 10
Windows 10



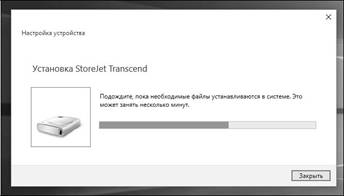




 Windows 10
Windows 10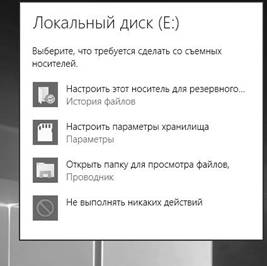




 Windows 10
Windows 10
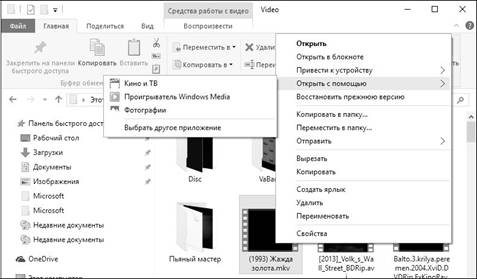




 Windows 10
Windows 10

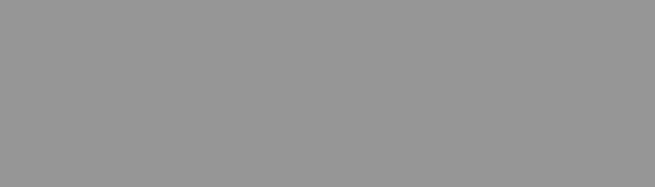 Windows 10
Windows 10




