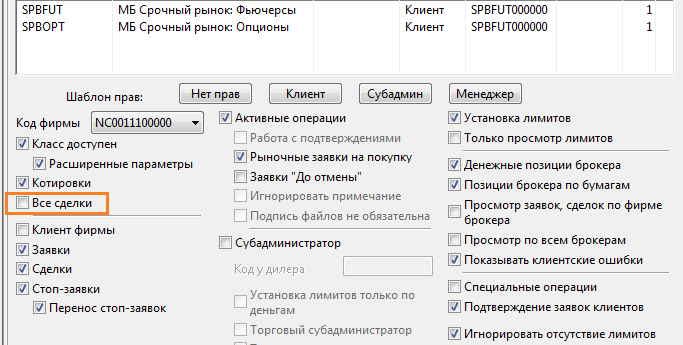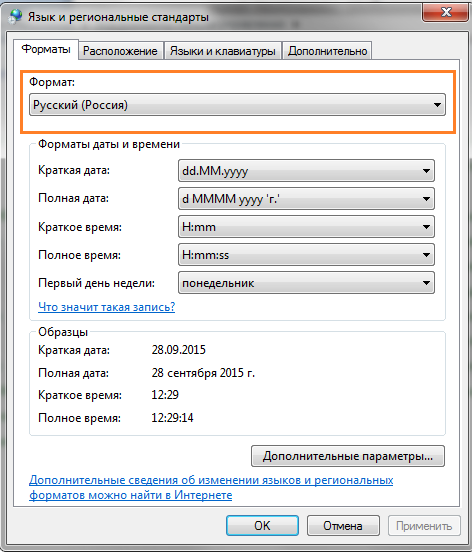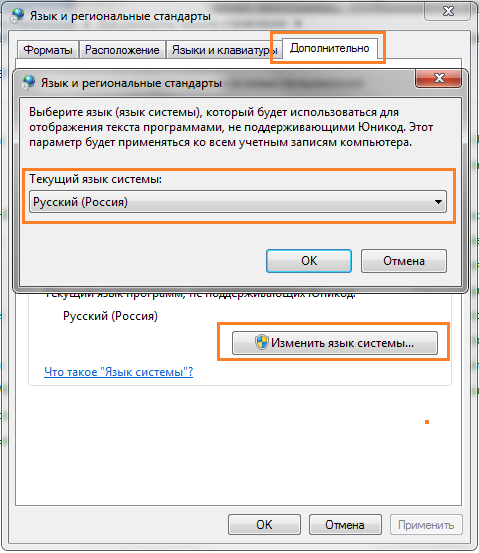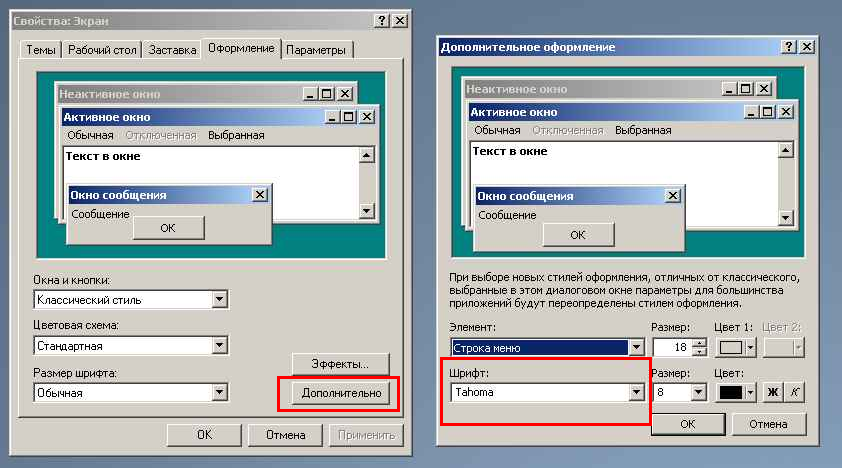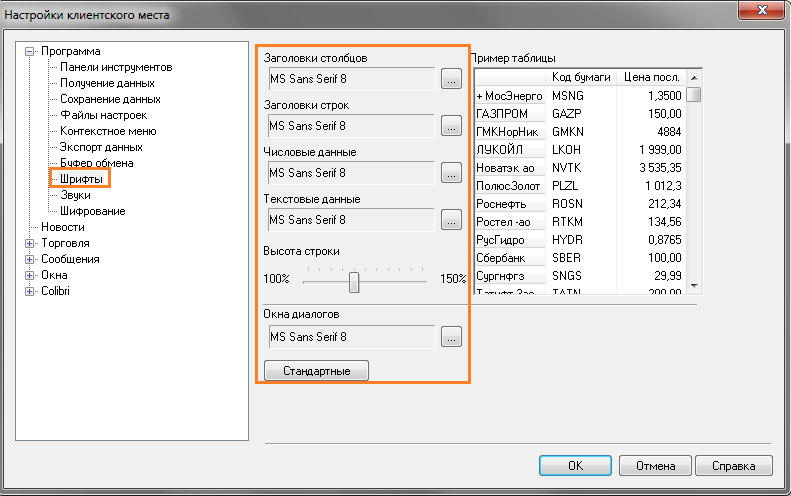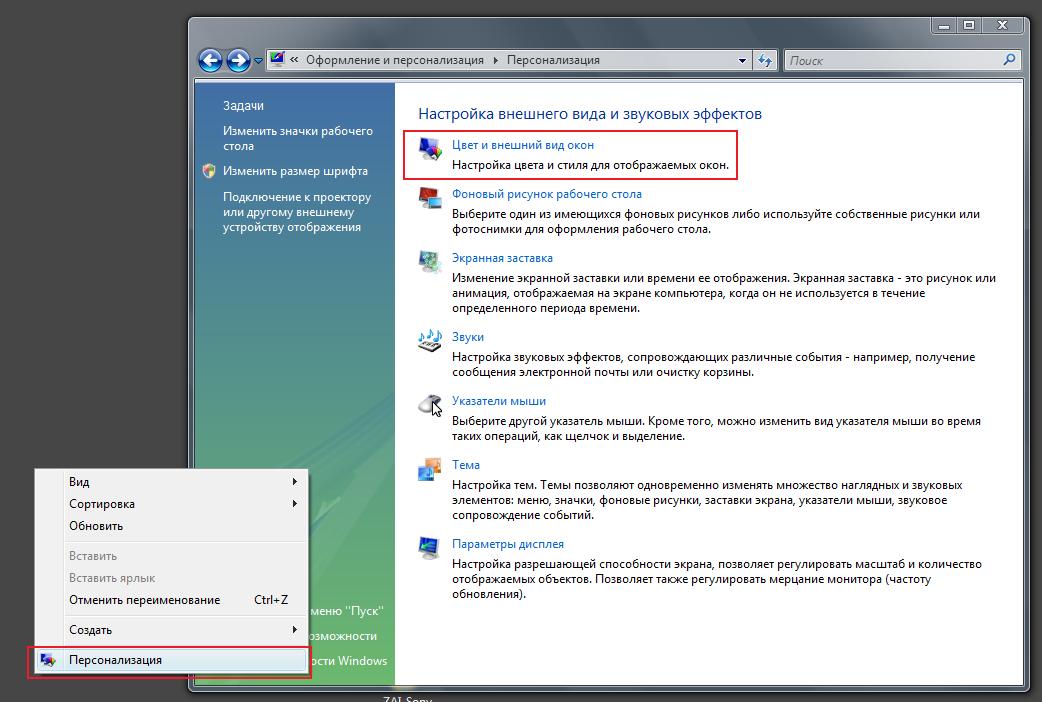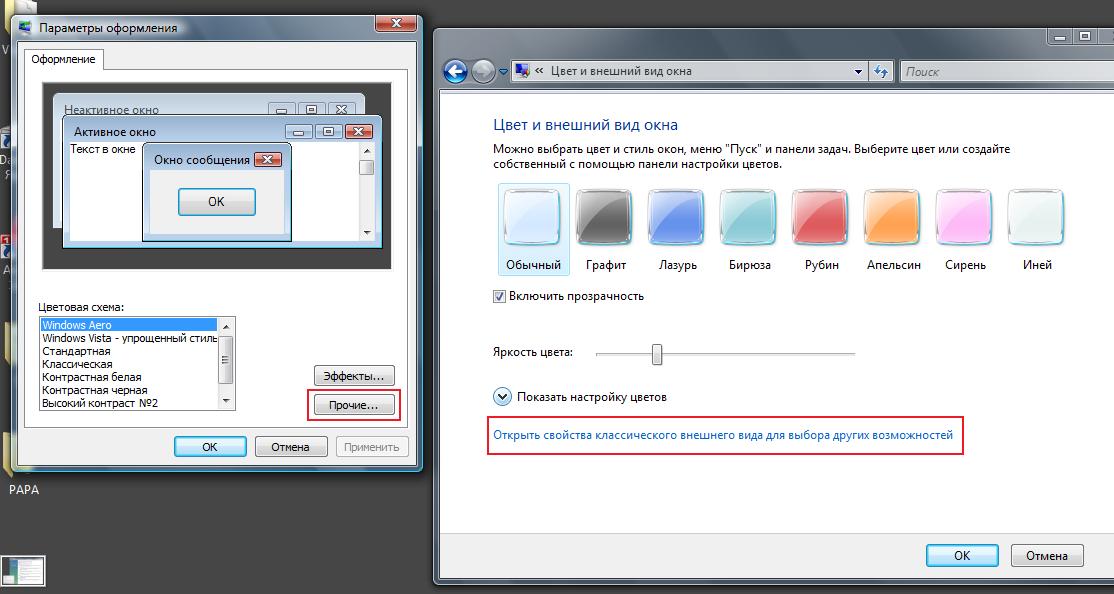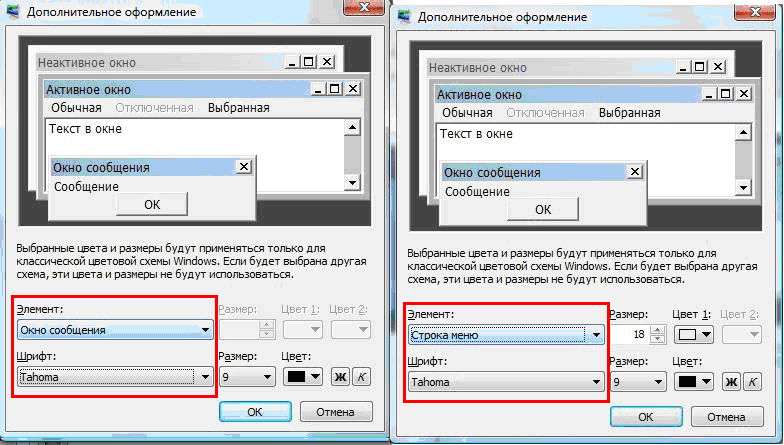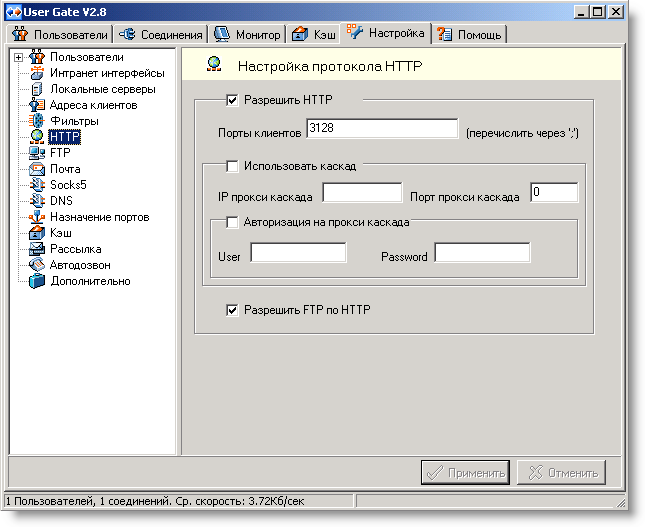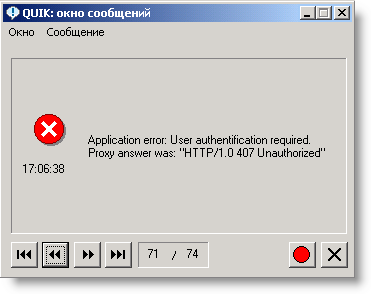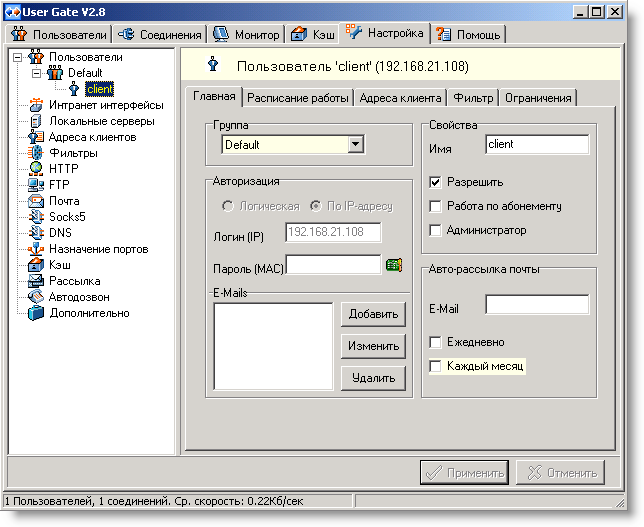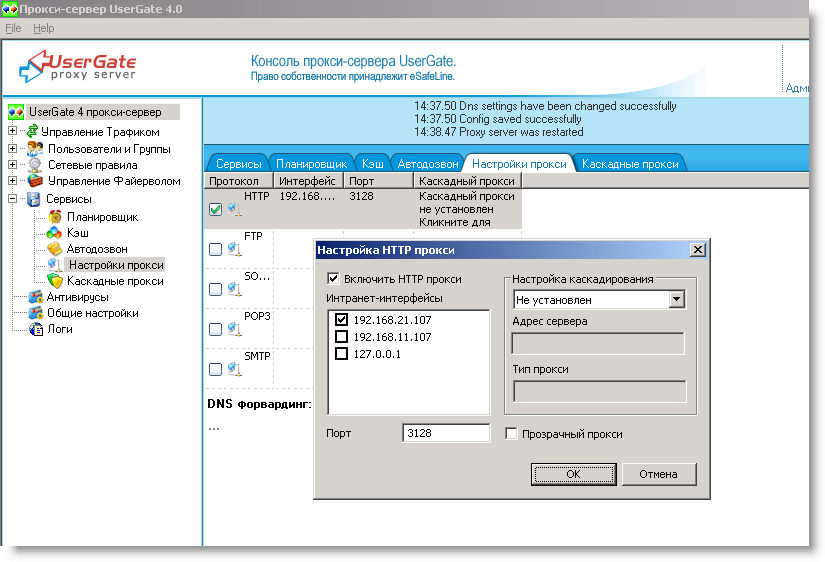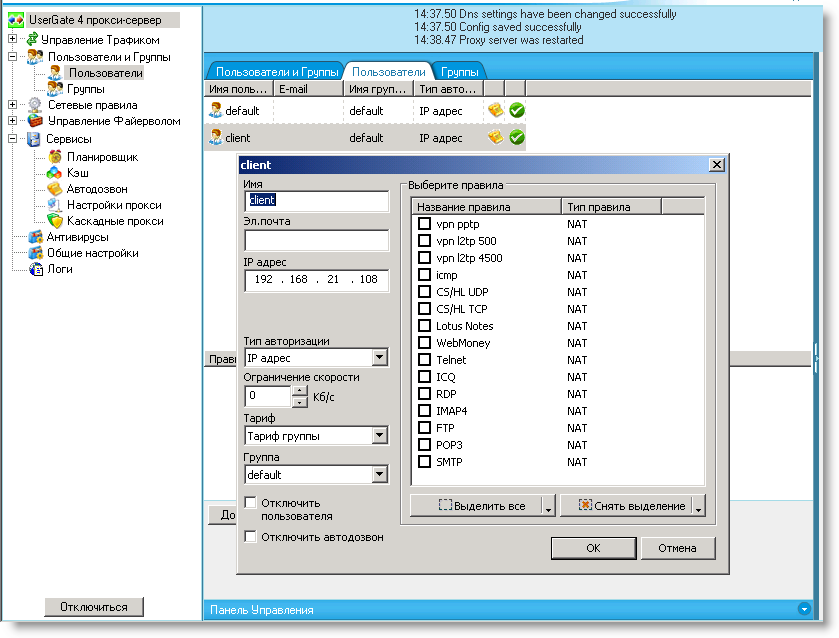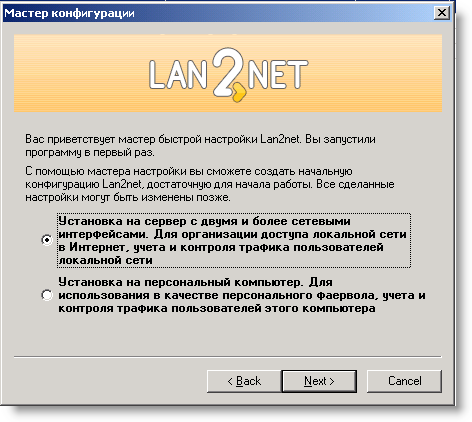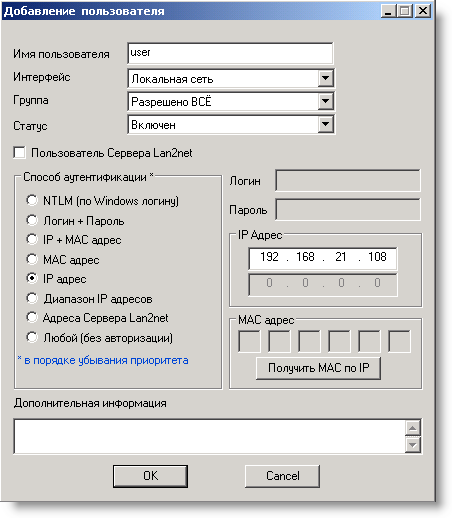Проблемы при установлении соединения с сервером QUIK
1.1 Error 2 reading file…
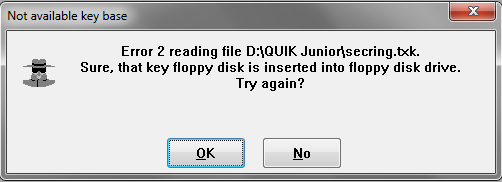
Данная ошибка означает, что при соединении с сервером, программа QUIK не может найти файлы с публичной и/или секретной частью ключей.
При проявлении подобной ошибки необходимо выполнить следующее:
1. Открываем пункт меню «Система»/«Настройки»/«Основныенастройки»/«Программа»/ «Шифрование» (либо F9) и нажимаем на кнопку в поле «Настройки по умолчанию».
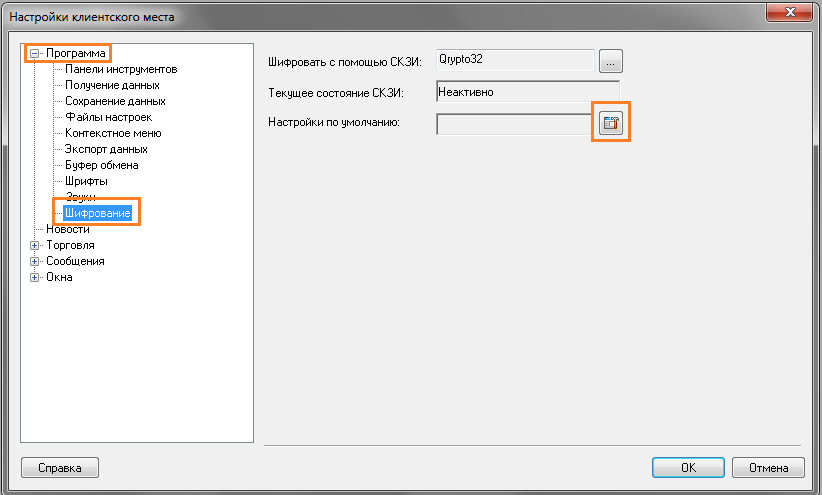
2. В появившейся форме «Текущие настройки»в полях «Файл с публичными ключами» и «Файл с секретными ключами» при нажатии на кнопки вида […] нужно указать местоположение публичного ключа «pubring.txk» и секретного «secring.txk» ключа соответственно.
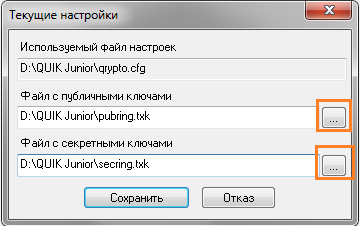
* ПРИМЕЧАНИЕ: При нажатии на кнопку […] в случае появления сообщения, представленного на рисунке ниже, данное сообщение нужно закрыть (кнопка «ОК»), после чего на экране отобразится стандартная диалоговая форма выбора файла.
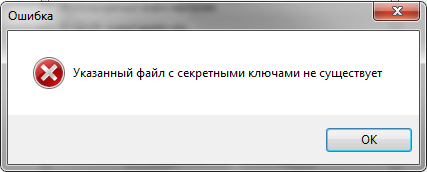
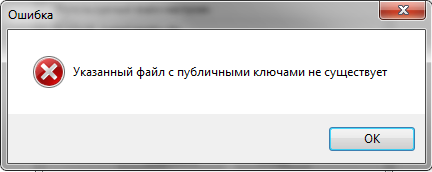
Ключ сервера или пользователя не найден
 Данная ошибка может возникать в том случае, когда пользователь совершает ошибку при наборе своего логина. Первым делом клиенту нужно рекомендовать в поле «Введите Ваше Имя» ввести только один символ (любой), а не весь логин полностью, желательно такой, который не имеет аналогичного визуального отображения в другой раскладке клавиатуры (английской или русской). Например, если логин «Иванов», то можно ввести только букву «н» или, если логин «2081263954» - только «8». Пароль нужно вводить полностью. Также нужно обратить особое внимание, что верхний и нижний регистр (большие и маленькие буквы) программой идентифицируются как разные символы.
Данная ошибка может возникать в том случае, когда пользователь совершает ошибку при наборе своего логина. Первым делом клиенту нужно рекомендовать в поле «Введите Ваше Имя» ввести только один символ (любой), а не весь логин полностью, желательно такой, который не имеет аналогичного визуального отображения в другой раскладке клавиатуры (английской или русской). Например, если логин «Иванов», то можно ввести только букву «н» или, если логин «2081263954» - только «8». Пароль нужно вводить полностью. Также нужно обратить особое внимание, что верхний и нижний регистр (большие и маленькие буквы) программой идентифицируются как разные символы.
Если проблема сохраняется, необходимо отправить в поддержку Вашей брокерской компании для анализа следующий список файлов из директории с программой QUIK:
Ø IP.CFG;
Ø QRYPTO.CFG;
Ø INFO.INI;
Ø pubring.txk (публичная часть ключа, может находиться не в папке с программой QUIK).
* ПРИМЕЧАНИЕ: Если пользователь не может найти данные файлы в директории с программой QUIK, то скорей всего в операционной системе отключено отображение расширения файлов. Для включения данной настройки клиенту нужно рекомендовать воспользоваться инструкциями, приведенными в Приложении (п.5.1, п.5.2) для операционных систем WindowsXP и WindowsVista / 7 соответственно.
Вы используете ключи, не зарегистрированные на сервере
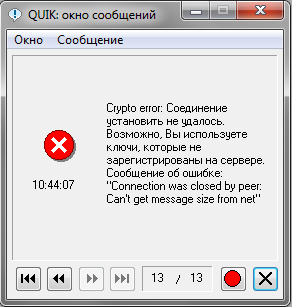
Данное сообщение об ошибке может возникать по следующим причинам:
1.Пользователь пытается установить соединение с сервером QUIK с ключами, незарегистрированными на сервере.
2.На сервере, к которому подключается пользователь, нет свободных лицензий для подключения.
* ПРИМЕЧАНИЕ: За более подробной информацией обратитесь к Вашему брокеру
Неверный пароль

Данное сообщение об ошибке однозначно.
При соединении с сервером в поле «Введите Ваш Пароль» при вводе пароля пользователь допускает ошибку. Нужно обратить особое внимание, что верхний и нижний регистр (большие и маленькие буквы) программой идентифицируются как разные символы.
1.6 Ошибка шифрования №…
Данная ошибка может возникать в случае, когда при установлении соединения с сервером QUIK пользователь использует устаревшую версию клиентского места QUIK.
Для решения подобной проблемы пользователю нужно рекомендовать выполнить обновление клиентского места до актуальной версии.
Вы уже работаете в системе

Сервер QUIK не допускает одновременную работу двух пользователей с одинаковыми ключами доступа. Если такое сообщение получено при восстановлении соединения после обрыва (наиболее вероятно при сетевых проблемах на канале связи), то достаточно повторить попытку через несколько секунд, когда сервер QUIK прекратит обработку предыдущего соединения. В случае неудачи повторного соединения, для решения вопроса обратитесь в Вашу брокерскую компанию
Ошибка 10060 (10061)
Ошибка 10060 (10061) является ошибкой операционной системы Windows. Ошибка информирует о том, что сетевая программа (в данном случае терминал QUIK), не может получить доступ к Internet. В большинстве случаев причиной проблемы является недоступность порта, по которому устанавливается соединение с сервером QUIK. Порт может быть недоступен по причине блокировки антивирусной программой, Брандмауэр Windows и/или закрытия данного порта на прокси-сервере, в случае использования последнего.
Для решения данной проблемы нужно выполнить следующие действия (по порядку выполнения, если на каком-либо пункте связь с сервером QUIK установилась, то последующие действия можно не выполнять):
1. Наличие доступа в Internet.
2. Доступность IP-адреса и порта сервера QUIK.
3. Открытие портов в антивирусной программе.
4. Отключение «Брандмауэр Windows».
Рассмотрим каждый пункт отдельно.
2.1.1 Наличие доступа в Internet.
Нужно проверить, имеется ли на текущий момент доступ к internet. Для этого в строке интернет-браузера нужно набрать, например, адрес «quik.ru» или любой другой адрес на Ваше усмотрение.
2.1.2 Доступность IP-адреса и порта сервера QUIK.
По инструкции ниже нужно проверить доступность IP-адреса и порта сервера QUIK. IP-адрес и порт сервера QUIK можно посмотреть в клиентском месте, в пункте меню «Связь» / «Доступные соединения». Для проверки доступности открываем командную строку Windows, вызвать которою можно одним из следующих способов:
- «Пуск» / «Программы» / «Стандартные» / «Командная строка».

- или набрать команду command (вариант - cmd) в быстром запуске программ «Пуск» - «Выполнить».

При этом на экране отобразиться окно, внешний вид которого представлен на рисунке ниже:
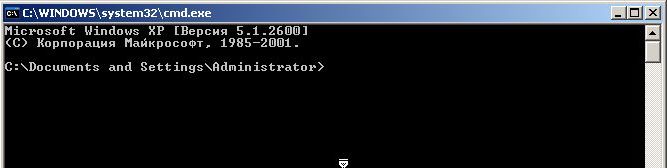
В строке набираем команду ping и через пробел IP-адрес сервера QUIK. Например:
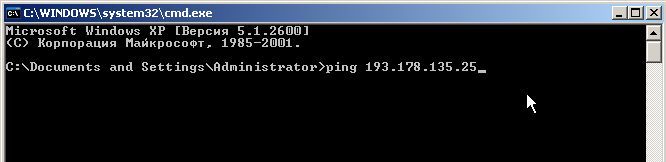
Далее нажимаем клавишу Enter. Если сервер QUIK Вам не доступен, то после этого возникает примерно следующая диагностика:
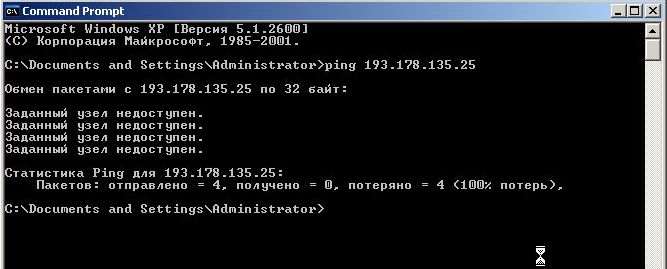
Данная диагностика означает, что сервер QUIK «закрыт» файрволом, прокси-сервером или доступ к его адресу вообще запрещен провайдером (или системным администратором). Также данная диагностика возвращается при использовании прокси-сервера (см. п.2.3 данной инструкции).
Если сервер доступен, то форма будет содержать примерно следующую информацию:

Помимо доступности IP-адреса, для корректного подключения терминала QUIK необходимо, что бы был доступен также порт. Доступность порта проверяется с помощью команды telnet. Данная команда набирается в командной строке, с указанием IP-адреса сервера и порта, через пробел. Например:
Telnet 193.178.135.25 15100
При успешной доступности порта на экране отобразиться форма, внешний вид которой представлен на рисунке ниже.

Данная диагностика означает, что пользователь успешно подключится к нужному порту сервера QUIK. Возможность связи доказана, закрываем данное окно и делаем попытку подключения к серверу через сам терминал QUIK.
Когда команда telnet выдает какую-либо ошибку - это означает, что порт не доступен. В этом случае нужно выполнить рекомендации, описанные ниже.
* ПРИМЕЧАНИЕ: Команда telnet в операционных системах WindowsVista / 7 по умолчанию отключена. Для включения данной команды пользователю нужно рекомендовать воспользоваться инструкцией, приведенной в Приложении п. 5.3.
2.1.3. Открытие портов в антивирусной программе.
По причине того, что антивирусных программ большое количество в рамках данной инструкции будет рассмотрено открытие порта только на примере одной антивирусной программы - «Антивирус Касперского».
При запущенной антивирусной программе, в правом нижнем углу экрана (в системной панели) отображается значок  . Наведите курсор мыши на значок данного вида и нажмите правой клавишей мыши, в появившемся меню нужно выбрать пункт «Настройка…».
. Наведите курсор мыши на значок данного вида и нажмите правой клавишей мыши, в появившемся меню нужно выбрать пункт «Настройка…».

В появившейся форме, в столбце «Настройка» выбираем пункт «Настройка сети», нажимаем на кнопку «Настройка портов…»
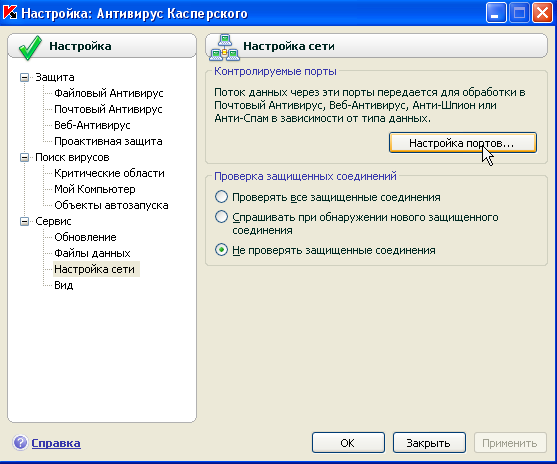
На форме списка портов:
- если нужные, для соединения с сервером QUIK, порты указаны, но отсутствует галочка в колонке «Описание», то нужно ее установить.
- если нужных портов нет, то нужно нажать на кнопку «Добавить» и добавить в список нужные порты.
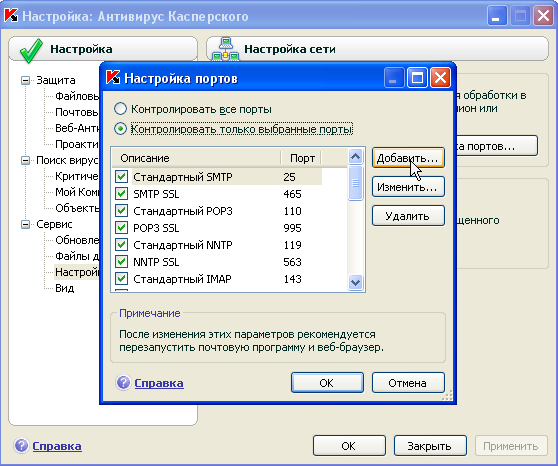

В поле «Порт», указываем нужный порт, в поле «Описание» - произвольное описание, на Ваше усмотрение, для данного порта.
2.1.4 Отключение «Брандмауэр Windows».
Для отключения «Брандмауэр Windows» открываем меню «Пуск» - «Панель управления» - «Брандмауэр Windows», переходим на вкладку «Общие» и выбираем пункт «Выключить (не рекомендуется)».
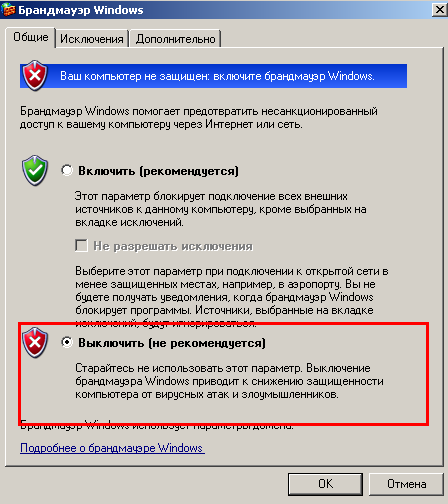
Ошибка 10054
Ошибка 10054 означает, что компьютер пользователя диагностирует проблемы с сетевым соединением и разрывает сеанс связи. При проявлении данной ошибки клиенту нужно рекомендовать выполнить следующие действия (по порядку):
2.2.1 Настройка сетевой карты.
Настройки сетевой карты открываются из пункта меню - свойства «Мой компьютер» / Закладка «Оборудование» / Кнопка «Диспетчер устройств» / Дерево «Сетевые платы» - нажать плюс / Свойство «Сетевая карта»... / Вкладка «Дополнительно».
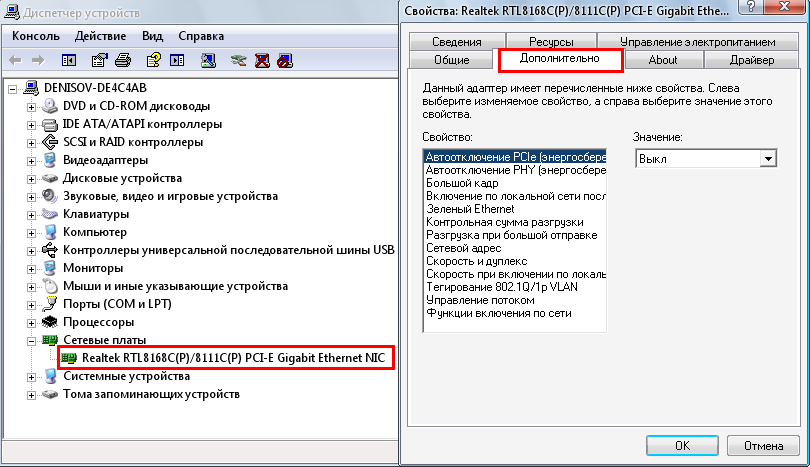
Инструкция по настройке носит общий характер - настраивайте то, что сможете найти.
Параметры сетевой платы:
Ø 802.1pSupport - disable (выключено);
Ø FlowControl - disable (выключено);
Ø Jumbo Frames - disable (выключено);
Ø Speed&Duplex - FullDuplex (установите максимально возможное значение);
Ø TCP Segmentation - disable (выключено);
Ø Wake From Shutdown - disable (выключено);
Ø Аппаратный контроль суммы - disable (выключено);
Ø Возможности пробуждения - нет;
Ø Записывать статусные сообщения - "Статусные сообщения";
Ø Макс. IRQ - шт/сек. - 5000;
Ø Сетевой Адрес - нет;
Ø Управление прерываниями - disable (выключено);
Ø Число буферов передачи - 512;
Ø Число буферов приёма - 512.
* ПРИМЕЧАНИЕ:
Число буферов передачи - 512 (если такое значение указать нельзя установите максимально возможное) - обычно по умолчанию этот параметр стоит в значении 256 - обязательно поставить 512.
Число буферов приёма - 512 (если такое значение указать нельзя установите максимально возможное) - обычно по умолчанию этот параметр стоит в значении 256 - обязательно поставить 512.
2.2.2 Проверка качества канала связи.
Качество канала связи проверяется широким ping в 512 байт в количестве не менее 100 пакетов. Для проверки качества канала связи в командной строке Windows нужно выполнить следующую команду:
Ping -l 512 -n 100 193.178.135.25
Где 193.178.135.25 - IP-адрес Вашего сервера QUIK.
Для нормальной работы программы требуется соблюдение следующих условий:
- время прохождения сигнала (ping) до сервера QUIK не более 1 сек.;
- процент потерь пакетов данных при ping не более 3% (рекомендуется не более 1%).
В случае если канал связи не удовлетворяет данным требованиям, клиенту нужно рекомендовать обратиться к провайдеру сети с вопросом повышения качества канала, до требуемой программой нормы.
Ошибка 10065
Ошибка 10065 возникает, в случае, если пользователь выходит в Internet не напрямую, а с использованием прокси-сервера, при этом в программе QUIK не настроено соединение с сервером QUIK с использование прокси-сервера. Для решения данной проблемы пользователю нужно рекомендовать открыть в программе пункт меню «Система»/«Настройки»/«Соединение с интернетом» и выполнить необходимые настройки.

По вопросам настроек прокси-сервера пользователю нужно обратиться к администратору его сети.
Ошибка 10022
Сетевая ошибка 10022 (получен недопустимый аргумент), является «смешанной» ошибкой. Для решения подобной проблемы пользователю первым делом нужно рекомендовать выполнить инструкцию по ошибке 10060 (см. п.2.1 данного руководства), если проблема останется - инструкцию по ошибке 10054 (см. п.2.2 данного руководства).
Кнопка «Т» недоступна
 Кнопка «Т» (пункт меню «Действия»/«Выполнить транзакцию») на панели инструментов программы недоступна (серая). Возможные причины:
Кнопка «Т» (пункт меню «Действия»/«Выполнить транзакцию») на панели инструментов программы недоступна (серая). Возможные причины:
- Нет связи между рабочим местом и сервером QUIK. Совершение активных операций возможно только при наличии связи между пользователем, сервером QUIK и торговой системой. Убедитесь, что связь с сервером установлена - индикатор в правом нижнем углу программы должен иметь зеленый цвет.
- Пользователю не разрешены активные операции ни по одному из классов.
*ПРИМЕЧАНИЕ: За более подробной информацией обратитесь к Вашему брокеру
- Торги закрыты. Во время этого сеанса связи с сервером не проводится ни одной торговой сессии и совершение операций на них невозможно.
Не строится тиковый график
При построении тикового графика по определенному инструменту данные на графике не отображаются (диаграмма пустая), при этом, при выборе другого периода на диаграмме (1 мин., 5 мин., и т.д.), график строится. Это означает, что у пользователя по классу, в который входит данный инструмент, в QUIKAdministrator отсутствуют права на просмотр таблицы обезличенных сделок:
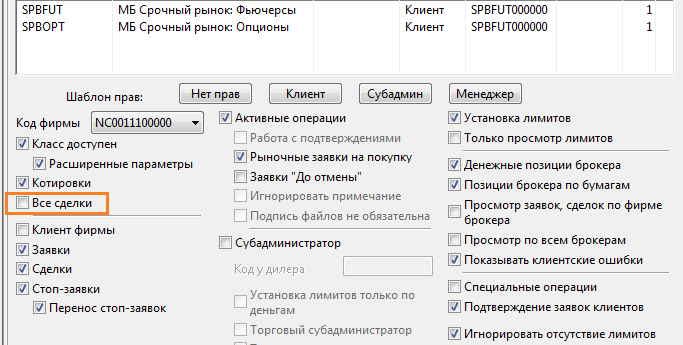
Проблема со шрифтами
У пользователя, в клиентском месте QUIK, вместо символов названия инструментов и/или пунктов меню программы, отображаются нечитаемые символы.
3.19.1 Операционная система WindowsXP.
Для решения данной проблемы нужно выполнить следующее:
- Открываем «Пуск»/«Настройка»/«Панель управления»/ «Язык и региональные стандарты», вкладка «Региональные параметры», и проверяем, что выбрано - «Русский», «Россия».
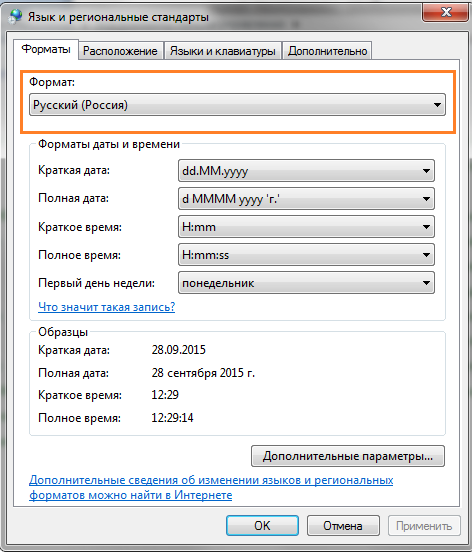
- Переходим на вкладку «Дополнительно», проверяем, что выбрано - «Русский».
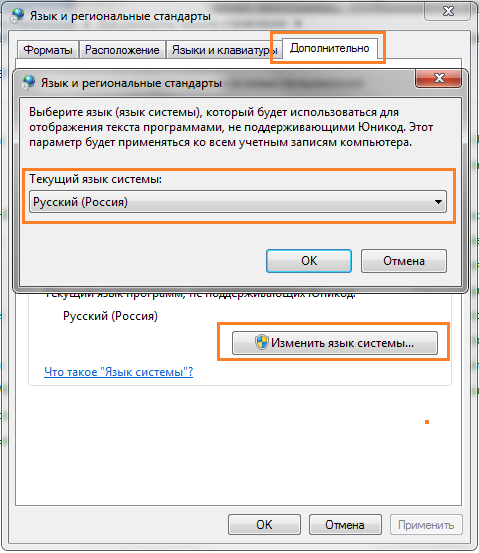
Для применения настроек необходимо перезагрузить ПК.
- В настройках темы Windows для каждого элемента нужно выбрать шрифт «MSSansSerif». Если данный шрифт в настройках темы отсутствует, то предварительно его нужно установить.
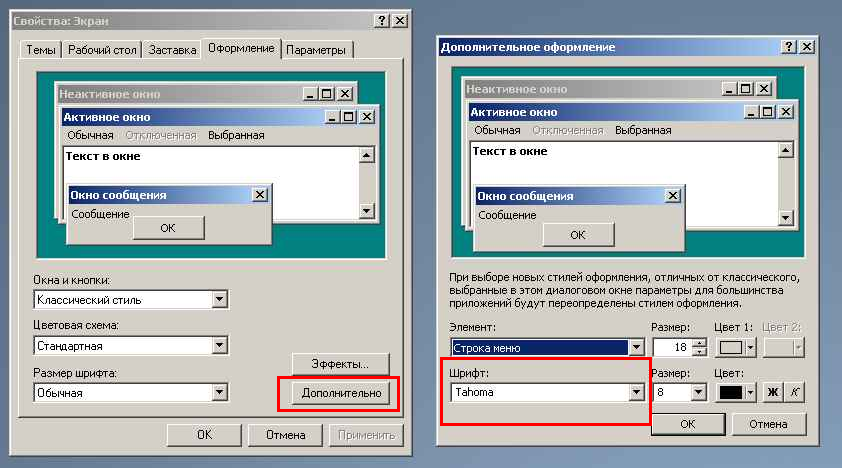
- Перезапускаем клиентское место QUIK.
- В программе QUIK открываем пункт меню «Система»/«Настройки»/«Основные настройки»/«Программа»/ «Шрифты» и в каждом поле выбираем шрифт «MSSansSerif».
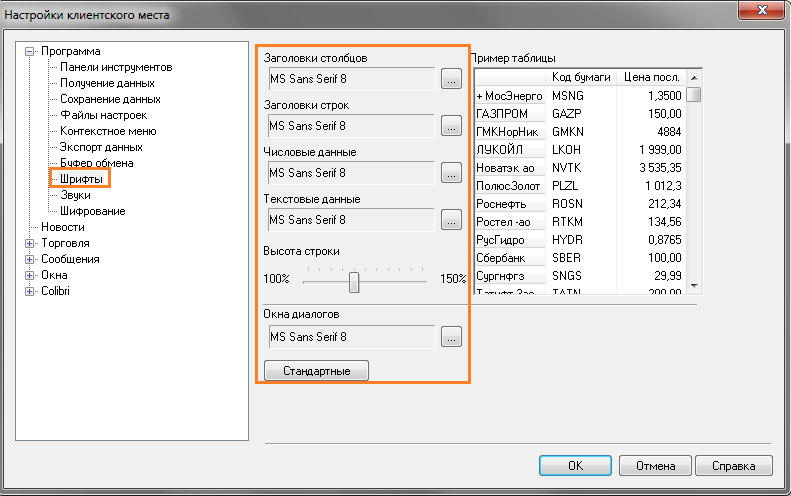
После выполненных рекомендаций проверьте, что в клиентском месте QUIK, названия инструментов и пунктов меню программы отображаются в читаемой кодировке. Если проблема сохраняется, то на машине, где установлена программа QUIK, нужно выполнить корректировку реестра:
измените значения по умолчанию в реестре:
[HKEY_LOCAL_MACHINE\SYSTEM\CurrentControlSet\Control\Nls\CodePage]
"1250"="c_1250.nls"
"1252"="c_1252.nls"
наследующиезначения:
[HKEY_LOCAL_MACHINE\SYSTEM\CurrentControlSet\Control\Nls\CodePage]
"1250"="c_1251.nls"
"1252"="c_1251.nls"
Изменения вступят в силу после перезагрузки компьютера.
3.19.2 Операционная система WindowsVista / 7.
Рекомендации, по решению данной проблемы на операционных системах WindowsVista / 7, аналогичны рекомендациям для операционной системы WindowsXP (см. выше), за исключением того, что вызов форм осуществляется из другого пункта. Информация представлена на скриншотах ниже.
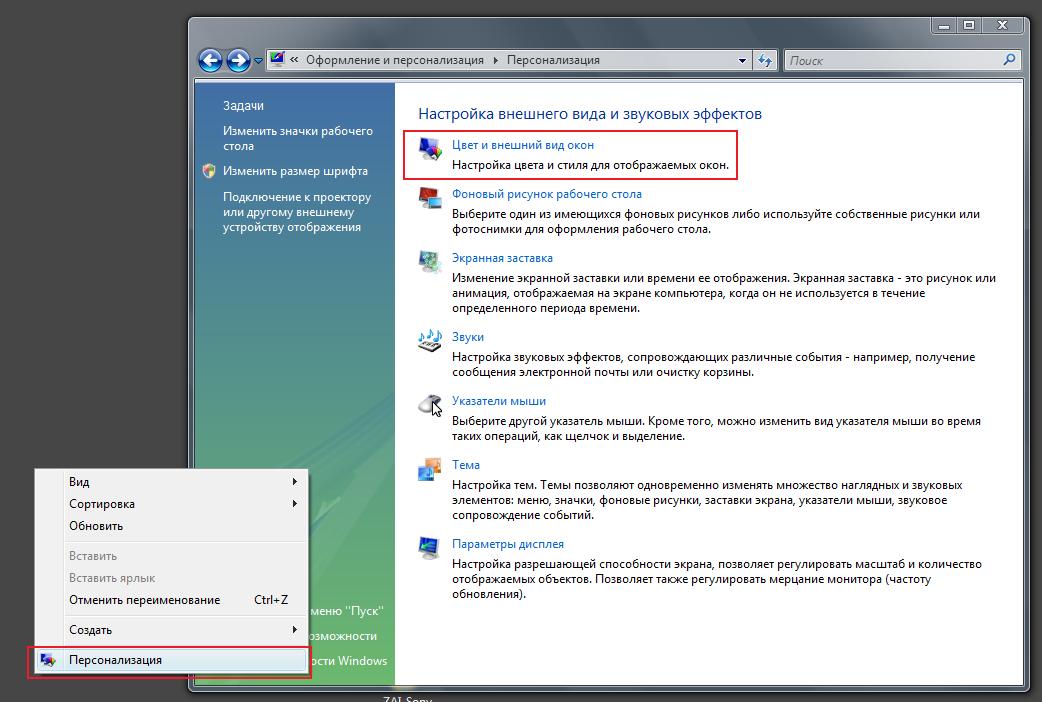
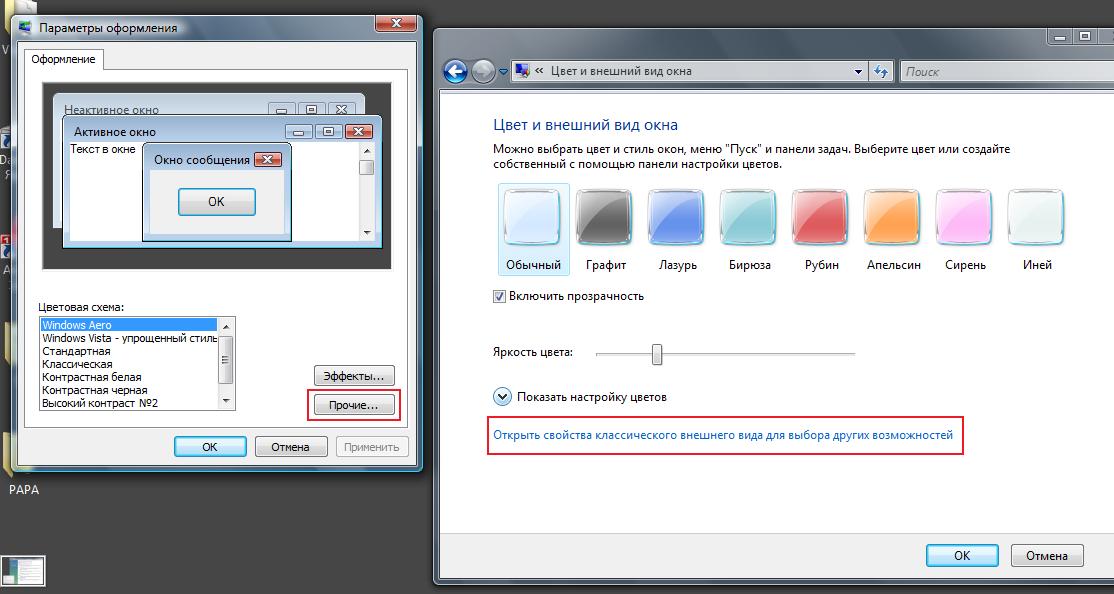
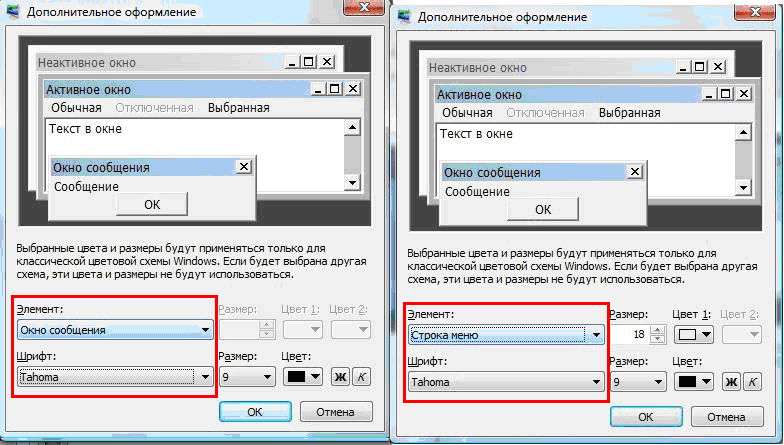
Настройка User Gate 2.8
Для примера использовался UserGate версии 2.8. Инсталляция проходила по умолчанию, никаких дополнительных настроек не выбиралось. После запуска необходимо настроить HTTPproxy через UserGate. Диалог настроек должен выглядеть следующим образом.
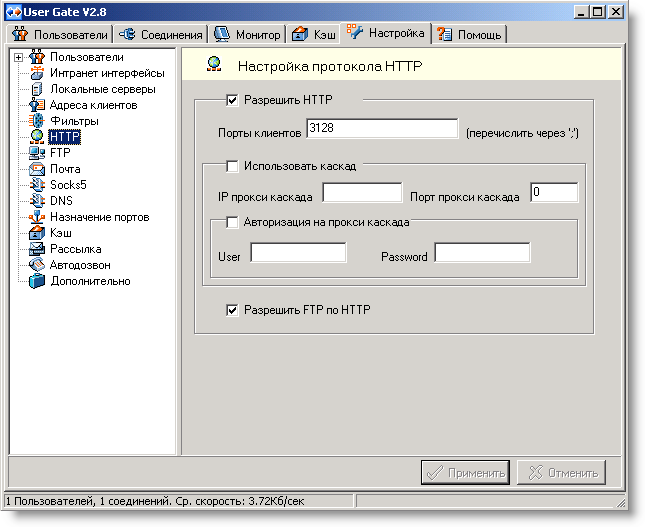
Авторизация в UserGateпроисходит на уровне пользователей и может осуществляться по IPадресу. Без этого диагностика на клиентском терминале будет иметь следующий вид.
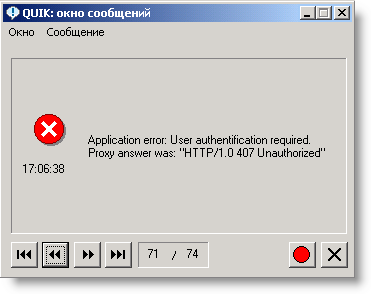
Для авторизации по IP адресу заводим в настройках пользователя.
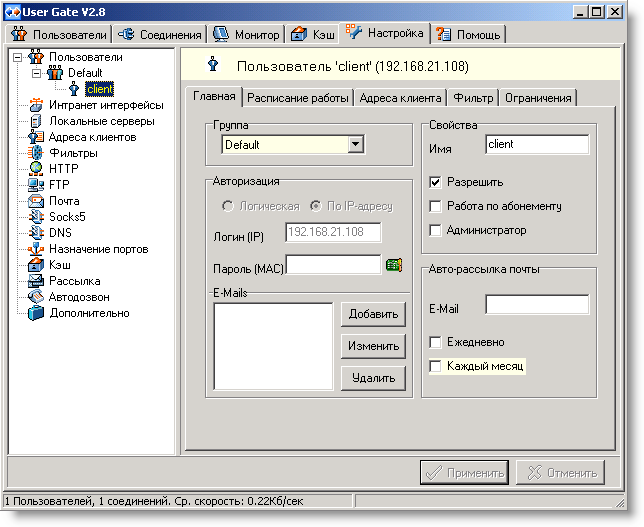
Сохраняем настройки.
Настройка User Gate 4.0
Настройки отличаются от версии UserGate 2.8 только визуально. Пример настройки сервиса HTTPProxy представлен на рисунке ниже.
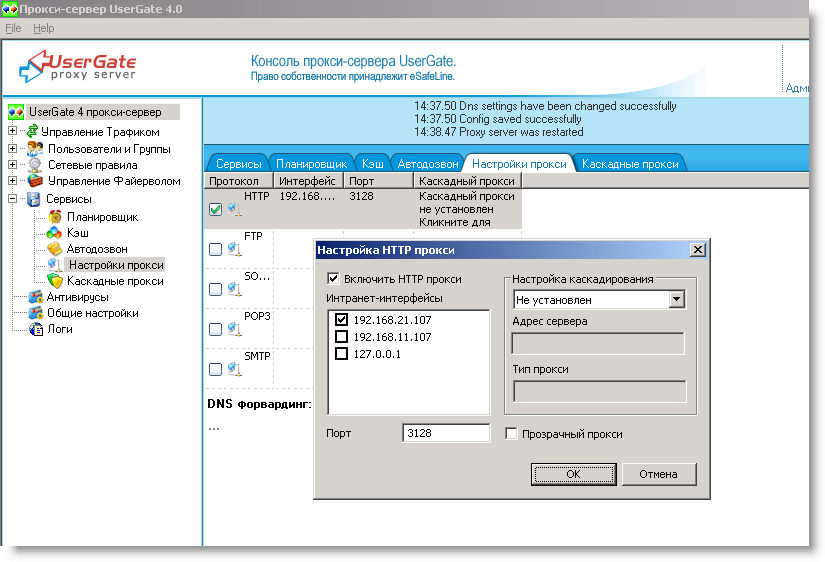
Настройки доступа клиента.
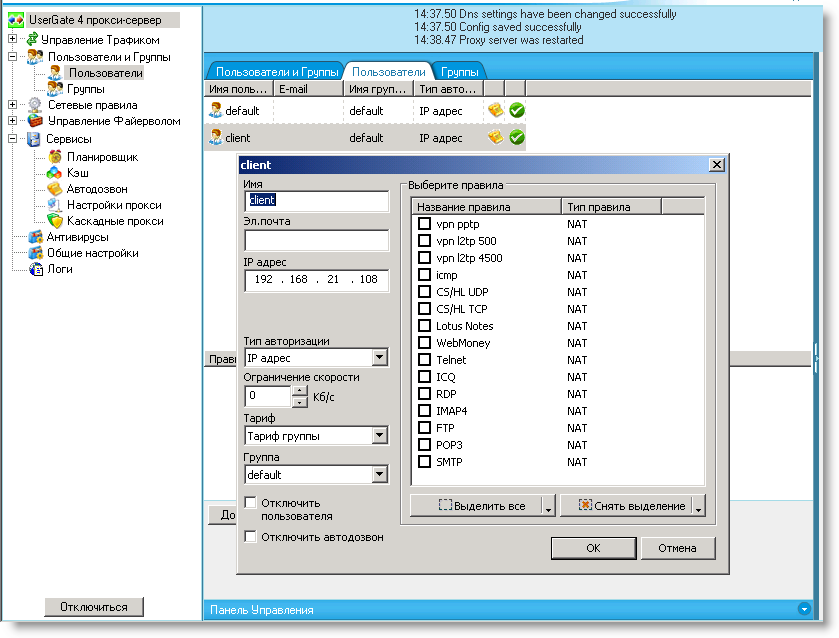
Lan2Net
Для инсталляции использовалась версия 1.9.00.0173. Все настройки принимались по умолчанию. Ниже представлены рисунки, описывающие этапы большого пути инсталляции.
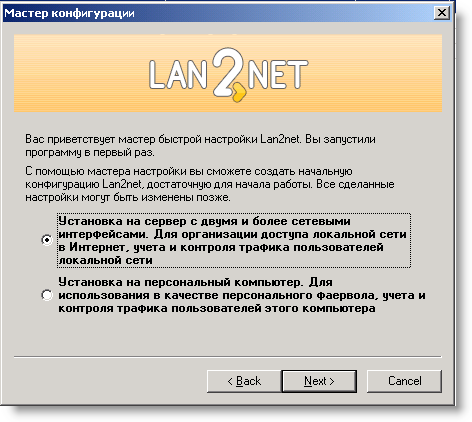

В группе «Разрешено всё» создаём дополнительное правило.

Добавляем пользователя.
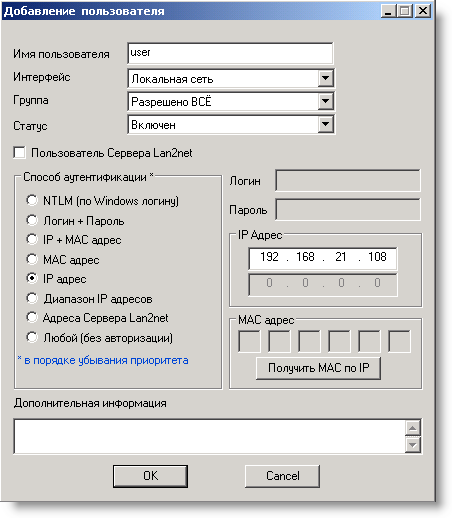
Приложение
Проблемы при установлении соединения с сервером QUIK
1.1 Error 2 reading file…
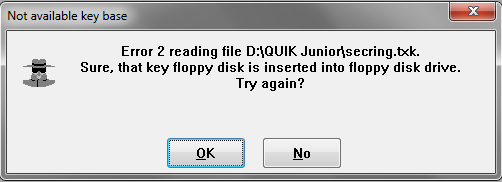
Данная ошибка означает, что при соединении с сервером, программа QUIK не может найти файлы с публичной и/или секретной частью ключей.
При проявлении подобной ошибки необходимо выполнить следующее:
1. Открываем пункт меню «Система»/«Настройки»/«Основныенастройки»/«Программа»/ «Шифрование» (либо F9) и нажимаем на кнопку в поле «Настройки по умолчанию».
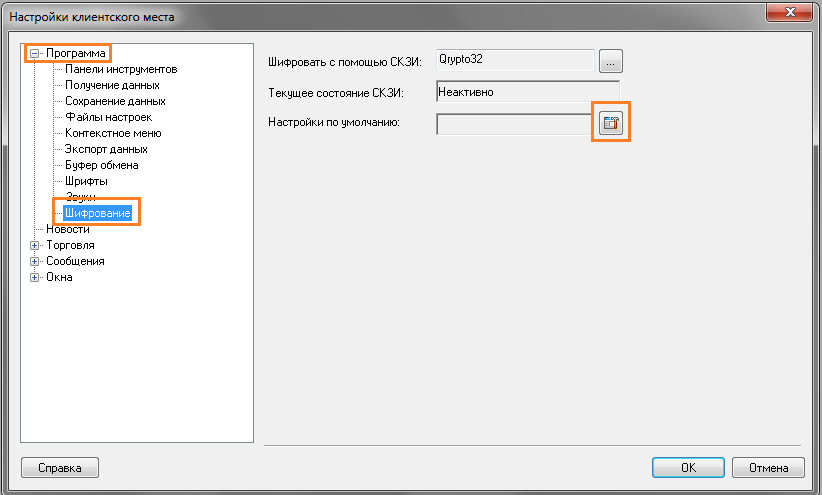
2. В появившейся форме «Текущие настройки»в полях «Файл с публичными ключами» и «Файл с секретными ключами» при нажатии на кнопки вида […] нужно указать местоположение публичного ключа «pubring.txk» и секретного «secring.txk» ключа соответственно.
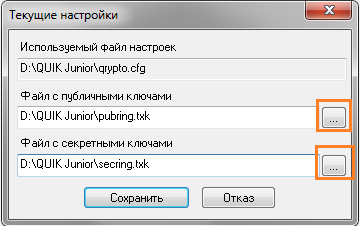
* ПРИМЕЧАНИЕ: При нажатии на кнопку […] в случае появления сообщения, представленного на рисунке ниже, данное сообщение нужно закрыть (кнопка «ОК»), после чего на экране отобразится стандартная диалоговая форма выбора файла.
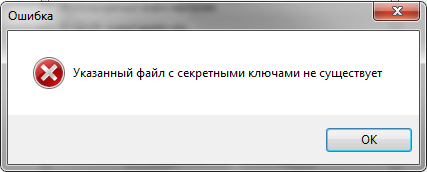
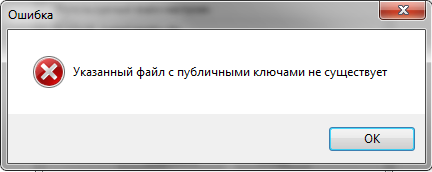



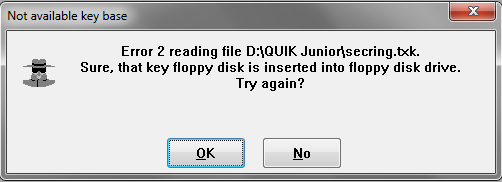
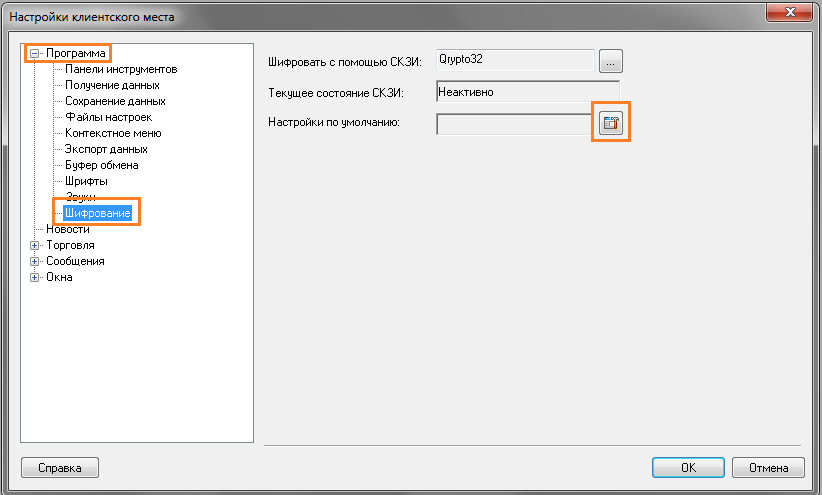
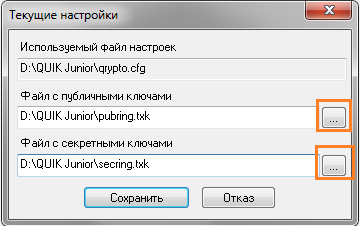
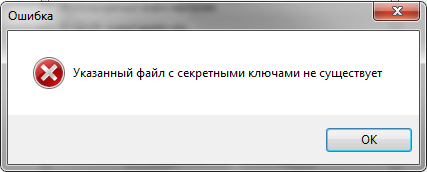
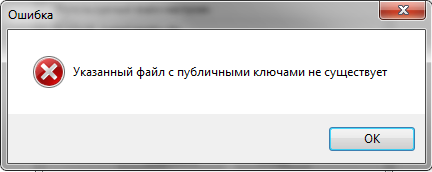
 Данная ошибка может возникать в том случае, когда пользователь совершает ошибку при наборе своего логина. Первым делом клиенту нужно рекомендовать в поле «Введите Ваше Имя» ввести только один символ (любой), а не весь логин полностью, желательно такой, который не имеет аналогичного визуального отображения в другой раскладке клавиатуры (английской или русской). Например, если логин «Иванов», то можно ввести только букву «н» или, если логин «2081263954» - только «8». Пароль нужно вводить полностью. Также нужно обратить особое внимание, что верхний и нижний регистр (большие и маленькие буквы) программой идентифицируются как разные символы.
Данная ошибка может возникать в том случае, когда пользователь совершает ошибку при наборе своего логина. Первым делом клиенту нужно рекомендовать в поле «Введите Ваше Имя» ввести только один символ (любой), а не весь логин полностью, желательно такой, который не имеет аналогичного визуального отображения в другой раскладке клавиатуры (английской или русской). Например, если логин «Иванов», то можно ввести только букву «н» или, если логин «2081263954» - только «8». Пароль нужно вводить полностью. Также нужно обратить особое внимание, что верхний и нижний регистр (большие и маленькие буквы) программой идентифицируются как разные символы.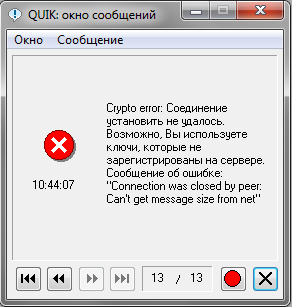




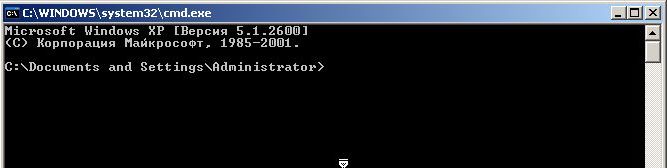
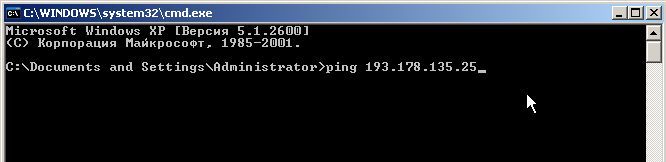
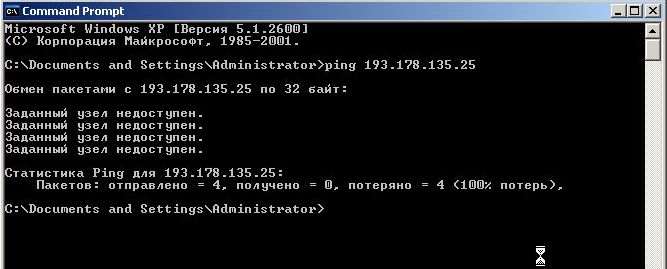


 . Наведите курсор мыши на значок данного вида и нажмите правой клавишей мыши, в появившемся меню нужно выбрать пункт «Настройка…».
. Наведите курсор мыши на значок данного вида и нажмите правой клавишей мыши, в появившемся меню нужно выбрать пункт «Настройка…».
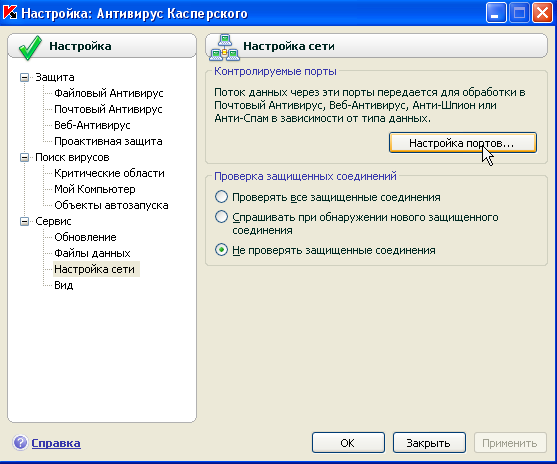
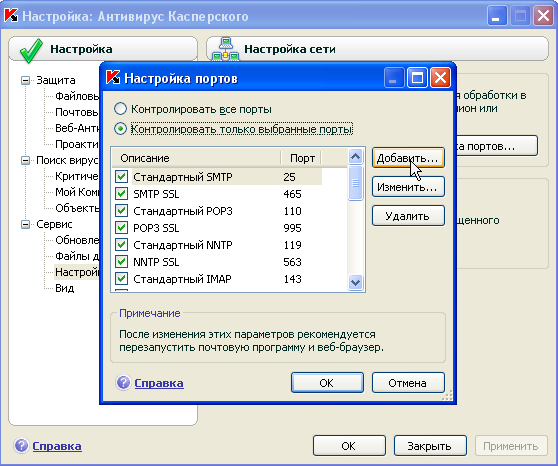

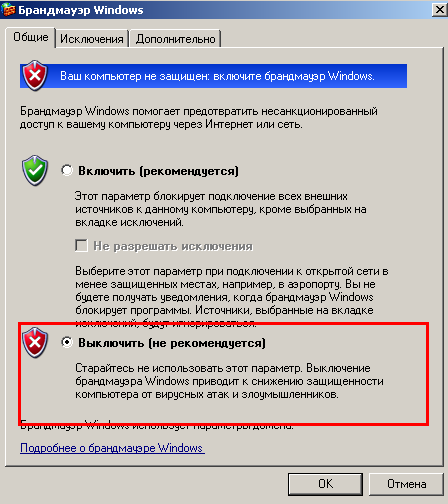
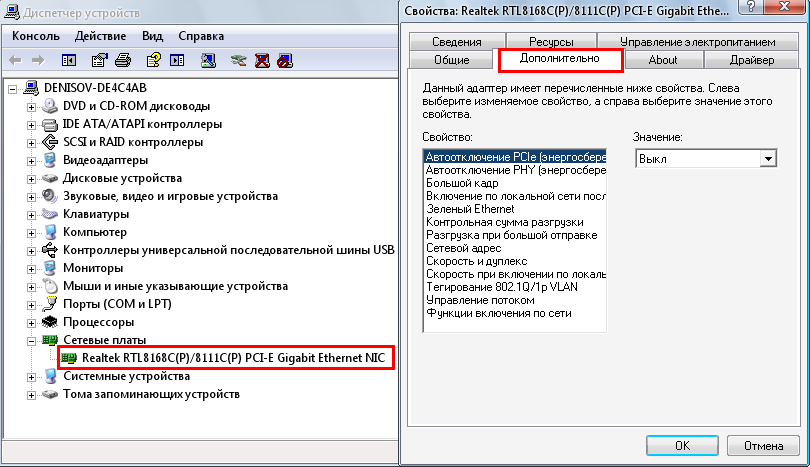

 Кнопка «Т» (пункт меню «Действия»/«Выполнить транзакцию») на панели инструментов программы недоступна (серая). Возможные причины:
Кнопка «Т» (пункт меню «Действия»/«Выполнить транзакцию») на панели инструментов программы недоступна (серая). Возможные причины: