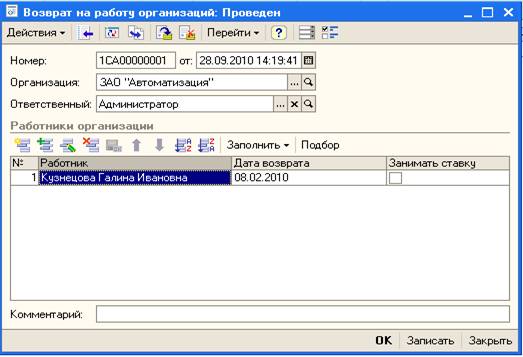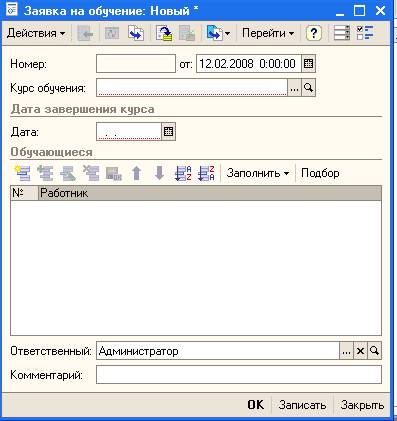В конце месяца начальник отдела проектов передал менеджеру по персоналу сведения о том, что Серов И.В. отсутствовал 22.01. на рабочем месте без объяснения причины. Известно также, что Кузнецова Г.И. отсутствует на рабочем месте с 28 января. Со слов сотрудницы она находится на больничном.
Для регистрации отсутствия работника на рабочем месте в организации мы используем документ «Неявки и болезни». Работая в интерфейсе «Кадровый учет организаций» откроем пункт меню «Кадровый учет», «Учет невыходов», выберем подпункт «Неявки и болезни».

Рисунок 3.77 Интерфейс Кадровый учет организаций. Неявки и болезни
Создадим новый документ и заполним его информацией о невыходах сотрудников. Для каждого работника укажем дату отсутствия и соответствующую причину. Результат заполнения формы документа данными - на рисунке ниже. По Серову в табличную часть документа внесены две строки. Первая регистрирует начало периода прогулов, вторая строка регистрирует факт возращения на работу (см. колонку «состояние» на рисунке 3.78).

Рисунок 3.78 Пример заполнения документа
После этого зафиксируем данные в программе командой «ОК».
Возврат на работу
Чтобы зарегистрировать факт возврата работника на его рабочее место после отсутствия по какой-либо причине мы будем использовать специальный документ системы «Возврат на работу организации». Его откроем через пункт меню «Кадровый учет», подпункт «Учет невыходов», «Возврат на работу».

Рисунок 3.79 интерфейс Кадровый учет организаций. Возврат на работу
Отразим тот факт, что 8 февраля Кузнецова Г.И. вышла на работу. Создадим в списке документов новый документ, который необходимо заполнить, как показано на рисунке ниже.
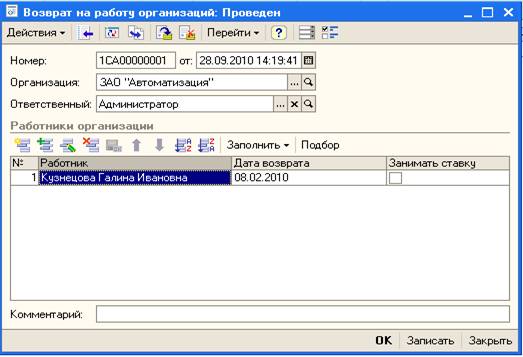
Рисунок 3.80 Документ "Возврат на работу"
Сохраним информацию нажатием на кнопку «ОК». Проведение документа «Возврат на работу» регистрирует тот факт, что сотрудник приступил к выполнению своих должностных обязанностей с даты возврата на работу, указанной в табличной части «Работники организации» документа.
Посмотрим запланированные кадровые перестановки
В процессе работы менеджеру по персоналу необходимо помнить о ранее намеченных событиях и подтверждать их. В этом менеджеру может помочь механизм «Запланированные кадровые перестановки». Рассмотрим его действие на примере задач кадрового учета в организации «Автоматизация».
Работая в интерфейсе «Кадровый учет организаций», нужно в подменю «Кадровый учет» меню программы «Кадровый учет» выбрать пункт «Намеченные события по персоналу».

Рисунок 3.81 Интерфейс Кадровый учет организаций. Намеченные события по персоналу
В нашем примере по регламентированному учету было два намеченных события: возврат сотрудника из командировки (проставили галочку «Напомнить») и завершение действия трудового договора (при описании условий трудового договора, заключаемого с Серовым И.В., заполнили строку «По»).
Для того чтобы увидеть эти события, необходимо указать период, в который они попадают: с 01.01.08 по 29.02.08, и организацию. Окно отображает запланированные кадровые перестановки и другие намеченные события по персоналу как по регламентированному, так и по управленческому учету за выбранный период. Теперь нажимаем кнопку «Заполнить» - в табличной части формы отобразятся запланированные на указанный период события.

Рисунок 3.82 Запланированные кадровые перестановки
Подтверждение планируемого события, т.е. ввод необходимых подтверждающих событие документов, может быть выполнено прямо в окне «Запланированные кадровые перестановки». Нам необходимо подтвердить, что Сергеев И.А. вернулся из командировки в планируемый срок, для этого проставим галочку в первой строке. Подтверждение увольнения Серова И.В. как по регламентированному, так и по управленческому учету не выполняется.
Затем нажимаем на кнопку «Создать», тем самым программа зафиксирует факт возврата Сергеева на работу и создаст уже рассмотренный нами в предыдущих разделах документ «Возврат на работу». После создания документа закроем окно нажатием на кнопку «Закрыть».
Сформируем отчет
«Табель учета рабочего времени»
До дня начала расчета заработной платы менеджер по персоналу должен убедиться, что все необходимые невыходы сотрудников зафиксированы кадровыми документами. Информацию о внесенных невыходах удобно выводить в виде унифицированного отчета «Табель учета рабочего времени». Для этого выберем пункт меню «Кадровый учет», подпункт «Табель учета рабочего времени по форме Т-13».

Рисунок 3.83 Интерфейс Кадровый учет организаций.
Табель использования рабочего времени
Откроется пустое окно, где зададим, нажмем кнопку «Сформировать», сформировав табель рабочего времени.

Нажатием на кнопку «На принтер» можно распечатать отчет.
Оформим обучение работников
Для того чтобы обеспечить необходимую квалификацию персонала, компания может организовывать обучение своих сотрудников. Обучение может проводиться как силами компании, так и с привлечением внешних исполнителей. В любом случае процесс учета обучения сотрудников будет проходить следующие стадии:
• планирование обучения
• учет фактического прохождения курсов
• оценка результативности обучения.
Познакомимся как в «1С:Управление производственным предприятием 8» автоматизирована работа специалиста по учету персонала по каждой из этих стадий.
Планирование обучения может начинаться с заявки на обучение сотрудников, в которой указывается тема обучения и список обучаемых. Разработка курса обучения производится по требованиям заявки на обучение. Возможен также вариант, когда в списке курсов обучения компании уже есть разработанный курс, и планируется только состав обучаемых и время обучения по подготовленному курсу.
Мы рассмотрим первый вариант процесса организации обучения
Составим заявку на обучение
Руководитель отдела по работе с клиентами компании "Автоматизация» обратился к менеджеру по учету персонала с просьбой организовать для двух сотрудников отдела тренинг. Целью запрашиваемого обучения являлось получение сотрудниками навыков работы в команде. В программу еще не вносились сведения о подобном курсе обучения, менеджер по персоналу решил внести необходимую информацию о планируемом обучении в процессе оформления заявки на обучение.
Для создания нового документа «Заявка на обучение» нужно, работая в интерфейсе «Управление персоналом», открыть подменю «Обучение» меню программы «Персонал» и выбрать пункт «Заявка на обучение».

Рисунок 3.84 Интерфейс Управление персоналом. Заявка на обучение
В открывшемся окне нужно создать новый документ. На экране появится форма редактирования документа. Укажем дату создания заявки и при помощи кнопки выбора откроем список курсов обучения.
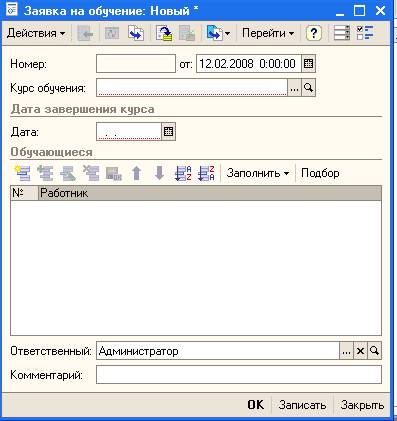
Рисунок 3.85 Начало выбора курса обучения
Так как информации о нужном курсе обучения в системе еще нет, создадим новый элемент справочника «Курсы обучения». В открывшейся форме редактирования в первую очередь укажем наименование курса - «Работа в команде».
В поле «Объем курса, часов» нужно указать планируемую длительность курса обучения, например, 4 часа. В поле «Затраты на одного обучающегося» указывают примерную стоимость обучения в расчете на одного обучаемого. В случае «внешнего» обучения в этом поле может быть указана стоимость курса обучения. Если после прохождения курса обучаемый получает свидетельство или иной документ о прохождении обучения, то вид получаемого документа указывается в соответствующем поле формы редактирования (см. Рисунок 3.86).
Таблица «Состав курса» предназначена для детализации курса обучения по занятиям. Например, курс «Работа в команде» состоит из двух частей - теоретической в форме лекции и практической в форме тренинга. Чтобы начать ввод информации об этом в программу создадим новую строку таблицы «Состав курса» воспользовавшись кнопкой панели инструментов.

Рисунок 3.86 Форма редактирования курса обучения
В открывшемся списке занятий создадим новый элемент и заполним сведения о первом, теоретическом занятии курса. В окне редактирования занятия можно указать длительность занятия, форму его проведения. Также можно в поле «Описание» ввести описание занятия в произвольной форме. Таблица «Компетенции» предназначена для ввода списка изучаемых компетенций. Данная информация используется для последующего формирования
отчетов.

Рисунок 3.87 Форма редактирования сведений о занятии
Аналогично можно ввести описание второго занятия, тренинга, длительность которого составляет 2,5 часа.

Рисунок 3.88 Заполненная форма курса обучения

Рисунок 3.89 Завершение редактирования заявки на обучение
После того, как состав курса заполнен, можно сохранить созданный нами курс обучения и подобрать его в документ «Заявка на обучение». В качестве даты завершения курса указывают ту дату, к которой должно быть завершено обучение. Это особенно важно для курсов, которые длятся несколько дней.
В таблицу «Обучающиеся» подбираются сотрудники предприятия, которых планируется обучать по курсу, указанному в документе.
После заполнения документа его можно провести и закрыть, используя кнопку «ОК».