Коваленко Григорий Фёдорович
КОМПЬЮТЕРНЫЕ ТЕХНОЛОГИИ
ОБРАБОТКИ ИНФОРМАЦИИ
Учебное пособие
издание 4
переработанное и дополненное
Учебник "Компьютерные технологии" выходит в свет в четвертой редакции. Автор постарался учесть стремительное развитие рынка операционных систем, аппаратного и программного обеспечения, мира телекоммуникаций. Но, несмотря на все «новинки» технического прогресса, учебное пособие, как и прежде, рассчитано на начинающих пользователей, желающих использовать компьютер в работе или учебе.
При написании учебника использованы общедоступные материалы, опубликованные в [Литературе], а также личные идеи и апробированные методики автора. Особое спасибо коллегам, приславшим свои отзывы и пожелания, а также лично Е.В. Близнюк, за оригинальные рисунки. Надеюсь, что четвертое издание будет хорошим подспорьем для преподавателей и студентов учебных заведений.
Методика курса апробирована практически в Динском ЦВР. Программа рассчитана на 116 учебных часов для учащихся 1 года обучения.
Пробный тираж отпечатан в ЗАО "Аура - архитекторы Малюки" методом контактного копирования. Оригинал макет изготовлен на компьютерном комплексе автора: Pentium2-350 & Epson color 600. Гарнитура "Школьная". Формат - А5 (148,5 х 210 мм).
Все пожелания и замечания по содержанию учебника направляйте по адресу: 353200, Россия, Краснодарский край, станица Динская, улица Красная, 82, Центр Внешкольной Работы, кружок "Компьютерные технологии", Коваленко Г. Ф., или по электронной почте [email protected].
СОДЕРЖАНИЕ:
1. ПЕРВЫЙ РАЗ В КОМПЬЮТЕРНОМ КЛАССЕ.. 5
2. ИНФОРМАЦИЯ.. 6
3. УСТРОЙСТВО КОМПЬЮТЕРА.. 10
Включение производится в таком порядке: 15
Для выключения (окончания работы с ПК) нужно выполнить следующие шаги: 16
Для компьютеров с ОС WINDOWS(95,98, 2000) порядок выключения такой: 16
4. КЛАВИАТУРА.. 18
5. ПРОГРАМНОЕ ОБЕСПЕЧЕНИЕ.. 22
5.1 Понятия ОС (операционная система) и операционная среда. 22
5.2 ГРАФИЧЕСКИЙ РЕДАКТОР. ОБЩЕЕ ОПИСАНИЕ.. 26
Основные цветовые модели и режимы.. 27
СТАНДАРТНЫЕ ИНСТРУМЕНТЫ ГРАФИЧЕСКОГО РЕДАКТОРА.. 28
НАБОР ШРИФТОВ, РАБОТА С ТЕКСТОМ.. 31
СПЕЦЭФФЕКТЫ.. 32
БИБЛИОТЕКА РИСУНКОВ.. 32
ОБЪЕДИНЕНИЕ КАРТИНОК.. 32
5.3 ТЕКСТОВЫЙ РЕДАКТОР. ОБЩЕЕ ОПИСАНИЕ.. 34
СТАНДАРТнЫЕ ИНСТРУМЕНТЫ ТЕКСТОВОГО РЕДАКТОРА.. 35
АВТОФОРМАТИРОВАНИЕ И АВТОПЕРЕНОС.. 37
НАБОР ШРИФТОВ.. 38
ПРОВЕРКА ОРФОГРАФИИ.. 39
Распечатка документа на принтере. 40
5.4 ЭЛЕКТРОННЫЕ ТАБЛИЦЫ... 41
5.5 БАЗЫ ДАННЫХ И ИНФОРМАЦИОННО-ПОИСКОВЫЕ СИСТЕМЫ 46
Разновидности баз данных. 50
Наиболее часто используемые типы полей: 50
ОПЕРАЦИИ, ВЫПОЛНЯЕМЫЕ НАД ДАННЫМИ: 52
6. ОПЕРАЦИОННЫЕ СИСТЕМЫ И СРЕДЫ: 53
6.1 ДИСКОВАЯ ОПЕРАЦИОННАЯ СИСТЕМА (MS DOS) 53
Имена устройств (дисков) в MSDOS: 54
ВИДЫ РАСШИРЕНИЙ: 55
ОСНОВНЫЕ КОМАНДЫMSDOS. 56
6.2 ФАЙЛОВЫЕ МЕНЕДЖЕРЫ... 58
НАЗНАЧЕНИЕ ФУНКЦИОНАЛЬНЫХ КЛАВИШ: 61
Выбор файлов и навигация: 61
Наиболее часто используемые сочетания клавиш: 63
СТАРШЕЕ МЕНЮ (настройки) 64
6.3 АРХИВАТОРЫ И РАЗАРХИВАТОРЫ... 65
6.4 ОСНОВЫ РАБОТЫ В ОС WINDOWS 95 - 2000. 68
графический интерфейс пользователя. 68
Многозадачность. 68
Окно – основной элемент WINDOWS. 69
Панель задач и кнопка пуск. 70
ПРАВИЛА РАБОТЫ С КОРЗИНОЙ. 72
Сортировка объектов. 72
Способы вызова команд, свойства объектов. 73
Мой компьютер. 74
ВЫДЕЛЕНИЕ ОБЬЕКТОВ.. 76
Копирование объектов. 76
ОБЩАЯ СХЕМА РАБОТЫ С БУФФЕРОМ ОБМЕНА: 77
ФОРМАТИРОВАНИЕ ДИСКЕТ. 77
ОБСЛУЖИВАНИЕ ДИСКОВ.. 78
ЗАПУСК ПРОГРАММ.. 78
НАСТРОЙКА ПРИНТЕРА.. 78
Встроенные возможности. 80
7. ОФИСНЫЕ ПРИЛОЖЕНИЯ WINDOWS. 82
ПАКЕТ MICROSOFT OFFICE.. 82
7.1 ТЕКСТОВЫЙ РЕДАКТОР WORD.. 82
Рассмотрим более подробно таблицы. 86
7.2 ЭЛЕКТРОННАЯ ТАБЛИЦА EXCEL.. 90
ПЕРВОЕ ЗНАКОМСТВО.. 91
НАПИСАНИЕ ФОРМУЛ.. 92
ТИПЫ и форматы ДАННЫХ.. 94
ВНЕШНИЙ ВИД ТАБЛИЦЫ.. 95
ПОСТРОЕНИЕ ДИАГРАММ.. 95
7.3 Microsoft Power Point. 99
8. СКАНИРОВАНИЕ И ПРЕОБРАЗОВАНИЕ ДОКУМЕНТОВ.. 104
8.1.Работаем со сканером.. 104
Типы сканеров. 104
Примеры использования. 105
Получение оцифрованных изображений. 105
Преобразование текста (OCR) и графики. 105
Как ПОЛУЧИТЬ ОЦИФРОВАННУЮ КАРТИНКУ.. 106
ПОЛЕЗНЫЕ советы.. 107
8.2. Программы РАСПОЗНАВАНИЯ ТЕКСТА (OCR) 108
9. ПРОГРАММЫ ПЕРЕВОДА ТЕКСТОВ И ЭЛЕКТРОННЫЕ СЛОВАРИ 112
10. ТЕЛЕКОММУНИКАЦИИ.. 115
ЛОКАЛЬНАЯ СЕТЬ. 115
МОДЕМ И ЕГО ВОЗМОЖНОСТИ.. 116
ГЛОБАЛЬНЫЕ КОМПЬЮТЕРНЫЕ СЕТИ.. 117
ЭЛЕКТРОННАЯ ПОЧТА.. 118
WWW ИЛИ ЭЛЕКТРОННАЯ ПАУТИНА.. 119
FTP (ПРОТОКОЛ ПЕРЕДАЧИ ФАЙЛОВ) 121
ПЕРЕДАЧА ФАКСОВ.. 121
11. ЗАЩИТА ИНФОРМАЦИИ.. 124
Несколько советов: 125
Проверка ПК на наличие вирусов. 126
12. Л И Т Е Р А Т У Р А.. 127
13.СЛОВАРЬ ТЕРМИНОВ.. 128
 1. ПЕРВЫЙ РАЗ В КОМПЬЮТЕРНОМ КЛАССЕ
1. ПЕРВЫЙ РАЗ В КОМПЬЮТЕРНОМ КЛАССЕ
Вы пришли в компьютерный класс. Прежде всего, нужно позаботиться о технике безопасности при работе за компьютером. Необходимо помнить, что к каждому рабочему месту подведено опасное для жизни напряжение.
Если вы обнаружили какую-либо неисправность, немедленно сообщите об этом преподавателю. Техника, с которой вы будете работать, требует бережного обращения, поэтому соблюдайте следующие правила:
1. Не работайте на неисправном оборудовании.
2. Не стучите по клавиатуре и мышке.
3. Включайте и выключайте компьютер в определенной последовательности, предварительно получите разрешение преподавателя
4. Не старайтесь проверить внезапно пропавшее напряжение в розетках с помощью железных предметов или собственных пальцев.
5. Не дергайте и вообще не трогайте различные провода, все отключения или подсоединения разъемов и устройств производите, предварительно отключив питание ПК.
6. Не садитесь за клавиатуру с грязными руками.
7. Не забывайте выходить на перерыв.
ИНФОРМАЦИЯ
Жизнь современного человека немыслима без обмена самой различной информацией. Каждую секунду в мире выходят тысячи газет, журналов, телевизионных программ.
Мы, затаив дыхание, наблюдаем за игрой футбольной или хоккейной команды, и результат матча для болельщиков является самой ценной и важной информацией. А вспомните «ненавязчивую» рекламу по телевизору или курс доллара на бирже, - примеров можно привести значительно больше.

Информация это сведения, которые помогают нам существовать в окружающем мире, сопровождают человека всю его жизнь, и необходимы ему как воздух и вода.
Представляете, что произойдет[1], если нас лишить возможности общения[2] с другими людьми посредством радио, телефона, сводок новостей или ставших уже привычными пейджера и персонального компьютера, а также сети Интернет?
Попробуем все-таки разобраться немного подробнее с таким жизненно важным предметом, как информация, а также с технологиями, которые позволяют ее получать и обрабатывать.
Информаци я - объект, который очень трудно описать. Во-первых, потому, что для каждого человека важна определенная часть из общего потока информации.
Представляете, если бы мы смотрели все телевизионные передачи или читали все книги подряд. Именно поэтому новый выпуск газеты «Финансовые новости», представляет больший интерес для бухгалтера или экономиста, чем скажем для музыканта.
Во-вторых, для переноса (доставки) информации к корреспонденту (получателю), используются различные носители. В качестве основных источников получения и передачи информации следует назвать СМИ[3], а также традиционные способы: научные работы, сказки, школьные учебники, энциклопедии, и другую литературу, представленную в виде книг.
А как приятно получить или отправить письмо (открытку) родственникам или другу, или просто поговорить с товарищем по парте во время урока. Количество способов обмена информацией довольно велико, и человечество ищет новые решения, придумывает хитрые бытовые приборы и помощники[4].
Самое интересное, что нам совершенно все равно, на каком носителе[5] находится информация, - главное получить и распорядиться ею вовремя.
Любой предмет, находящийся вокруг нас, содержит в себе информацию. Даже самый маленький камешек, валяющийся на дороге, можно изучать бесконечно, получая информацию о химическом составе, физических свойствах породы, особенностях образования этого предмета и тому подобное.
Стало быть, информация - это одно из главнейших составляющих любого предмета, любого явления, с которым сталкивается человек в своей жизни.
Информация, получаемая с помощью букв и цифр, называется символьной.
Информация, получаемая с помощью зрительных образов окружающего мира, отличная от букв и цифр, называется видеоинформацией.
И если раньше человек имел дело в основном с видеоинформацией, звуками, запахами и прочим, то современная цивилизация окружила нас бездонными морями символьной информации, способными поглотить любого в своих пучинах.
Чтобы покорить океаны символьной информации потребовались специальные устройства. Ими стали персональные компьютеры (ПК). Человек и компьютер, вместе с дополнительным оборудованием для компьютера (профессионалы бы сказали - периферийным оборудованием) - основные инструменты в этих технологиях.
Одни люди придумывают способы (программы), с помощью которых на ПК можно создавать рисунки и книги, выполнять самые различные операции по обработке информации.
Ну а вторые, используют эти технологии, то есть обрабатывают и печатают тексты, создают информационные ресурсы, электронные газеты, журналы, рассчитывают полет космических кораблей и движение поездов.
ВОПРОСЫ И ЗАДАНИЯ:
1. Какие способы передачи информации от человека к человеку вы знаете?
2. Сделайте сообщение на уроке о новых технологиях обработки информации.
3. Приведите примеры, когда компьютер не может заменить человека в деле обработки информации.
УСТРОЙСТВО КОМПЬЮТЕРА
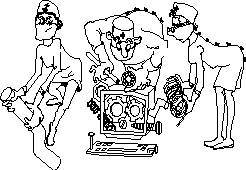 При слове "компьютер" нам сразу же представляются цветной экран монитора, красивый корпус, клавиатура... С другой стороны, а как же быть с бортовыми компьютерами автомобилей?
При слове "компьютер" нам сразу же представляются цветной экран монитора, красивый корпус, клавиатура... С другой стороны, а как же быть с бортовыми компьютерами автомобилей?
А вспомните говорящий будильник, видеомагнитофон, телефон с определителем номера... Что же объединяет все эти вещи? В каждой из них есть две наиглавнейшие части, без которых компьютер просто не существует.
Это Центральный Процессор (CPU) и память. Память может быть разная. В некоторых компьютерах есть только постоянное запоминающее устройство (ПЗУ или ROM), в некоторых - и ПЗУ, и оперативная память (ОЗУ или RAM). Во всех этих тонкостях мы разберемся немного по позже. А сейчас запомним:
Процессор и память - это центральные устройства компьютера, без которых он немыслим.
Чисто внешне процессор - это металлическая или плоская керамическая коробочка небольшого размера, имеющая множество выводов.
Именно CPU руководит всей работой ПК, осуществляя связь между всеми частями компьютера, а также между персональным компьютером и человеком. Конечно, "главнокомандующий" процессор сам всего лишь исправно исполняет команды, отдаваемые человеком.
В связи с быстрым развитием электронной промышленности скорость процессора (или его вычислительная мощность) удваивается каждые полгода.
В настоящее время большинство компьютеров (PC) используют процессоры семейства Pentium [6].
Наиболее производительными являются ПК использующие процессор Pentium-III, (600 - 1000 мгц). Ближайшим соперником фирмы Intel является компания AMD, выпускающая процессор Athlon. Существуют и другие типы настольных компьютеров, использующих самые разные процессоры, например MAC (сокращение от Макинтош) и др..
Команды, отдаваемые процессору, довольно-таки примитивны (например, сложить два числа, запомнить результат и т.п.).
Поэтому сообразительность компьютера [7] определяется в основном скоростью выполнения таких команд, и их разрядностью (8,16,32,64), а также тем, насколько быстро он обменивается информацией с периферийными устройствами.
Конечно, есть и другие важные характеристики процессора, например тактовая частота (чем больше это число, тем быстрее процессор), количество специальной «сверхбыстрой» памяти (кэш память), встроенной в процессор. Умение выполнять несколько команд одновременно (конвейер).
Но электронная вычислительная машина (или ЭВМ) была бы совершенно бесполезна, если бы она не могла запоминать информацию, необходимую для решения задачи. Для хранения информации и предназначено особое устройство - память.
О перативная память (ОЗУ) служит для временного хранения данных и очищается при выключении питания ПК. От объема оперативной памяти зависит скорость работы вашего ПК.
Минимально рекомендуемое значение 16 - 32 Мбайт для компьютеров с ОС Windows 95, а Windows 98 требует как минимум 64 Мбайт для полноценной работы[8].
Представьте себе, что вы читаете захватывающую книжку. Она настолько интересна, что вы буквально переселились в другой мир, переживая приключения главных героев. И тем не менее в данный конкретный момент времени перед вами всего одна страничка, информация из которой поступает в ваш мозг и там анализируется. Оперативную память можно уподобить вот этой самой страничке книжки, которая находится прямо перед глазами в процессе чтения.
Конечно, вам важна информация и из предыдущих страниц, но она уже обработана и отложилась в памяти.
Так же и компьютер, обработав информацию из оперативной памяти, записывает ее на жесткий или гибкий диск и "листает книжку" дальше, считывая в оперативную память очередную порцию информации.
Мы уже подчеркивали, что компьютер работает с целыми океанами символьной информации. Никакой оперативной памяти никакого компьютера не хватит, чтобы удержать ее всю. Ведь и человек не может все упомнить.
Поэтому люди пользуются записными книжками, магнитофонными лентами, видеокассетами и т.п.. Подобные "записные книжки" - их называют внешней памятью (вспомните носители информации из предыдущей главы) - имеются и у персонального компьютера (далее - ПК).
Для ПК это главным образом жесткие и гибкие магнитные диски, а также оптические диски.
Гибкий магнитный диск называют еще дискетой. На одной дискете может храниться до 600 страниц текста - этого достаточно, чтобы поместить несколько школьных учебников (правда, без картинок).
Специальное устройство называемое дисководом позволяет записывать и считывать информацию с дискет. Самым распространенным стал стандарт 3'5 дюйма (дискеты на 1.44 Мбайт), на новых моделях компьютеров применяются и более совершенные устройства - дисководы LS-120 (120 Мбайт), а также накопители ZIP (емкостью 100 и 250 Мбайт).
Жесткие диски (Hard Drive, или винчестер), как правило, несъемные[9]. Типичное значение - от 4х Гбайт и выше, например: 6.4, 8.6, 27 и более Гбайт.
Оптические диски работают раз в пять быстрее гибких, но существенно медленнее жестких. Зато они съемные и очень объемные (на них входит в 500-1000 раз больше информации, чем на гибкий диск). Типовые значения емкости - 240 и 640 Мбайт, есть модели на 1 и более Гбайт.
Жесткие, гибкие, лазерные (CD-ROM), магнитооптические и тому подобные диски, магнитные ленты, и прочее, и прочее, называются внешними носителями информации.
И вовсе не потому, что их всегда можно взять и вытащить, а потому, что процессор не имеет прямого доступа к информации, записанной на них.
Дисководы CD-ROM (устройства чтения компакт дисков) позволяют работать с большим объемом однократно записанных данных (640 Мбайт и более), например энциклопедией, базой данных или музыкой [10].
Наиболее распространены модели с 24-52х кратной скоростью доступа. Самая новая технология - DVD-ROM (емкость от 16 Гбайт). Имеются устройства с возможностью перезаписи данных [11] (CD-RW).
Аналогия с человеком наверняка подсказывает вам, что ЭВМ должна иметь нечто, заменяющее ей органы чувств (чтобы, например, воспринимать указания человека) и позволяющее ей связываться с внешним миром. И действительно, каждая ЭВМ снабжена такими устройствами. Это устройства ввода - вывода, или периферийные устройства.
С помощью клавиатуры или манипулятора " мышь " человек дает ЭВМ задания, с помощью дисководов компьютер получает информацию из внешней памяти, а итоги своей работы ЭВМ выводит на экран дисплея (VGA, SVGA, XGA, размеры экрана 14, 15 - 21 дюймов) или на бумагу при помощи принтера (матричные, лазерные, струйные).
Существуют и другие периферийные устройства, позволяющие компьютерам обмениваться информацией.
По телефонной или выделенной линии с помощью модема можно передавать различные данные, а также голосовые сообщения. При этом компьютер должен быть оснащен звуковой [12] картой.
ПК можно использовать и для обработки видеоинформации, тогда вам потребуются устройства для сканирования изображений (цифровой фотоаппарат, сканер: ручные, планшетные, рулонные) или платы ввода-вывода изображения, различные тюнеры или дешифраторы спутникового сигнала.
При подготовке печатной продукции различного качества, в том числе и чертежей применяют специальные офсетные машины и плоттеры.
Закодировав аналоговые сигналы в нулики и единички, с помощью компьютера можно управлять автоматизированными производствами и устройствами.
Вся информация внутри компьютера представляет собой сплошной поток из всего лишь двух символов: " О " - нуликов и " 1 " - единичек.
Для обозначения этой минимальной единицы измерения принимается 1 бит. В свою очередь 1 байт (Байт) содержит 8 бит, а в 1 килобайте (Кбайт) уже 1024 байта. И чтобы эта информация не пропадала сама собой, запомните последовательность включения и выключения компьютера.
Включение производится в таком порядке:
периферийные устройства
монитор[13]
системный блок
Для выключения (окончания работы с ПК) нужно выполнить следующие шаги:
1. завершите все приложения (выйдите из всех программ)
2. отключите системный блок (кнопка "POWER")
3. отключите монитор и периферийные устройства
Для компьютеров с ОС WINDOWS(95,98, 2000) порядок выключения такой:
закройте все приложения
кнопка " ПУСК " - "завершение работы"
выберите пункт "Выключить компьютер"
В этой системе некоторые из устройств можно включать прямо во время работы (технология Plug & Play, включил и работай), также как и устройства нового стандарта подключаемые к шине USB.
Для включения (и, разумеется, выключения) питания системного блока служит кнопка " POWER " (сеть). Для принудительной перезагрузки системы можно использовать комбинацию клавиш <CTRL> + <ALT> + <DEL> [14], называемую «мягким» рестартом или кнопку " RESET ".
В заключении главы немного о лампочках, кнопках и переключателях. Красный индикатор (светодиод) на системном блоке мигает, если вы обращаетесь к жесткому диску. Зеленая лампочка - индикатор включения компьютера в сеть.
На старых корпусах[15] встречается кнопка «Турбо», в современных компьютерах она практически не используется.
Число, горящее на индикаторе системного блока, служит для обозначения тактовой частоты процессора, и что самое приятное, отсутствие или наличие такого индикатора, никак не отражается на скорости работы компьютера.
ВОПРОСЫ И ЗАДАНИЯ:
Вспомните, в каких еще областях человеческой деятельности используются компьютеры.
Узнайте, каким образом записываются нулики и единички на носителях информации, и сделайте об этом сообщение на уроке.
Сделайте обзор новых устройств ввода-вывода, как они устроены и для чего предназначены.
Какое из приведенных значений (Байт, Бит, Кбайт, Мбайт) используется для обозначения минимальной единицы информации?
Сколько Кбайт в 1 Мбайте?
Какое действие выполняет сочетание клавиш «Ctrl + Alt + Del»?
Назовите типы печатающих устройств, какой принтер наиболее производительный?
Какие типы сканеров вам известны? Для чего предназначен сканер?
Объясните назначение защелки на дискете 3’5
Что такое технология Plug&Play?
КЛАВИАТУРА
 А теперь познакомимся поближе с клавиатурой ПК. Каждая из клавиш имеет свое действие. По типу действия клавиши объедены в группы. Можно выделить следующие группы клавиш:
А теперь познакомимся поближе с клавиатурой ПК. Каждая из клавиш имеет свое действие. По типу действия клавиши объедены в группы. Можно выделить следующие группы клавиш:
· функциональные (F1-F12), служат для выполнения конкретных действий (команд), разных в разных программах, например F1 - помощь.
· большое алфавитно-цифровое поле, включая "пробел", это буквы русского и латинского алфавита, цифры (А - Я, а - я, A - Z, a - z, 1-0) и знаки препинания (символы). Причем символы получаются, если удерживать клавишу <SHIFT> и нажимать клавишу с символом.
· клавиши управления: <ENTER>, <CTRL>, <ALT>, <TAB>, <ESC>
* <TAB> "Табуляция" - служит для мгновенного перемещения курсора на строго определенную позицию в строке. Может иметь и другое назначение, так в программе NC осуществляет переход в противоположную панель
* <ENTER> "Ввод" - завершает выполнение команды введенной с клавиатуры или выбранной из меню. В текстовых редакторах осуществляет переход к новому абзацу.
* <ESC> "Ключ" - отменяет вызов окна диалога или вход в пункт меню
* <CTRL> и <ALT> - предназначены для расширения возможностей клавиатуры (позволяют иметь одной и той же клавише несколько действий).
Такое написание <CTRL>+<другая клавиша> будем называть сочетанием клавиш.
· клавиши смены регистров:
* "Смена регистра" <SHIFT> - служит для ввода больших (прописных) букв. Для этого достаточно нажать эту клавишу и, не отпуская нажать клавишу буквы. Для тех, кто сталкивался с пишущими машинками, можно сказать, что эта клавиша точно такая же, как и специальный рычажок на пишущей машинке, временно поднимающий литеры вверх,
* "Фиксация верхнего регистра" <CAPS LOCK>, это все равно, как если бы мы держали клавишу "Смена регистра" в постоянно нажатом положении. Требуется тогда, когда нужно писать только большими буквами. Клавиша имеет одноименный световой индикатор.
· клавиши редактирования:
* <INSERT> "Вставка" - переключает режим ввода. В режиме " Вставка " новый текст, который вы набираете, будет сдвигать вправо старый текст. В режиме " Замена " новый текст будет набираться прямо поверх старого.
* <DELETE> "Удаление" - удаляет символ справа от курсора, сдвигая весь текст, находящийся правее курсора, на одну позицию влево.
* <BACKSPACE> "Назад" - эта стрелочка, направленная влево в правом верхнем углу буквенной части клавиатуры, удаляет последний введенный символ слева от курсора. Весь текст справа от курсора тоже сдвигается на одну позицию влево.
* <PAGE UP> "На страницу вверх" - под словом "страница" в данном случае понимается та часть текста, которая видна на экране компьютера. При нажатии на эту клавишу текст "прокручивается" вверх как раз на размер экрана.
* <PAGE DOWN> "На страницу вниз" - тоже самое, что и предыдущая клавиша, только при нажатии на эту клавишу текст "прокручивается" вниз на размер экрана.
* <HOME>/<:CTRL>+<HOME> "В начало строки/текста" - если просто нажать эту клавишу, то курсор перескочит в начало той строки, с которой вы работаете, а если нажать и удерживать клавишу <Ctrl> так же, как вы это делали с клавишей <SHIFT>, и нажать клавишу <ноmе>, то курсор перескочит в начало текста.
* <END>/<CTRL>+<END> "В конец строки/текста" - то же самое, что и предыдущая клавиша, но курсор перескакивает либо в конец текущей строки, либо в конец текста.
· специальные клавиши <Num/Lock>, <ScrollLock>, <PrtSc>, <Pause> (BREAK), «Пуск» и «Свойства», клавиши управлением состояния компьютера (только в новых клавиатурах) – Sleep, WakeUp, Power.
· малая цифровая клавиатура (0-9,+,-,/,*,.) -очень похожа на калькулятор и имеет два режима работы: цифры и действия.
· клавиши управления курсором (это клавиши со стрелками вниз, влево, вправо, вверх).
Смена раскладки клавиатуры (переход с русского на латиницу и обратно) выполняется программно - с помощью драйвера клавиатуры, например KEYRUS. Чаще других применяются следующие сочетания клавиш:
n для систем DOS-NC (два шифта одновременно, правый ALT, правый CTRL или правый SHIFT.)
n для WINDOWS 3.XX (правый CTRL, два шифта)
n для WINDOWS95-2000 (левый ALT + левый SHIFT (шифт), левый CTRL + левый SHIFT)
ВОПРОСЫ И ЗАДАНИЯ:
1. Какое действие выполняет клавиша NumLock?.
2. Для чего предназначены специальные клавиши?
3. Что такое сочетание клавиш?
4. Нажатием какой клавиши завершается ввод команды?
5. Как перейти с русского регистра на латинский в системе DOS-NC? В ОС Win95\2000?
6. Объясните назначение функциональных клавиш и приведите примеры их использования.
7. Какую клавишу следует использовать для ввода различных символов?
8. Как печатать только большие (заглавные) буквы?
9. Как стереть случайно введенный символ?
10.Объясните назначение клавиш CTRL и ALT.
11.Какое действие выполняет клавиша <ESC>?
12.Какие символы вводит клавиша “пробел”?
ПРОГРАМНОЕ ОБЕСПЕЧЕНИЕ
5.1 Понятия ОС (операционная система) и операционная среда.
Увы, довольно дорогое устройство под названием ПК останется бесполезным предметом до того момента, пока на нем не будут установлены программы, чаще называемые программным обеспечением.
Самой необходимой программой для компьютера является операционная система (далее - ОС), осуществляющая контроль и управление устройствами ПК, загрузку других программ и прочее....
От нашего глаза при работе за компьютером скрыта огромная рутинная работа, которую выполняет ОС, например ввод информации с клавиатуры подразумевает несколько этапов:
· какая клавиша нажата?
· какую букву нужно высветить на экране монитора?
· где хранить промежуточные результаты работы при выполнении операции?
Самой распространенной ОС в начале 90х для персональных компьютеров стала MSDOS [16] компании Microsoft (читается так: Майкрософт).
Работа пользователя в этой системе сводится к написанию команд вручную с клавиатуры для выполнения самых разных операций: копирования, переноса, переименования, создания и удаления файлов и каталогов, запуска программ (приложений), диагностики и обслуживания компьютера.
Запомнить все команды конечно невозможно, да и не каждому пользователю, а так называют людей, решающих с помощью компьютера различные задачи от написания текстов до расчета химических реакций или заработной платы, это нужно.
Результатом такого подхода стало появление операционных сред - оболочек, которые работают поверх MSDOS, но освобождают человека от написания команд простым выбором действий из меню или нажатием определенных клавиш.
К таким программам можно отнести и специальные надстройки, когда на ПК выполняется только ограниченное число программ или одна единственная, например рабочее место оператора банка.
В обобщенном виде операционная среда - окно на экране монитора, где пользователь запускает другие программы, выполняет операции над файлами и каталогами.
Иногда операционные среды по «основному» роду занятий называют файловыми менеджерами. В России наиболее известной программой этого класса можно считать Нортон Коммандер[17] (NC), а может быть, вы увидите на каком-нибудь "древнем" компьютере и графическую надстройку WINDOWS 3.11 – прообраз современной Windows.
Принцип операционной системы с графическим интерфейсом впервые был предложен для компьютеров Macintosh[18].
Управление в такой системе производится с помощью манипулятора мышь. Например, для запуска программы, нужно щелкнуть по маленькому рисунку (значку) указателем мыши.
Развитие и популярность среды WINDOWS привело к созданию 32х разрядной операционной системы с графическим интерфейсом WINDOWS 95.
В июне 1998 года вышла в свет усовершенствованная версия - Windows 98, ориентированная на пользователей, работающих в Интернет. Система под названием Windows 2000 сочетает удобство Windows 98 и надежность Windows NT, но «требовательна» к ресурсам компьютера.
Говоря о принципах и технологиях обработки информации с помощью ПК, следует сказать несколько слов о программном обеспечении, далее, - «ПО».
Работая на персональном компьютере, вы будете использовать разнообразные программы, иногда называемые приложениями.
Редакторы текстов, электронные таблицы, базы данных, графические и музыкальные редакторы, различные утилиты[19], -этот список «инструментов» будет зависеть от вида выполняемых работ и решаемых на ПК задач.
Процесс установки программного обеспечения на жесткий диск вашего компьютера называется инсталляцией [20].
ВОПРОСЫ И ЗАДАНИЯ:
1. Будет ли загружаться компьютер, если на нем нет ОС?
2. Найдите информацию по ОС не указанным в учебнике и сделайте об этом сообщение на уроке.
3. Чем отличается операционная среда от операционной системы?
4. Какие инструменты применяются при решении определенных задач с помощью ПК?
СПЕЦЭФФЕКТЫ
Спецэффекты – набор различных преобразований (фильтров). Используя спецэффекты можно перевернуть фрагмент картинки, перекосить его, зеркально отразить, оставить от него только тень, изменить контур, или растянуть (сжать), превратить в камень или ветер….
Одним словом, изменить иногда до неузнаваемости картинку или ее фрагмент. С их помощью можно, нарисовав всего одно лишь деревце, создать за пару минут целую рощу.
БИБЛИОТЕКА РИСУНКОВ
Любой современный графический редактор снабжается обширной библиотекой рисунков (либо сразу в комплекте, либо за отдельную плату). Мало того, многие фирмы занимаются исключительно тем, что разрабатывают и продают картинки самой разнообразной тематики для графических редакторов.
Похоже, нет ни одного предмета, рисунка которого не было бы в графических библиотеках. Здесь и самые разнообразные здания, и множество видов животных и растений (как живых, так и вымерших), и все инструменты, которыми пользуется человек, - начиная от швейной иголки и кончая громадными экскаваторами. О компьютерах и их деталях уж и говорить не приходится.
В графических библиотеках можно найти изображение (карикатурное, схематическое, почти натуральное) любого известного спортсмена, артиста, политического деятеля...
ОБЪЕДИНЕНИЕ КАРТИНОК
Ну и, наконец, графический редактор позволяет очень легко переносить фрагменты из одних картинок в другие, компонуя новые изображения из старых.
Умело используя возможности буфера обмена[27], и не забывая о спецэффектах[28] и библиотеках стандартных рисунков, можно создавать громадное количество оригинальных картинок, совершенно не умея рисовать.
А тем, кто серьезно решил заняться изготовлением рекламных буклетов, визиток, обложек и другой печатной продукции рекомендуем обратить внимание на стандарт де-факто в области векторной графики. Программу CorelDraw!Ô применяет не одно поколение дизайнеров, архитекторов и художников компьютерной графики.
Следует отметить, что в отличии от редакторов растровой графики, изображения, получаемые в векторных редакторах не боятся увеличения, т.к. основаны на математических расчетах (формулах), правда пользователь ПК и не подозревает об этом.
ВОПРОСЫ И ЗАДАНИЯ:
1. Какие графические примитивы вам известны?
2. Расскажите о стандартных инструментах.
3. Что такое палитра?
4. Что позволяет делать инструмент «отмена»?
5. Какие форматы файлов растровой графики вы знаете?
6. Как получить белый цвет в RGB системе?
7. Что является минимальной единицей измерения при работе в графическом редакторе?
8. С помощью какого устройства можно ввести картинку нарисованную на листе бумаги в компьютер?
9. Какие типы заливок вам известны?
НАБОР ШРИФТОВ
Шрифты имеют размер, называемый кеглем (это цифры 10, 12 и т.д., рядом с названием шрифта).
Шрифты с засечками как бы визуально объединяют слово в единое целое, и это увеличивает скорость чтения на 10-15 слов.
Рубленые шрифты, как правило, используются в заголовках и подписях к рисункам.
Изменяя размер и форму шрифта, можно добиваться самых различных эффектов, но не надо впадать в крайности. Наличие на одной странице большого количества шрифтов ухудшает восприятие текста, что вряд ли свидетельствует о хорошем вкусе (кстати, можете это проверить практически на любой газете, основу которой составляют рекламные объявления).
Не надо забывать, что выбор шрифта очень сильно зависит от характера материала и предполагаемого читателя, а также о том, что, к сожалению, шрифты практически не доступны в текстовых редакторах MSDOS.
Текстовый редактор позволяет вставлять внутрь документа таблицы, оперативно управляя количеством строк и столбцов.
При вводе текста в ячейку получившейся таблицы мы можем быть уверены, что он будет строго ограничен левой и правой вертикальными линиями и не выйдет за их пределы[32]. При необходимости горизонтальные и вертикальные линии можно сделать видимыми, а часть ячеек выделить штриховкой или цветом.
ПРОВЕРКА ОРФОГРАФИИ
Проверка орфографии текстовым редактором сводится к поиску слова в электронном словаре. Разберем на примере. Итак, я написал: "Карова[33] - дает малоко" и запустил орфографическую проверку.
По счастью, слова "карова" в словаре не оказалось, и компьютер преложил либо заменить его словом "корева", либо пропустить, либо добавить в словарь (потому как невозможно сразу записать в словарь вообще все используемые в нашей жизни слова). И если от большого ума я выберу "Добавить", то уже в следующий раз слово "карова" не будет считаться ошибкой.
ЭЛЕКТРОННЫЕ ТАБЛИЦЫ
Работая с калькулятором вполне реально вычислять заработную плату каждого из работников (перемножать, складывать и вычитать целыми столбцами). Одно только плохо, предположим, мы ошиблись, и оказалось, что Сидоров Петр Николаевич отработал в течение месяца вовсе не 120 часов, а все 160.
 Тогда придется вручную пересчитывать его зарплату, повторяя увлекательные, но немного утомительные операции по перемножению столбцов или строк.
Тогда придется вручную пересчитывать его зарплату, повторяя увлекательные, но немного утомительные операции по перемножению столбцов или строк.
А нельзя ли сделать так, чтобы компьютер автоматически пересчитывал все данные в таблице при изменении некоторых из них? Бухгалтеру, например, частенько требуется пересчитать весь квартальный отчет (а это не



 1. ПЕРВЫЙ РАЗ В КОМПЬЮТЕРНОМ КЛАССЕ
1. ПЕРВЫЙ РАЗ В КОМПЬЮТЕРНОМ КЛАССЕ
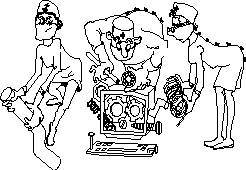 При слове "компьютер" нам сразу же представляются цветной экран монитора, красивый корпус, клавиатура... С другой стороны, а как же быть с бортовыми компьютерами автомобилей?
При слове "компьютер" нам сразу же представляются цветной экран монитора, красивый корпус, клавиатура... С другой стороны, а как же быть с бортовыми компьютерами автомобилей? А теперь познакомимся поближе с клавиатурой ПК. Каждая из клавиш имеет свое действие. По типу действия клавиши объедены в группы. Можно выделить следующие группы клавиш:
А теперь познакомимся поближе с клавиатурой ПК. Каждая из клавиш имеет свое действие. По типу действия клавиши объедены в группы. Можно выделить следующие группы клавиш: Тогда придется вручную пересчитывать его зарплату, повторяя увлекательные, но немного утомительные операции по перемножению столбцов или строк.
Тогда придется вручную пересчитывать его зарплату, повторяя увлекательные, но немного утомительные операции по перемножению столбцов или строк.


