Графический интерфейс пользователя
Графический интерфейс основан на использовании специального устройства - манипулятора, с помощью которого человек «отдает приказания» ПК, открывает и закрывает диалоговые окна, подтверждает выполнение операций.
Основным инструментом при работе в системах с графическим интерфейсом является манипулятор мышь[54].
Экран персонального компьютера выглядит при этом как рабочий стол, где находится все самое необходимое: калькулятор и пишущая машинка, краски и карандаши, и даже мусорная корзина. Только вместо реальных объектов мы видим маленькие картинки - значки [55], обозначающие тот или иной предмет.
Наиболее популярной системой с графическим интерфейсом стала WINDOWS-95.
При написании главы «Windows» автор стремился дать общее представлении о работе с ОС этого семейства. При этом различия, присутствующие в системах Win95 – 2000 не мешают легко освоить любую из них, т.к. используются одинаковые элементы управления, кнопки, диалоговые окна и т.д.
Многозадачность
Windows - многозадачная система, это значит, что одновременно вы можете запускать сразу несколько программ и обмениваться данными между ними с помощью специальной области памяти - буфера обмена.
Окно – основной элемент WINDOWS
Каждая из программ при этом работает в отдельном окне - части экрана. Окна могут располагаться друг за другом (каскад) или стоять рядом (мозаика).
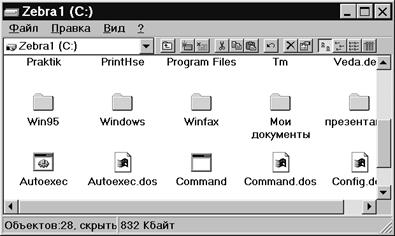
Иногда окно занимает весь экран (кстати, самый удобный режим), а может находиться в свернутом состоянии, в виде кнопки на панели задач. Причем активное в данный момент окно будет иметь выделенный заголовок и " нажатую " кнопку на панели задач.
Для восстановления из "кнопки" в привычный вид окна просто щелкните на ней левой кнопкой мышки.
Управляют окном с помощью специальных кнопок:
[x] закрыть (завершает работу приложения)
[] развернуть [56] (разворачивает окно на весь экран)
_ свернуть (отправляет окно программы на панель задач)
"двойной квадратик" восстановить (см. рисунок)
Для закрытия окна можно так же дважды "щелкнуть" на значке программы в заголовке окна.
Для перемещения окна по экрану необходимо "взять" его за заголовок левой кнопкой мыши, и, не отпуская её передвинуть окошко в другое место.
Окна программ WINDOWS имеют стандартный внешний вид, (то есть одно окно внешне похоже на другое) - заголовок окна с именем программы и открытого файла, меню, содержащего как минимум три одинаковых пункта:
ФАЙЛ (FILE): открытие, сохранение, печать, выход
ПРАВКА (EDIT): копировать, вставить, вырезать
ПОМОЩЬ (HELP): вызов справки
А также панель инструментов, стрелки и "движок" для перемещения по листу, рабочую область программы представляющую белый лист бумаги (или расчерченный на клетки).
В WINDOWS доступен принцип "Как вижу на экране - так будет на бумаге", позволяющий пользователю изменять масштаб изображения и выполнять просмотр документа перед выводом на принтер без использования бумаги.
Панель задач и кнопка пуск
Панель задач обычно находится внизу экрана (хотя её можно перетащить вверх, вправо, или в левую часть экрана). На ней размещены: индикатор клавиатуры, часы, а если в вашем компьютере установлена звуковая карта - значок регулятора громкости. Также на панели задач находится кнопка " Пуск ".
Кнопка " Пуск " позволяет запускать приложения (программы), открывает путь к настройкам (принтеры, панель управления, панель задач) и ресурсам (дискам и др.) через пункты меню. Обращаю внимание на два очень полезных пункта:
n " документы " (позволяет сразу запускать нужную программу для последних 10 файлов, открывавшихся на ПК)
n и команду " поиск ", обращайтесь к ней, если вы что- либо потеряли и забыли, где это находится.
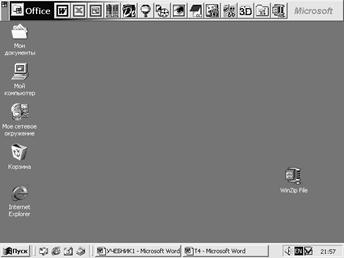 На рисунке: рабочий стол Windows.
На рисунке: рабочий стол Windows.
Кнопку " Пуск " можно вызывать также нажатием одноименной клавиши на клавиатуре, а если такой клавиши нет, используйте сочетание <CTRL>+<ESC>.
Если на ПК установлено довольно много[57] приложений, то меню " Программы " содержит большое число пунктов и чем-то напоминает " Дерево каталогов " системы MS DOS.
Кстати каталоги в WINDOWS чаще называют " папками ", а файлы - " документами ".
При написании имен можно использовать русские буквы, и даже знаки пробела. Длина имени ограничена 255 символами. Примечание: использовать длинные имена желательно только для "новых" программ (т.е. написанных для WINDOWS).
Когда вам надоест "путешествовать" по кнопке " Пуск ", вы обратите внимание на " ярлыки " - значки со стрелкой, расположенные на рабочем столе (по секрету сообщу, что и в пунктах меню «программы»).
Такой значок позволяет обращаться к нужным документам (читай - файлам), дискам, папкам и даже к устройствам и ресурсам другого компьютера, если вы работаете в " локальной сети ".
Что еще есть на рабочем столе? Конечно значки " Мой компьютер " и " корзина ", служащая для временного хранения удаленных документов и папок.
ПРАВИЛА РАБОТЫ С КОРЗИНОЙ.
Для восстановления удаленных [58] объектов:
1. открыть корзину
2. выделить нужные документы и папки
3. в меню "ФАЙЛ" корзины выбрать команду "восстановить"
Для удаления объектов с рабочего стола перетащите их в корзину. Файлы и каталоги, удаляемые в окне работы с файлами (выделить нужные и нажать клавишу <DEL>) помещаются в корзину автоматически. Если вы хотите удалить объект, минуя корзину, попробуйте сочетание <SHIFT>+<DEL>.
Сортировка объектов
Как вы уже поняли, папки и документы могут лежать прямо на рабочем столе. И непременно возникнет проблема их упорядочивания (сортировки), как впрочем, и при работе в окне "Проводника [59] " или " Мой компьютер ".
Для решения этого вопроса можно использовать как команды меню, так и более удобный способ - правую кнопку мыши, именно она вызывает во многих приложениях и окнах WINDOWS контекстно-зависимое меню (меню доступных в данный момент действий).
Попробуйте щелкнуть правой кнопкой на свободном месте рабочего стола. Вот и результат - небольшое окно со списком команд, а они самые необходимые:
n создать (документ, папку или ярлык)
n копировать (выделенный объект в буфер обмена)
n вставить (из буфера естественно в ту точку[60], где вы указали кнопкой мыши или курсором)
n упорядочить читай: сортировать (по имени, дате и прочее)
n отправить (на диск 3'5, принтер, адресату (см. "электронная почта"))
n свойства (свойства объекта, на котором вы щелкнули мышкой)



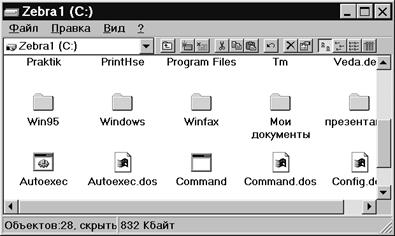
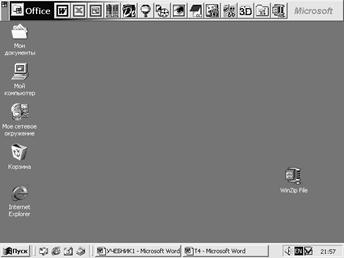 На рисунке: рабочий стол Windows.
На рисунке: рабочий стол Windows.


