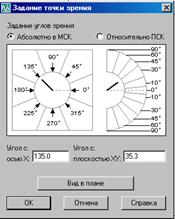Большинство команд редактирования AutoCAD предлагает пользователю указать объекты для работы с ними. Выбранная группа объектов называется набором.
Как только вызвана одна из команд редактирования, AutoCAD предлагает выбрать объекты. В командной строке появляется запрос:
Выберите объекты:
(Select objects):
При этом перекрестье курсора заменяется прицелом выбора. Запрос выдается циклически, выход из цикла возможен путем нажатия клавиши Enter иликлавиши Пробел. Выбор объектов можно производить с помощью устройства указания (точечный выбор), рамки, секрамки.
Рамка (Window) – выбирает объекты, которые целиком попадают в рамку. По умолчанию в ответ на запрос Выберите объекты (Select objects): нужно указать первый угол рамки, а затем – второй угол в направлении слева направо.
Секрамка ( Crossing ) – секущая рамка выбирает все объекты, которые находятся внутри или пересекают контур рамки. По умолчанию в ответ на запрос Выберите объекты (Select objects): нужно указать первый угол рамки, а затем – второй угол в направлении справа налево.
Удаление и восстановление объектов
Для удаления (стирания) сформированного набора объектов используется команда СТЕРЕТЬ (ERASE). Формирование набора объектов осуществляется одним из способов, рассмотренных выше.
Задать команду можно одним из способов: в командной строке ввести СТЕРЕТЬ (ERASE); выбрать в строке меню Изменить (Modify)Þ Стереть (Erase); щелкнуть мышью на соответствующей пиктограмме панели инструментов Изменить (Modify).
Для восстановления, удаленных с помощью команды СТЕРЕТЬ (ERASE) объектов, используется команда ОТМЕНИТЬ (UNDO) на панели инструментов Стандартная (Standard).
Упражнение 8. Удалите 2 отрезка, используя точечный выбор объектов.
1.Создайте любую ломаную линию, используя команду ОТРЕЗОК (LINE);
2. Задайте команду Стереть (Erase) и отвечая на запросы:
ü выберите один отрезок;
ü выберите второй отрезок;
ü закончите выбор нажатием клавиши Enter.
3. Восстановите удаленные объекты, задав команду Отменить (Undo) на панели инструментов Standard.
Упражнение 9. Удалите и восстановите 2 отрезка ломаной линии, выбирая объекты двумя способами: рамкой и секущей рамкой.
Перемещение набора объектов
Команда ПЕРЕНЕСТИ (MOVE) осуществляет перемещение набора объектов.
Задать команду можно одним из способов: в командной строке ввести ПЕРЕНЕСТИ (MOVE); выбрать в строке меню Изменить (Modify)Þ Перенести (Move); щелкнуть мышью на соответствующей пиктограмме панели инструментов Изменить (Modify).
Запросы команды ПЕРЕНЕСТИ (MOVE):
Выберите объекты: выбрать объекты и нажать клавишу Enter для завершения выбора
(Select objects):
Базовая точка или [ Перемещение ] < Перемещение >: указать базовую точку, относительно которой предполагается смещение набора объектов или задать опцию П [ D ]
(Specify base point or [ Displacement ])< Displacement >):
Вторая точка или < считать перемещением первую точку >: указать вторую точку перемещения
(Specify second point or [ use first point as displacement ]):
Упражнение 10. Перенести центр окружности в точку (200,150).
1. Создайте окружность с центром в точке (100,150 ) и радиусом 20;
2. Задайте команду ПЕРЕНЕСТИ (MOVE) и отвечая на запросы команды:
ü выберите окружность и нажмите Enter;
ü введите координаты базовой точки: 100, 150;
ü введите координаты второй точки: 200, 150.
Копирование набора объектов
Команда КОПИРОВАТЬ (COPY)осуществляет копирование созданных объектов.
Задать команду можно одним из способов: в командной строке ввести КОПИРОВАТЬ (COPY); выбрать в строке меню Изменить (Modify)Þ Копировать (Copy); щелкнуть мышью на соответствующей пиктограмме панели инструментов Изменить (Modify).
Запросы команды КОПИРОВАТЬ (COPY):
Выберите объекты: выбрать объекты и нажать клавишу Enter для завершения выбора
(Select objects):
Базовая точка или [ Перемещение ] < Перемещение >: указать базовую точку, относительно которой предполагается копирование набора объектов или задать опцию П [ D ]
(Specify base point or [ Displacement ])< Displacement >):
Вторая точка или < считать перемещением первую точку >: указать вторую точку размещения копии объектов или нажать Enter для завершения команды
(Specify second point or [ use first point as displacement ]):
Упражнение 11. Создать 3 окружности, центры которых расположены друг от друга на расстоянии 50 единиц (по оси X).
1. Создайте окружность с центром в точке (100,100) и радиусом 20;
2. Задайте команду КОПИРОВАТЬ (COPY) и отвечая на запросы команды:
ü выберите окружность и нажмите Enter;
ü введите координаты базовой точки: 100, 100;
ü введите координаты второй точки (центр второй
окружности): 150, 100;
ü введите координаты второй точки (центр третьей
окружности): 200, 100;
ü нажмите Enter для выхода из команды.
Вопросы для самопроверки
1. Из каких элементов состоит рабочий стол AutoCAD и их назначение?
2. Как установить границы рисунка, формат единиц, шаг сетки?
3. Опишите все способы вызова команд рисования.
4. Какие существуют способы для ввода координат?
5. В каком формате задаются абсолютные, относительные и полярные
координаты?
6. Назначение и установка режимов объектной привязки.
7. Какими способами можно задать команду редактирования? Какой
запрос присутствует во всех командах редактирования? Перечислите все способы выбора объектов.
8. Как осуществить копирование и перенос набора объектов?
Лабораторная работа № 2
Тема работы: Ввод трехмерных координат и просмотр трехмерных объектов в AutoCAD.
Работа в трехмерном пространстве представляет собой сочетание рисования, редактирования и установки видов и видовых экранов для изображения модели.
Задание трехмерных координат
Значение координат, независимо от способа ввода, всегда связано с некоторой системой координат. В трехмерном пространстве широко используются как абсолютные, так и относительные координаты, а также цилиндрические и сферические координаты, которые схожи с полярными координатами в двумерном пространстве. При работе в трехмерном пространстве значения координат x, y и z указывают либо в Мировой системе координат (WCS), либо в Пользовательской системе координат (ПСК- UCS).
Ввод абсолютных координат производится в следующих форматах:
· прямоугольные (декартовы) координаты;
· цилиндрические координаты;
· сферические координаты.
В прямоугольных (декартовых) координатах применяются три взаимно перпендикулярные оси: X, Y и Z. Значения координат откладываются от точки начала системы координат (0, 0, 0) с учетом направления (+ или –).
Цилиндрические координаты имеют формат:
расстояние1 < угол, расстояние2, где
расстояние1 – длина проекции на плоскость XY вектора, начинающегося в начале координат; угол отсчитывается от оси Х до проекции вектора в плоскости XY; расстояние2 – число единиц вдоль оси Z.
При создании отрезка с помощью цилиндрических координат его длина не вводится. Задаются длины двух сторон треугольника, по которым строится гипотенуза.
На рис. 10 показан отрезок, построенный в цилиндрических координатах, который начинается в точке (0,0,0) и проведен до точки 10<30,5. Здесь расстояние1 = 10, расстояние2 = 5, угол = 35o.
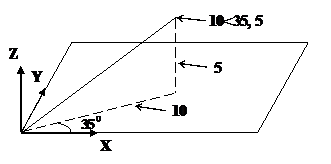
Рис. 10. Отрезок, построенный с использованием цилиндрических координат
Сферические координаты имеют формат:
расстояние < угол1 < угол2, где
расстояние – это длина вектора, начинающегося в начале координат; угол1 отсчитывается от оси Х до проекции вектора в плоскости XY, угол2 отсчитывается от плоскости XY в направлении оси Z.
На рис. 11 показан отрезок, построенный с использованием сферических координат из начальной точки (0,0,0) и проведен до точки 12<35<27. Здесь расстояние = 12, угол1 = 35o, угол2 = 27o.
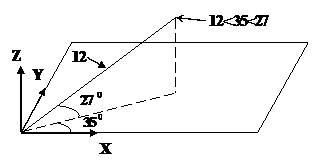
Рис. 11. Отрезок, построенный с использованием сферических координат
Относительные координаты задают смещение от предыдущей точки построения. Для указания относительных координат некоторой точки необходимо перед вводом значений координат ввести символ "@". При вводе точек в относительных координатах можно использовать любой формат записи в абсолютных координатах: @ dx, dy, dz – для декартовых;
@ расстояние1 < угол, расстояние2 – для цилиндрических; @ расстояние < угол1 < угол2 – для сферических.
Ввод координат
Трехмерные декартовы координаты (x, y, z) вводятся аналогично двумерным координатам (x, y). Дополнительно к указанию координат по осям X и Y необходимо ввести еще и координату по оси Z. На самом деле в AutoCAD не существует двумерных координат, и их ввод означает, что отсутствующая координата z, берется по умолчанию равной нулю. Ввод трехмерных координат с клавиатуры представляет собой ввод трех чисел через запятую.
Упражнение 1. Создайте каркасную модель (рис. 12) в виде коробки с открытой крышкой.
1. Создайте новый файл;
2. Установите область рисования равной 420x297;
3. Создайте прямоугольник длиной 30 единиц и шириной 15 единиц, который расположен на 10 единиц выше плоскости, образованной осями X и Y. Для этого задайте команду Прямоугольник (Rectangle) и в командной строке введите координаты для двух углов прямоугольника:
ü координаты первого угла: 0, 0, 10;
ü координаты второго угла: 30, 15.
4. Создайте копию прямоугольника, расположив на 5 единиц выше исходного. Для этого задайте команду Копировать (Copy) и последовательно ответьте на запросы команды:
ü выберите прямоугольник;
ü завершите выбор, нажав клавишу Enter;
ü введите координаты базовой точки: 0, 0, 5;
ü на запрос ввода координат второй точки, нажмите Enter.
5. Теперь имеется два прямоугольника, но виден только один, поскольку мы смотрим на них сверху. Выполните команду меню Вид (View)Þ 3D виды (3D views)Þ ЮВ изометрия (SE isometric View). Теперь видны оба прямоугольника.
6. Установите режим объектной привязки по конечной точке. Задание режима осуществляется в диалоговом окне Режимы рисования (Drafting Settings), которое загружается из строки меню Сервис (Tools)Þ Режимы рисования (Drafting Settings).
7. Задайте команду Отрезок (Line) и нарисуйте вертикальную линию между двумя вершинами верхнего и нижнего прямоугольников (для ввода координат используйте курсор).
8. Используя команду Копировать (Copy), создайте вертикальные линии между остальными вершинами прямоугольников.
9. Для создания крышки выполните следующие действия:
ü задайте команду Отрезок (Line) и создайте отрезок,введя
координаты двух точек: (30,15,15) и(@15<90<110). Первая точка задана в абсолютныхкоординатах, а вторая – в относительныхсферических;
ü скопируйте созданный отрезок в вершину с координатами
(0,15,15);
ü проведите горизонтальную линию между верхними
концами двух созданных отрезков.
10. Сохраните полученный рисунок в своей папке.

Рис. 12. Каркасная модель, созданная в упражнении 1
Просмотр трехмерных моделей
В AutoCADвсе геометрические объекты привязываются к глобальной прямоугольной абсолютной системе координат, которая называется мировой системой координат (MCK, Wordl Coordinate System). Пользователь при желании может создавать собственную – пользовательскую – систему координат (ПСК) и сохранять ее на будущее. Комбинация пользовательских систем координат и различных направлений проецирования позволяет формировать и изменять любой трехмерный объект. Таким образом в пространстве модели сформированные объекты можно рассматривать с любой точки зрения.
Точкой зрения (видом) называется направление, задаваемое из трехмерной точки пространства на начало системы координат (рис.13). AutoCAD позволяет взглянуть на рисунок из любой точки пространства.
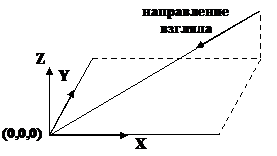
Рис.13. Определение точки зрения
Замечание: все команды по работе с видами разрешается устанавливать только в пространстве модели, поскольку пространство листа всегда изображается в плане.
Отправной точкой всегда служит вид в плане в мировой системе координат. Вид в плане – это вид сверху.
AutoCAD предлагает десять типовых направлений проецирования. Для выбора типового направления проецирования можно воспользоваться кнопками на панели инструментов Вид (View) или командой меню Вид (View)Þ 3D виды (3D views), которая открывает дополнительное подменю типовых направлений проецирования.
Использование этих средств существенно облегчает работу, поскольку позволяет без труда перестраивать представление модели на экране. При установке любого из типовых направлений проецирования фактически используется команда ТЗРЕНИЯ (VPOINT) с предустановленными значениями компонент X, Y и Z. Длина любой компоненты может быть равна либо 1, либо 0.
Упражнение 2.
1. Откройте файл (по указанию преподавателя), выполнив команду меню Файл (File)Þ Открыть (Open). В файле изображен юго-восточный изометрический вид объекта.
2. Введите в командной строке ucsortho 0. Тем самым будет сброшена системная переменная UCSORTHO. Выключение этого режима предотвратит перенастройку параметров текущей ПСК при переключении на одну из шести типовых прямоугольных проекций (типовых точек зрения).
3. Для появления панели инструментов Вид (View) вызовите контекстное меню, щелкнув правой кнопкой мыши на любой панели инструментов, и в появившемся списке выберите Вид (View). На экране появится панель Вид (View).
4. Щелкните на кнопке Верхний вид (Top View)  панели инструментов Вид (View) и получите вид сверху. Вид сверху – это вид в плане. Векторный эквивалент команды ТЗРЕНИЯ (VPOINT)– (0, 0, 1).
панели инструментов Вид (View) и получите вид сверху. Вид сверху – это вид в плане. Векторный эквивалент команды ТЗРЕНИЯ (VPOINT)– (0, 0, 1).
5. Щелкните на кнопке Нижний вид (Bottom View)  панели инструментов Вид (View) для получения вида снизу. Векторный эквивалент команды ТЗРЕНИЯ (VPOINT) – (0, 0, -1).
панели инструментов Вид (View) для получения вида снизу. Векторный эквивалент команды ТЗРЕНИЯ (VPOINT) – (0, 0, -1).
6. Нажмите кнопку Левый вид (Front View)  панели инструментов Вид (View). Векторный эквивалент команды ТЗРЕНИЯ (VPOINT)– (-1, 0, 0).
панели инструментов Вид (View). Векторный эквивалент команды ТЗРЕНИЯ (VPOINT)– (-1, 0, 0).
7. Щелкните на кнопке Правый вид (Right View)  панели инструментов View (Вид). Векторный эквивалент команды ТЗРЕНИЯ (VPOINT)– (1, 0, 0).
панели инструментов View (Вид). Векторный эквивалент команды ТЗРЕНИЯ (VPOINT)– (1, 0, 0).
8. Щелкните на кнопке Передний вид (Front View)  панели инструментов View (Вид) для получения вида спереди (фасадный вид в архитектурных чертежах). Векторный эквивалент команды ТЗРЕНИЯ (VPOINT)– (0, -1, 0).
панели инструментов View (Вид) для получения вида спереди (фасадный вид в архитектурных чертежах). Векторный эквивалент команды ТЗРЕНИЯ (VPOINT)– (0, -1, 0).
9. Щелкните на кнопке Задний вид (Back View)  панели инструментов View (Вид) для получения вида сзади. Векторный эквивалент команды ТЗРЕНИЯ (VPOINT)– (0, 1, 0).
панели инструментов View (Вид) для получения вида сзади. Векторный эквивалент команды ТЗРЕНИЯ (VPOINT)– (0, 1, 0).
10. Щелкните по кнопке Вид ЮЗ изометрии (SW Isometric View)  панели инструментов View (Вид). Юго-западный изометрический вид показывает модель по диагонали в трех измерениях. Изометрические виды идеальны для оценки взаимного расположения трехмерных объектов на чертеже. Векторный эквивалент команды ТЗРЕНИЯ (VPOINT)– (-1, -1, 1).
панели инструментов View (Вид). Юго-западный изометрический вид показывает модель по диагонали в трех измерениях. Изометрические виды идеальны для оценки взаимного расположения трехмерных объектов на чертеже. Векторный эквивалент команды ТЗРЕНИЯ (VPOINT)– (-1, -1, 1).
11. Щелкните по кнопке Вид ЮВ изометрии (SE Isometric View)  и получите юго-восточный изометрический вид. Здесь объект наблюдается с угла между видами справа, спереди и сверху. Векторный эквивалент команды VPOINT – (1, -1, 1).
и получите юго-восточный изометрический вид. Здесь объект наблюдается с угла между видами справа, спереди и сверху. Векторный эквивалент команды VPOINT – (1, -1, 1).
12. Щелкните по кнопке Вид СВ изометрии (NE Isometric View)  панели инструментов View (Вид). Северо-восточный изометрический вид показывает модель из угла между правым, задним и верхним видами. Векторный эквивалент команды ТЗРЕНИЯ (VPOINT)– (1, 1, 1).
панели инструментов View (Вид). Северо-восточный изометрический вид показывает модель из угла между правым, задним и верхним видами. Векторный эквивалент команды ТЗРЕНИЯ (VPOINT)– (1, 1, 1).
13. Щелкните на кнопке Вид СЗ изометрии (NW Isometric View)  панели инструментов View (Вид) – появится изображение модели сзади сбоку. Векторный эквивалент команды ТЗРЕНИЯ (VPOINT)– (-1, 1, 1).
панели инструментов View (Вид) – появится изображение модели сзади сбоку. Векторный эквивалент команды ТЗРЕНИЯ (VPOINT)– (-1, 1, 1).
14. Выберите Вид (View)Þ 3D виды (3D Views)Þ Стандартные точки зрения (View Point Presets), чтобы открыть диалоговое окно Задание точки зрения(View Point Presets) (рис. 14). Данное окно используется для настройки видов, если стандартных видов недостаточно.
Поле в левой части окна служит для задания угла азимута – угла между проекцией вектора направления проецирования на плоскость XY и осью Х. При этом принят следующий порядок соответствия углов и типовых видов:
2700 вид спереди
00 вид справа
900 вид сзади
1800 вид слева
Другие углы направлений проецирования рассматриваются как промежуточные между этими основными.
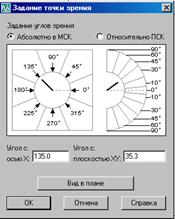
Рис. 14. Диалоговое окно Задание точки зрения (View Point Presets)
В правой части диалогового окна находятся поля для задания угла от плоскости XY в направлении Z.
Под круговыми шкалами находятся текстовые поля, в которых отражается текущий выбор. Можно просто вводить искомые значения углов в эти поля.
15. Установите в диалоговом окне Задание точки зрения (View Point Presets) на левой шкале значение угла от оси X равным 3150, щелкнув на отметке 315. Установите на правой шкале значение угла от плоскости XY равным 600 , щелкнув на сегменте в верхней части, к которому идет выноска из числа 60. Щелкните на кнопке ОК. Вид будет подобен юго-восточному изометрическому, но из точки немного выше типовой.
16. Повторите предыдущую команду меню. В поле Угол с осью X (X Axis) введите 240. В поле Угол с плоскостью XY (XY Plane) введите 5. Щелкните на кнопке ОК. Будет представлен вид на объект из точки, чуть приподнятой над землей.
17. В командную строку введите СКРЫТЬ (HIDE). Данная команда выполняет скрытие тех линий, которые на реальных изображениях объекта не видны.



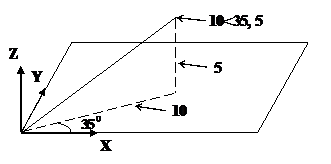
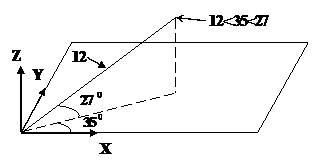

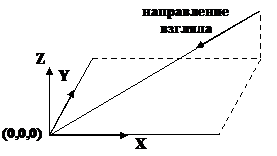
 панели инструментов Вид (View) и получите вид сверху. Вид сверху – это вид в плане. Векторный эквивалент команды ТЗРЕНИЯ (VPOINT)– (0, 0, 1).
панели инструментов Вид (View) и получите вид сверху. Вид сверху – это вид в плане. Векторный эквивалент команды ТЗРЕНИЯ (VPOINT)– (0, 0, 1). панели инструментов Вид (View) для получения вида снизу. Векторный эквивалент команды ТЗРЕНИЯ (VPOINT) – (0, 0, -1).
панели инструментов Вид (View) для получения вида снизу. Векторный эквивалент команды ТЗРЕНИЯ (VPOINT) – (0, 0, -1). панели инструментов Вид (View). Векторный эквивалент команды ТЗРЕНИЯ (VPOINT)– (-1, 0, 0).
панели инструментов Вид (View). Векторный эквивалент команды ТЗРЕНИЯ (VPOINT)– (-1, 0, 0). панели инструментов View (Вид). Векторный эквивалент команды ТЗРЕНИЯ (VPOINT)– (1, 0, 0).
панели инструментов View (Вид). Векторный эквивалент команды ТЗРЕНИЯ (VPOINT)– (1, 0, 0). панели инструментов View (Вид) для получения вида спереди (фасадный вид в архитектурных чертежах). Векторный эквивалент команды ТЗРЕНИЯ (VPOINT)– (0, -1, 0).
панели инструментов View (Вид) для получения вида спереди (фасадный вид в архитектурных чертежах). Векторный эквивалент команды ТЗРЕНИЯ (VPOINT)– (0, -1, 0). панели инструментов View (Вид) для получения вида сзади. Векторный эквивалент команды ТЗРЕНИЯ (VPOINT)– (0, 1, 0).
панели инструментов View (Вид) для получения вида сзади. Векторный эквивалент команды ТЗРЕНИЯ (VPOINT)– (0, 1, 0). панели инструментов View (Вид). Юго-западный изометрический вид показывает модель по диагонали в трех измерениях. Изометрические виды идеальны для оценки взаимного расположения трехмерных объектов на чертеже. Векторный эквивалент команды ТЗРЕНИЯ (VPOINT)– (-1, -1, 1).
панели инструментов View (Вид). Юго-западный изометрический вид показывает модель по диагонали в трех измерениях. Изометрические виды идеальны для оценки взаимного расположения трехмерных объектов на чертеже. Векторный эквивалент команды ТЗРЕНИЯ (VPOINT)– (-1, -1, 1). и получите юго-восточный изометрический вид. Здесь объект наблюдается с угла между видами справа, спереди и сверху. Векторный эквивалент команды VPOINT – (1, -1, 1).
и получите юго-восточный изометрический вид. Здесь объект наблюдается с угла между видами справа, спереди и сверху. Векторный эквивалент команды VPOINT – (1, -1, 1). панели инструментов View (Вид). Северо-восточный изометрический вид показывает модель из угла между правым, задним и верхним видами. Векторный эквивалент команды ТЗРЕНИЯ (VPOINT)– (1, 1, 1).
панели инструментов View (Вид). Северо-восточный изометрический вид показывает модель из угла между правым, задним и верхним видами. Векторный эквивалент команды ТЗРЕНИЯ (VPOINT)– (1, 1, 1). панели инструментов View (Вид) – появится изображение модели сзади сбоку. Векторный эквивалент команды ТЗРЕНИЯ (VPOINT)– (-1, 1, 1).
панели инструментов View (Вид) – появится изображение модели сзади сбоку. Векторный эквивалент команды ТЗРЕНИЯ (VPOINT)– (-1, 1, 1).