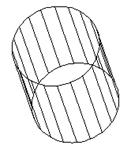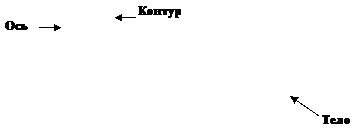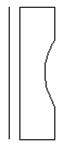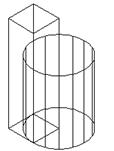Команда П-КРОМКА (EDGESURF) строит многоугольную сеть, аппроксимирующую участок поверхности Кунса по четырем смыкающимся кромкам. Поверхность Кунса – это бикубическая поверхность (т.е. обладающая кубической кривизной как в направлении M, так и в направлении N), натянутая на четыре смыкающиеся кромки (пространственные кривые). Кромки могут представлять собой дуги, отрезки, полилинии, сплайны или эллиптические дуги; они должны попарно смыкаться в конечных точках.
Плотность создания сети управляется системными переменными SURFTAB 1и SURFTAB 2.
Задание команды: в командной строке ввести П-КРОМКА (EDGESURF) или выбрать в строке меню Черчение (Draw)Þ Моделирование (Modeling)Þ Сеть (Meshes)Þ Сеть по кромкам (Edge Mesh).
Запросы команды П-КРОМКА (EDGESURF):
Выберите объект – 1 -ю кромку поверхности: выбрать первый объект
(Select object 1 for surface edge):
Выберите объект -- 2 -ю кромку поверхности: выбрать второй объект
(Select object 2 for surface edge):
Выберите объект -- 3 -ю кромку поверхности: выбрать третий объект
(Select object 3 for surface edge):
Выберите объект – 4 -ю кромку поверхности: выбрать четвертый объект
(Select object 4 for surface edge):
Упражнение 13. Построить многоугольную сеть, определенную кромкой. В качестве кромок использовать четыре дуги (рис. 26).
1. Создайте новый файл;
2. Установите режим объектной привязки по конечной точке. Для этого вызовите диалоговое окно Режимы рисования (Drafting Settings) из строки меню Сервис (Tools)Þ Режимы Рисования (Drafting Settings). Откройте в диалоговом окне вкладку Объектная привязка (Object Snap) и установите режим Конточка (Endpoint);
3. Нарисуйте четыре смыкающиеся дуги (рис. 26). Способ создания дуг: по трем точкам;
4. Установите плотность сети:
ü SURFTAB 1: 15;
ü SURFTAB 2: 20.
5. Задайте команду П-КРОМКА (EDGESURF)и укажите по порядку четыре дуги;
6. Сохраните созданный рисунок в своей папке.

Рис. 26. Сеть, определенная четырьмя кромками (дугами)
Вопросы для самопроверки
1. Какие типы трехмерных моделей поддерживает AutoCAD?
2. Что представляет собой каркасная модель?
3. Что представляет собой поверхность?
4. Какие объекты создаются стандартной трехмерной сетью?
5. Как создаются сети в виде: поверхности соединения, поверхности
сдвига, поверхности вращения.
Лабораторная работа №4
Тема работы: Моделирование тел в трехмерном пространстве.
Моделирование с помощью тел – самый простой в использовании вид трехмерного моделирования. Средства AutoCAD позволяют создавать трехмерные объекты на основе базовых пространственных форм: параллелепипедов, конусов, цилиндров, сфер, клинов и торов (колец). Из этих форм путем их объединения, вычитания и пересечения строятся более сложные пространственные тела. Кроме того, тела можно строить, сдвигая плоский объект вдоль заданного вектора или вращая его вокруг оси.
Твердотельный объект, или тело, представляет собой изображение объекта, хранящее, помимо всего прочего, информацию о своих объемных свойствах. Тела наиболее полно отображают моделируемые объекты. Кроме того, тела, несмотря на их кажущуюся сложность, легче строить и редактировать, чем каркасные модели и сети.
Модификация тел осуществляется путем сопряжения их граней и снятия фасок. В AutoCAD имеются команды, с помощью которых тело можно разрезать на две части или получить их двумерное сечение.
Как и сети, тела имеют внешний вид, аналогичный проволочным моделям, до тех пор пока к ним не применены операции подавления скрытых линий, раскрашивания и тонирования. В отличие от всех остальных моделей, у тел можно анализировать массовые свойства (объем, момент инерции, центр масс и т.п).
Команды создания твердотельных моделей запускаются следующими способами:
· из командной строки;
· из строки меню Черчение (Draw)Þ Моделирование (Modeling);
· из плавающей панели инструментов Моделирование (Modeling).
Параллелепипед
Команда ЯЩИК (BOX) создаёт твердотельные модели кубов или прямоугольных параллелепипедов.
Запросы команды ЯЩИК (BOX):
Первый угол или [ Центр ]: ввести координаты угла или задать опцию
(Specify first corner or [ Center ]):
Другой угол или [ Куб / Длина ]: ввести координаты противоположного угла или задать опцию
(Specify other corner or [ Cube/Length ]):
Опции:
· Центр (Center) – определяет центр параллелепипеда. Опция задается путем ввода Ц (C);
· Куб (Cube) – формирует куб со стороной, равной заданной длине. Опция задается путем ввода К (C);
· Длина (Length) – определяет длину всех трёх сторон. Опция задается путем ввода Д (L).
Высота или [ 2Точки ]: указать высоту или задать опцию
(Specify height or [2 Point ]):
Опция:
· 2 Точки (2 Point) – указывает, что высотой ящика является расстояние между двумя заданными точками. Опция выбирается путем ввода 2 Т (2 T).
Упражнение 1. Построить куб со стороной равной 50.
1. Создайте новый файл рисунка;
2. Установите область рисования равной 420 х 297;
3. Задайте команду Ящик (Box);
4. Введите координаты угла куба: 40, 30, 20;
5. Выберите опцию Куб [ Сube ];
6. Задайте длину стороны 50;
7. Установите точку зрения ЮЗ изометрия (SW Isometric);
8. Для удаления скрытых линий задайте команду Скрыть (Hide).
9. Сохраните рисунок в своей рабочей папке.
Шар
Твердотельный шар (сфера) создается командой ШАР ( SPHERE ).
Системная переменная ISOLINES определяет число изолиний (вертикальные и горизонтальные линии) на изогнутых поверхностях твердотельных моделей.
Запросы команды ШАР ( SPHERE ):
Центр или [3 Т /2 Т / ККР ]: ввести координаты центра или задать опцию
(Specify center or [3 P /2 P / Ttr ]):
Опции:
· 3 Т (3 P) – определяет окружность сферы путем задания трех произвольных точек в 3D пространстве. Опция задается путем ввода 3 Т (3 P);
· 2Т (2 P) – определяет окружность сферы путем задания двух произвольных точек в 3D пространстве. Опция задается путем ввода 2 Т (2 P);
· ККР (Ttr) – создает шар по заданному радиусу, касательному к двум объектам. Опция задается путем ввода ККР (Ttr).
Радиус или [ Диаметр ]: задать радиус или выбрать опцию Д (D). Опция определяет диаметр шара.
(Specify radius or [ Diameter ]):
Упражнение 2. Построить сферу с радиусом равным 50.
1. Создайте новый файл рисунка;
2. Установите область рисования равной 420 х 297;
3. Установите точку зрения ЮЗ изометрия (SW Isometric);
4. Установите значение системной переменной ISOLINES: 16;
5. Задайте команду ШАР ( SPHERE );
6. Отвечая на запросы команды:
ü задайте координаты центра: 100, 100, 50;
ü задайте радиус: 50.
7. Сохраните рисунок в своей рабочей папке.
Конус
Команда КОНУС (CONE) создаёт твердотельные модели прямого и наклонного конусов с круглым и эллиптическим основанием.
Запросы команды КОНУС (CONE):
Центр основания или [3 Т /2 Т / ККР / Эллиптический ]: ввести координаты центра основания конуса или задать опцию
(Specify center point of base or [ 3P/2P/Ttr/Elliptical ]):
Опции команды КОНУС (CONE):
· 3 Т (3 P) – определяет длину окружности основания и базовую плоскость конуса с помощью задания трех точек. Опция задается путем ввода3 Т (3 P).
· 2 Т (2 P) – определяет диаметр основания конуса путем задания двух точек. Опция задается путем ввода2 Т (2 P).
· ККР (Ttr) – определяет основание конуса по заданному радиусу, касательному к двум объектам. Опция задается путем ввода ККР (T).
· Эллиптический (Elliptical) – определяет эллиптическое основание конуса. Опция выбирается путем ввода Э (E).
Радиус основания или [ Диаметр ]: указать радиус или задать опцию Д (D).
Опция определяет диаметр основания конуса.
(Specify base radius or [ Diameter ]):
Высота или [2 Точки / Конечная точка оси / Радиус при вершине ]: указать высоту конуса или задать опцию
(Specify height or [2 Point / Axis endpoint / Top radius ]):
Опции:
· 2 Точки (2 Point) – определяет высоту конуса как расстояние между двумя заданными точками. Опция задается путем ввода2 Т (2 P).
· Конечная точка оси (Axis endpoint) – задает положение конечной точки для оси конуса. Конечной точкой оси является верхняя точка конуса или центральная точка верхней грани усеченного конуса. Конечная точка оси определяет длину и ориентацию конуса. Опция задается путем ввода К (A).
· Радиус при вершине (Top radius) – определяет радиус при вершине усеченного конуса. Опция задается путем ввода Р (Т).
Упражнение 3. Построить круговой усеченный конус (рис. 27).
1. Создайте новый файл рисунка;
2. Установите область рисования равной 420 х 297;
3. Установите точку зрения ЮЗ изометрия (SW Isometric);
4. Установите значение системной переменной ISOLINES 16;
5. Задайте команду КОНУС (CONE);
6. Отвечая на запросы команды:
ü задайте координаты центра: 50, 50, 50;
ü задайте радиус основания: 80;
ü задайте опцию Р и введите радиус верхнего основания
40;
ü задайте опцию В и введите высоту равную 100.
7. Сохраните рисунок в своей рабочей папке.

Рис.27. Формирование кругового усеченного конуса
Цилиндр
Команда ЦИЛИНДР (CYLINDER) создаёт твердотельные модели круглых и эллиптических, ровных и скошенных цилиндров.
Запросы команды ЦИЛИНДР (CYLINDER):
Центр основания или [3 Т /2 Т / ККР / Эллиптический ]: ввести координаты
центра основания или задать опцию
(Specify center point of base or [3 P /2 P / Ttr / Elliptical ]):
Опции:
· 3 Т (3 P) – определяет длину окружности основания и базовую плоскость цилиндра с помощью задания трех точек. Опция выбирается путем ввода3 Т (3 P).
· 2 Т (2 P) – определяет диаметр основания цилиндра путем задания двух точек. Опция задается путем ввода2 Т (2 P).
· ККР (Ttr) – определяет основание цилиндра по заданному радиусу, касательному к двум объектам. Опция задается путем ввода ККР (T).
· Эллиптический (Elliptical) – определяет эллиптическое основание цилиндра. Опция задается путем ввода Э (E).
Радиус основания или [ Диаметр ]: задать радиус или выбрать опцию Д (D). Опция определяет диаметр основания цилиндра.
(Specify base radius or [ Diameter ]):
Высота или [2 Точки / Конечная точка оси ]: указать высоту цилиндра или задать опцию
(Specify height or [2 Point / Axis endpoint ]):
Опции:
· 2 Точки (2 Point) – определяет высоту цилиндра как расстояние между двумя заданными точками. Опция выбирается путем ввода2 Т (2 P).
· Конечная точка оси (Axis endpoint) – задает положение конечной точки для оси цилиндра. Конечная точка оси определяет длину и ориентацию цилиндра. Опция выбирается путем ввода К (A).
Упражнение 4. Построить наклоненный цилиндр, в основании которого лежит окружность (рис. 28).
1. Создайте новый файл рисунка;
2. Установите область рисования равной 420 х 297;
3. Установите точку зрения СВ изометрия (NE Isometric);
4. Установите значение системной переменной ISOLINES равное 20;
5. Задайте команду ЦИЛИНДР (CYLINDER)
6. Отвечая на запросы команды:
ü задайте координаты центра основания: 50, 50;
ü задайте радиус основания: 80;
ü задайте опцию К и введите координаты конечной точки
оси: 150, 100, 200.
7. Сохраните рисунок в своей рабочей папке.
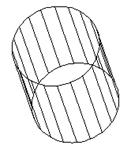
Рис.28. Формирование цилиндра
Тор
Команда ТОР (TORUS) создаёт твердотельную модель кольца.
Запросы команды ТОР (TORUS):
Центр или [3 Т /2 Т / ККР ]: ввести координаты центра или задать опцию
(Specify center point or [3 P /2 P / Ttr ]):
Опции:
· 3 Т (3 P) – определяет длину окружности тора по трем точкам.Опция задается путем ввода3 Т (3 P).
· 2 Т (2 P) – определяет диаметр тора путем задания двух точек. Опция задается путем ввода2 Т (2 P).
· ККР (Ttr) – построение тора по заданному радиусу, касающемуся двух объектов. Опция задается путем ввода ККР (T).
Радиус или [ Диаметр ] – указать радиус тора или выбрать опцию Д (D). Опция определяет диаметр тора.
(Specify radius or [ Diameter ]):
Радиус полости или [2 Точки / Диаметр ]: задать радиус полости тора или выбрать опцию
(Specify tube radius or [2 Point / Diameter ]):
Опции:
· 2 Т (2 P) – определяет диаметр полости тора путем задания двух точек. Опция задается путем ввода2 Т (2 P).
· Диаметр (Diameter) – определяет диаметр полости тора.Опция задается путем ввода Д (D).
Упражнение 5. Построить тор.
1. Создайте новый файл рисунка;
2. Установите область рисования равной 420 х 297;
3. Установите точку зрения СВ изометрия (NE Isometric);
4. Установите значение системной переменной ISOLINES 20;
5. Задайте команду ТОР (TORUS);
6. Отвечая на запросы команды:
ü задайте координаты центра тора: 100, 100, 50;
ü задайте радиус тора 80;
ü задайте радиус полости тора 30.
7. Сохраните рисунок в своей рабочей папке.
Клин
Команда КЛИН (WEDGE) создаёт твердый клин.
Запросы команды КЛИН (WEDGE):
Первый угол или [ Центр ]: указать точку угла или выбрать опцию Ц (C) для задания центра клина
(Specify first corner or [ Center ]):
Другой угол или [ Куб / Длина ]: указать второй угол или выбрать опцию
(Specify other corner or [ Cube/Length ]):
Опции:
· Куб (Cube) – построение равностороннего клина.Опция задается путем ввода К (C).
· Длина (Length) – построение клина с заданными значениями длины, ширины и высоты. Опция задается путем ввода Д (L).
Высота или [2 Точки ]: задать высоту клина или выбрать опцию 2 Точки
(Specify height or [2 Point ]):
Опция:
· 2 Точки (2 Point) – определяет высоту клина как расстояние между двумя заданными точками. Опция выбирается путем ввода2 Т (2 P).
Упражнение 6. Построить клин (рис. 29).
1. Создайте новый файл рисунка;
2. Установите область рисования равной 420 х 297;
3. Установите точку зрения ЮЗ изометрия (SW Isometric);
4. Задайте команду КЛИН (WEDGE);
5. Отвечая на запросы команды:
ü задайте координаты угла клина: 50, 50;
ü задайте координаты противоположного угла: 250, 100;
ü задайте высоту клина 100.
6. Сохраните рисунок в своей рабочей папке.

Рис.29. Формирование клина
Пирамида
Команда ПИРАМИДА (PYRAMID) создаёт твердотельную пирамиду.
Команду можно использовать для построения призмы, если задать радиус верхнего основания пирамиды таким же, как и радиус ее нижнего основания.
Следуя запросам команды построения пирамиды, сначала строится ее основание в виде многоугольника заданием его центра и точки на нем. После построения основания пирамиды задается ее высота, которая по умолчанию перпендикулярна ему.
Вместо построения пирамиды с помощью запросов команды по умолчанию можно воспользоваться ее опциями, которые расширяют возможности для построения пирамиды.
Опции команды ПИРАМИДА (PYRAMID):
· Кромка (Edge) – двумя точками указывается длина кромки основания пирамиды.Опция задается путем ввода К (E).
· Стороны (Sides) – указывается число сторон пирамиды в диапазоне от 3 до 32. Опция задается путем ввода С (S).
· Описанная (Circumscribed) – указывается, что основание пирамиды описывается вокруг (строится по периметру) радиуса основания пирамиды. Опция задается путем ввода О (C).
· Вписанная (Inscribed) – указывается, что основание пирамиды вписывается в пределах (строится внутри) радиуса основания пирамиды. Опция задается путем ввода В (I).
· Конечная точка оси (Axis Endpoint) – указывается положение вершины пирамиды в любом месте 3D-пространства. Конечная точка оси определяет длину пирамиды и ее положение в пространстве. Опция задается путем ввода К (A).
· Радиус верхнего основания (Top Radius) – указывается радиус верхнего основания усеченной пирамиды. Опция задается путем ввода Р (T).
Упражнение 7. Построить пятиугольную призму (рис. 30).
1. Создайте новый файл рисунка;
2. Установите область рисования равной 420 х 297;
3. Установите точку зрения СВ изометрия (NE Isometric);
4. Задайте команду ПИРАМИДА (PYRAMID);
5. Отвечая на запросы команды:
· задайте опцию С и введите количество сторон 5;
· задайте координаты центра основания: 50, 50;
· задайте радиус основания 80;
· задайте опцию Р и введите радиус верхнего основания 80;
· задайте высоту призмы 150.
6. Сохраните рисунок в своей рабочей папке.

Рис.30. Формирование пятиугольной призмы
Тело вращения
Команда ВРАЩАТЬ (REVOLVE)используется для создания твердотельных тел путем вращения существующих двухмерных объектов. Команда позволяет вращать следующие объекты: отрезки, дуги, эллиптические дуги, двумерные полилинии. 2D сплайны, круги, эллипсы, плоские 3D грани, двумерные фигуры, полосы, области. AutoCAD не вращает объекты, входящие в блок или самопересекающиеся полилинии.
Запросы команды ВРАЩАТЬ (REVOLVE):
Выберите объекты для вращения: выбрать объекты и нажать клавишу Enter для завершения выбора объектов
(Select objects to revolve):
Начальная точка оси вращения или [ Объект / X / Y / Z ] < Объект >: указать начальную точку или выбрать опцию
(Specify axis start point or define axis by [ Object / X / Y / Z ] < Object >):
Опции:
· Объект (Object) – в качестве оси для вращения нужно выбрать объект. Опция задается путем ввода О (O).
· X – в качестве оси вращения используется ось X. Опция задается путем ввода X (X).
· Y – в качестве оси вращения используется ось Y. Опция задается путем ввода Y (Y).
· Z – в качестве оси вращения используется ось Z. Опция задается путем ввода Z (Z).
Конечная точка оси: указать конечную точку оси вращения
(Specify axis endpoint):
Угол вращения или [ Начальный угол ] <360>: задать угол, на который повернутся объекты, или ввести опцию
(Specify angle of revolution or [ STart angle ] <360>):
Опция:
· Начальный угол (STart angle) – задает угол вращения объекта.
Объект можно вращать вокруг отрезка, полилинии или двух
заданных точек. Опция задается путем ввода Н (ST).
Упражнение 8. Построить твердотельное тело путем вращения (рис.31).
1. Создайте новый файл рисунка;
2. Установите область рисования равной 420 х 297;
3. Задайте команду ОТРЕЗОК (LINE) и создайте вертикальный
отрезок – ось вращения объекта (рис.31);
4. Задайте команду ПЛИНИЯ (PLINE) и создайте контур (рис.31) для формирования тела вращения;
5. Установите значение переменной ISOLINES равное 20;
6. Задайте команду ВРАЩАТЬ (REVOLVE);
7. Выберите контур(полилинию) и нажмите Enter;
8. Выберите ось вращения и нажмите Enter;
9. Задайте угол вращения 360;
10. Для просмотра тела вращения, установите точку зрения ЮВ
изометрия (SE Isometric);
11. Сохраните рисунок в своей рабочей папке.
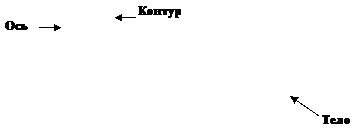
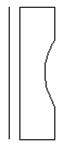

Рис.31. Формирование тела методом вращения
Выдавленное тело
Команда ВЫДАВИТЬ (EXTRUDE) используется для создания твердотельных объектов методом выдавливания двумерных примитивов (добавления им высоты). Для выдавливания используются такие примитивы, как: круги, эллипсы, замкнутые полилинии, замкнутые сплайны, области и трёхмерные грани.
Запросы команды ВЫДАВИТЬ (EXTRUDE):
Выберите объекты для выдавливания: выбрать объекты
(Select objects to extrude):
Высота выдавливания [ Направление / Траектория / Угол сужения ]: задать глубину выдавливания или задать опцию
(Specify height of extrusion or [ Direction / Path / Taper angle ]):
Опции:
· Направление (Direction) – задание двух точек, которые определяют длину и направление выдавливания. Опция задается путем ввода Н (D).
· Траектория (Path) – задание траектории выдавливания. Опция выбирается путем ввода Т (P).
· Угол сужения (Taper angle) – задание угла (от -900 до +900) для конусного выдавливания. Опция выбирается путем ввода У (T).
Упражнение 9. Построить конус путем выдавливания (рис. 32).
1. Создайте новый файл рисунка;
2. Установите область рисования равной 420 х 297;
3. Задайте команду КРУГ (CIRCLE) и создайте окружность с координатами центра: 100, 100 и радиусом 10;
4. Установите значение переменной ISOLINES равное 16;
5. Задайте команду ВЫДАВИТЬ (EXTRUDE);
6. Выберите окружность и нажмите Enter;
7. Задайте опцию У и введите угол сужения равным 45;
8. Задайте высоту выдавливания 300;
9. Для просмотра тела вращения, установите точку зрения ЮВ изометрия (SE Isometric);
10. Для удаления скрытых линий задайте команду СКРЫТЬ (HIDE);
11. Сохраните рисунок в своей рабочей папке.

Рис.32. Формирование конуса методом выдавливания
Построение сложных тел
Одним из наиболее удобных и быстрых способов моделирования является создание трехмерных объектов при помощи булевых операций.
Например, если два объекта пересекаются, на их основе можно создать третий объект, который будет представлять собой результат сложения, вычитания или пересечения исходных объектов.
Ниже рассматривается техника формирования изображений твердых тел с использованием логических операций:
· Объединения;
· Вычитания;
· Пересечения.
Объединение объектов
Для объединения объектов используется команда ОБЪЕДИНЕНИЕ (UNION). Она позволяет создавать новые составные тела или области из нескольких существующих тел или областей, в том числе не пересекающихся.
Задание команды: в командной строке ввести ОБЪЕДИНЕНИЕ (UNION) или выбрать в строке меню Изменить (Modify)Þ Редактирование тела (Solid Editing)Þ Объединение (Union).
Запрос команды ОБЪЕДИНЕНИЕ (UNION):
Выберите объекты: выбрать объект или нажать клавишу Enter, если выбор объектов завершен
(Select objects):
Упражнение 10. Построить фигуру (рис. 33), объединив параллелепипед и цилиндр.
1. Создайте новый файл рисунка;
2. Установите область рисования равной 420 х 297;
3. Задайте переменной ISOLINES значение равное 16;
4. Создайте цилиндр со следующими параметрами:
ü координаты центра: 100, 100, 50;
ü радиус цилиндра: 40;
ü высота цилиндра: 100.
5. Создайте параллелепипед со следующими параметрами:
ü координаты угла: 100, 100, 50;
ü координаты противоположного угла: 40, 60, 50;
ü высота: 150.
6. Установите точку зрения СВ изометрия (NE Isometric);
7. Сохраните полученный рисунок в файле IST.DWG;
8. Задайте команду ОБЪЕДИНЕНИЕ (UNION);
9. Отвечая на запросы команды, выберите оба объекта и нажмите клавишу Enter;
10. Для удаления скрытых линий задайте команду СКРЫТЬ (HIDE);
11. Сохраните объединенные объекты в файле UN.DWG.

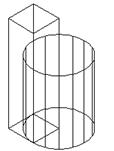

Рис.33. Результат объединения цилиндра и параллелепипеда
Вычитание объектов
Для вычитания одного объекта из другого используется команда ВЫЧИТАНИЕ (SUBTRACT), которая удаляет пересекающиеся части двухмерных областей или трёхмерных твердотельных моделей.
Задание команды: в командной строке ввести ВЫЧИТАНИЕ (SUBTRACT) или выбрать в строке меню Изменить (Modify)Þ Редактирование тела (Solid Editing)Þ Вычитание (Subtract).
Запросы команды ВЫЧИТАНИЕ (SUBTRACT):
Выберите тела и области, из которых будет выполняться вычитание
(Select solids and regions to subtract from …)
Выберите объекты: выбрать объекты, из которых выполняется вычитание
(Select objects):
Выберите тела или области для вычитания …
(Select solids and regions to subtract …)
Выберите объекты: выбрать объекты для вычитания
(Select objects):
Упражнение 11. Построить фигуру (рис. 34), полученную путем вычитания параллелепипеда из цилиндра.
1. Откройте файл IST.DWG;
2. Установите точку зрения ЮВ изометрия (SE Isometric);
3. Задайте команду ВЫЧИТАНИЕ (SUBTRACT);
4. Отвечая на запросы команды:
ü выберите цилиндр (объект, из которого вычитают);
ü выберите параллелепипед (объект для вычитания).
5. Для удаления скрытых линий задайте команду СКРЫТЬ (HIDE);
6. Сохраните полученную фигуру в файле SUB.DWG.

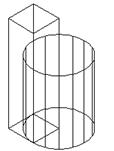

Рис.34. Результат вычитания цилиндра и параллелепипеда
Пересечение объектов
Команда ПЕРЕСЕЧЕНИЕ (INTERSECT) удаляет все, кроме пересекающихся частей двухмерных областей и общих частей трёхмерных твердотельных моделей.
Задание команды: в командной строке ввести ПЕРЕСЕЧЕНИЕ (INTERSECT) или выбрать в строке меню Изменить (Modify)Þ Редактирование тела (Solid Editing)Þ Пересечение (Intersect).
Запросы команды ПЕРЕСЕЧЕНИЕ (INTERSECT):
Выберите объекты: выбрать объекты или нажать клавишу Enter, если выбор объектов завершен
(Select objects):
Упражнение 12. Построить фигуру (рис. 35), полученную путем пересечения цилиндра и параллелепипеда.
1. Откройте файл IST.DWG;
2. Установите точку зрения ЮВ изометрия (SE Isometric);
3. Задайте команду ПЕРЕСЕЧЕНИЕ (INTERSECT);
4. Отвечая на запросы команды, выберите цилиндр и
параллелепипед;
5. Для удаления скрытых линий задайте команду СКРЫТЬ (HIDE);
6. Сохраните полученную фигуру в файле INTER.DWG.

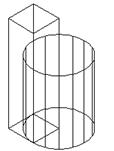

Рис.35. Результат пересечения цилиндра и параллелепипеда
Вопросы для самопроверки
1. Какие твердотельные примитивы входят в базовый состав моделей
AutoCAD?
2. Как запускаются команды создания твердотельных моделей?
3. Как построить объект методом объединения?
4. Как построить объект методом вычитания?
5. Как построить объект методом пересечения?
Лабораторная работа № 5
Тема работы: Редактирование в трехмерном пространстве.
Существует несколько команд редактирования, предназначенных исключительно для трехмерного пространства или имеющих для него специальные параметры. В данной лабораторной работе описаны эти специальные команды и параметры. В AutoCAD имеется возможность непосредственно редактировать трехмерные объекты. Можно изменять грани объектов, их ребра, “впечатывать” на поверхность объемного тела двухмерные объекты, разделять сложные объекты на компоненты, формировать оболочку вокруг объекта и выполнять очистку объекта – удаление “впечатанных” объектов и лишних граней.
Команды редактирования в пространстве запускаются следующими способами:
· из командной строки;
· из падающего меню Изменить (Modify)Þ 3D операции (3D Operations) и Изменить (Modify)Þ Редактирование тела (Solid Editing);
· из плавающей панели инструментов Редактирование тела ( Solid Editing).