

Индивидуальные и групповые автопоилки: для животных. Схемы и конструкции...

Двойное оплодотворение у цветковых растений: Оплодотворение - это процесс слияния мужской и женской половых клеток с образованием зиготы...

Индивидуальные и групповые автопоилки: для животных. Схемы и конструкции...

Двойное оплодотворение у цветковых растений: Оплодотворение - это процесс слияния мужской и женской половых клеток с образованием зиготы...
Топ:
Когда производится ограждение поезда, остановившегося на перегоне: Во всех случаях немедленно должно быть ограждено место препятствия для движения поездов на смежном пути двухпутного...
Оценка эффективности инструментов коммуникационной политики: Внешние коммуникации - обмен информацией между организацией и её внешней средой...
Техника безопасности при работе на пароконвектомате: К обслуживанию пароконвектомата допускаются лица, прошедшие технический минимум по эксплуатации оборудования...
Интересное:
Инженерная защита территорий, зданий и сооружений от опасных геологических процессов: Изучение оползневых явлений, оценка устойчивости склонов и проектирование противооползневых сооружений — актуальнейшие задачи, стоящие перед отечественными...
Искусственное повышение поверхности территории: Варианты искусственного повышения поверхности территории необходимо выбирать на основе анализа следующих характеристик защищаемой территории...
Лечение прогрессирующих форм рака: Одним из наиболее важных достижений экспериментальной химиотерапии опухолей, начатой в 60-х и реализованной в 70-х годах, является...
Дисциплины:
|
из
5.00
|
Заказать работу |
|
|
|
|
Создание таблицы базы данных состоит из двух этапов. На первом этапе определяется ее структура: состав полей, их имена, тип данных и размер каждого поля, ключи, индексы таблицы и другие свойства полей. На втором этапе производится создание записей таблицы и заполнение их данными.
В соответствии с проектом реляционной базы данных структура каждой таблицы базы данных должна определяться составом реквизитов соответствующего информационного объекта в информационно-логической модели предметной области. Для рассматриваемой предметной области состав реквизитов приведен в табл. 1.3—1.5.
Access предоставляет несколько режимов определения структуры таблиц. Наиболее полно использовать все возможности системы позволяет конструктор (Design View). Конструктор таблиц позволяет в диалоговом режиме определить структуру таблицы и установить параметры всех ее элементов.
Определим структуру таблицы ТОВАР базы данных Поставка товаров, спроектированной в теме 2, в режиме конструктора таблиц. Основные параметры структуры таблицы, соответствующей информационному объекту ТОВАР, представлены в табл. 4.1. Последовательно зададим имя, тип данных и свойства каждого из полей таблицы.
Таблица 4.1. Основные параметры структуры таблицы ТОВАР
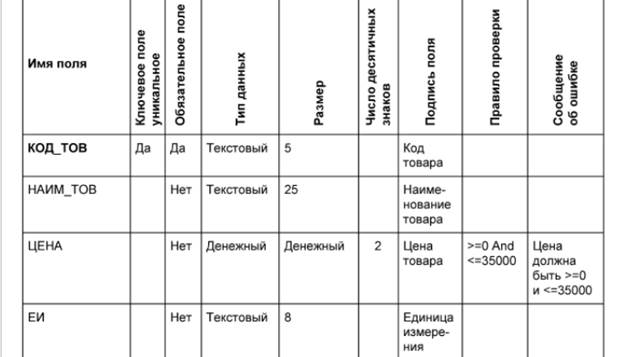

 Замечание
Замечание
Для поля СТАВКА_НДС предусмотреть Условие на значение >=0.05 And <=0,35 и Сообщение об ошибке: "Ставка НДС должна быть >=5% и <=35%". Для поля ЦЕНА предусмотреть Условие на значение >=0 And <=35000 и Сообщение об ошибке: "Цена должна быть >=0 и <=35000".
1. Выберите в окне базы данных (рис. 4.2) объект Таблицы (Tables) и нажмите кнопку Создать (New).
2. В окне Новая таблица (New Table) (рис. 4.3) выберите строку Конструктор (Design View).
|
|
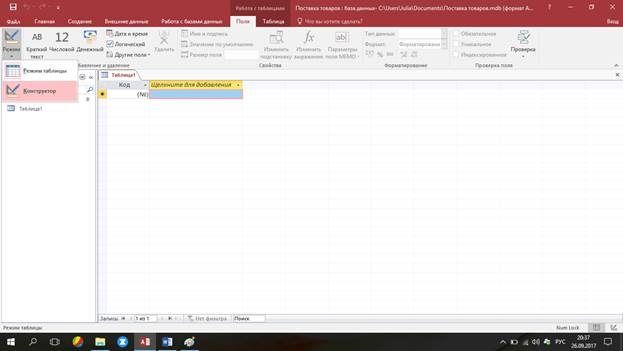
Рис. 4.3. Диалоговое окно для выбора режима создания таблицы
 Замечание
Замечание
Можно сразу начать работу в конструкторе, выбрав строку Создание таблицы в режиме конструктора (Create table in Design View) в рабочем поле окна базы данных.
В появившемся окне Таблица 1: таблица (Tablet: Table) и определяется структура таблицы базы данных (рис. 4.4).
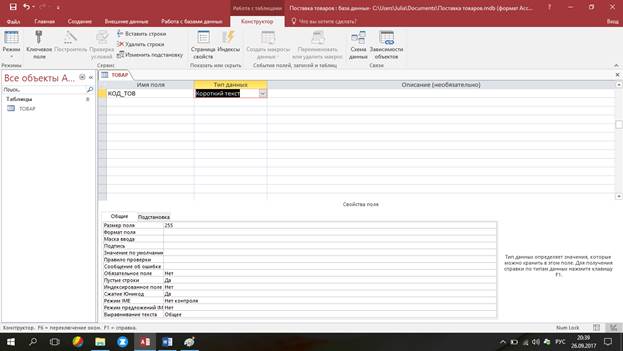
Рис. 4.4. Окно определение структуры новой таблицы в режиме конструктора
Внимание!
При переходе в режим конструктора таблиц меняется состав команд меню, и панель инструментов База данных меняется на панель инструментов Конструктор таблиц (Table Design).
1. Введите в столбец Имя поля (Field Name) в окне конструктора Таблица 1: таблица имя первого поля таблицы ТОВАР — КОД_ТОВ. Каждое поле в таблице должно иметь уникальное имя, удовлетворяющее соглашениям об именах объектов в Access. Оно является комбинацией из букв, цифр, пробелов и специальных символов, за исключением точки (.), восклицательного знака (!), надстрочного знака (') и квадратных скобок ([ ]). Имя не может начинаться с пробела и содержать управляющие символы с кодами ASCII от 00 до 31. Максимальная длина имени 64 символа.
2. В столбце Тип данных (Data Туре) используйте кнопку списка (см. рис. 4.4) и выберите тип данных Текстовый. Тип данных определяется значениями, которые предполагается хранить в поле, и операциями, которые будут выполняться с этими значениями. В Access допускается использование девяти типов данных. Подробные сведения обо всех типах данных, поддерживаемых в Access, их назначении и размерах можно посмотреть в справке. В строке меню в поле Введите вопрос изберите "типы данных". В открывшейся области задач Справка Access просмотрите разделы: "Типы данных, которые могут иметь поля в Microsoft Access (MDB)" и "Типы данных и размеры полей (MDB)".
3. В разделе Свойства поля (Field Properties) на закладке Общие (General) задайте размер и подпись для поля КОД_ТОВ:
• Размер поля (Field Size) — 5, это значение определяет максимальный размер данных, сохраняемых в поле. Рекомендуется задавать минимально допустимый размер поля, который понадобится для сохраняемых значений, так как сохранение таких полей требует меньше памяти, и обработка данных меньшего размера выполняется быстрее. Для поля с типом данных Текстовый может задаваться размер от 1 до 255 знаков (по умолчанию 50 знаков);
|
|
• Подпись поля (Caption) — Код товара. Указанное значение подписи будет отображаться в заголовке столбца таблицы.
2. В соответствии с приведенными в табл. 4.1 проектными параметрами структуры таблицы ТОВАР последовательно для каждого поля определите имя, тип, размер данных ц другие свойства.
3. Для поля ЦЕНА выберите тип данных Денежный. Этот тип данных предназначен для хранения числовых данных, которые должны использоваться в денежных расчетах, и предотвращает округления во время вычислений. В денежных полях обеспечивается 15 знаков слева от десятичной запятой и 4 знака справа. Денежное поле занимает 8 байтов на диске
6. На вкладке Общие (General) следует задать свойства полей:
• Размер поля (Field Size):
Ø для числового поля СТАВКА_НДС выберите, нажав в нем кнопку списка, Одинарное с плавающей точкой (Single) (занимает 4 байта);
Ø для текстовых полей задайте размеры, указанные в соответствующем столбце табл. 4.1;|
• Формат поля (Format):
для поля ЦЕНА выберите значение Денежный (Currency). Денежные суммы в соответствии с установленным по умолчанию в Microsoft Windows будут отображаться в виде 123 456 789,00 р.;
для поля СТАВКА_НДС выберите значение Процентный. При отображении чисел с плавающей точкой, для которых выбран встроенный формат Процентный, их значения умножаются на 100 и добавляется знак процента. Ввод ставки НДС должен осуществляться в формате отображения (например, 15 %, 7,5 %);
для поля НАЛИЧИЕ_ТОВ выберите значение Вкл/Выкл. Это приведет к выводу в столбце таблицы флажков;
• Число десятичных знаков (DecimalPlaces) для поля ЦЕНА — 2, для СТАВКА_НДС - 1;
• Подпись поля (Caption), Условие на значение (Validation Rule), Сообщение об ошибке (Validation Text) — для каждого введите, как указано в табл. 4.1.
7. Сформируйте выражение >=0,05And<=0,35 в строке Условие на значение (Validation Rule) в свойствах поля СТАВКА_НДС с помощью построителя выражений (рис. 4.6), для вызова которого нажмите кнопку справа от строки (рис. 4.5). Не допускайте пробелов при вводе выражения. Нужные пробелы построитель введет сам. Нажмите кнопку OK. Access выполнит синтаксический анализ выражения и отобразит его в строке.
|
|
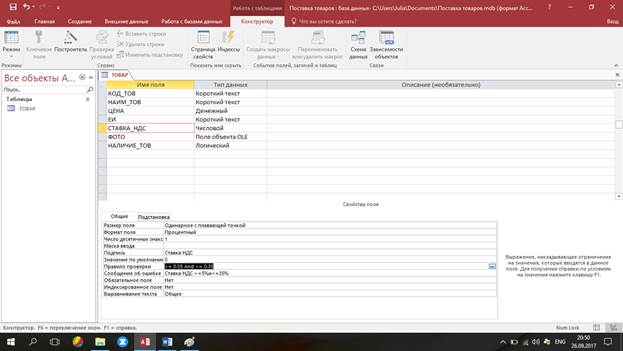
Рис. 4.5. Определение свойств поля СТАВКА_НДС
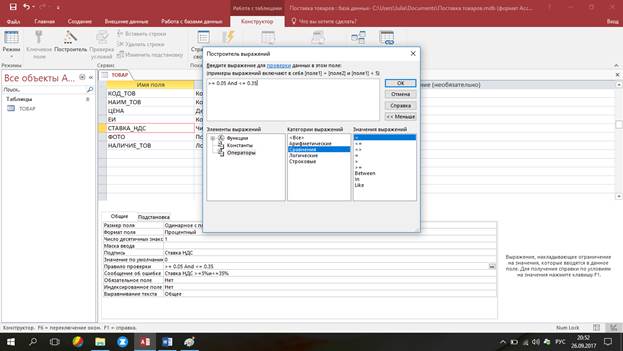
Рис. 4.6. Окно построителя выражений с выведенным списком операторов сравнения
8. Для определения простого первичного ключа таблицы ТОВАР выделите поле КОД_ТОВ, щелкнув кнопкой мыши на области маркировки слева от имени поля, и нажмите на панели конструктора таблиц кнопку Ключевое поле (Primary Key). Признаком установки ключа является изображение ключа слева от имени поля. Определите свойства ключевого поля в соответствии с табл. 4.1. Если первичный ключ не установлен пользователем до сохранения вновь созданной таблицы, Access спросит о необходимости создания первичного ключа. При ответе Да Access создаст первичный ключ с типом данных Счетчик (AutoNumber).
9. Для сохранения созданной структуры таблицы выполните команду Файл | Сохранить (File | Save) и введите в окне Сохранение (Save As) имя таблицы ТОВАР. Таблица ТОВАР появится в списке объектов Таблицы (Tables) в окне базы данных. При сохранении таблицы происходит автоматическое обновление файла базы данных Поставка товаров.mdb.
Задание
Определите структуру таблиц базы данных СКЛАД, НАКЛАДНАЯ, ОТГРУЗКА, ПОКУПАТЕЛЬ, ДОГОВОР, ПОСТАВКА, ПЛАН. При создании таблиц используйте проектные параметры их структуры (см. приложение 1).
Введите несколько записей в каждую из таблиц, учитывая, что в записях таблицы значения первичных ключей не должны повторяться. При составном ключе покажите значениями, что только вся совокупность полей, составляющих ключ, обеспечивает его уникальность.
Для рассмотрения некоторых особенностей структуры таблиц НАКЛАДНАЯ, ОТГРУЗКА, ПОКУПАТЕЛЬ, ДОГОВОР, ПОСТАВКА_ПЛАН базы данных и ввода данных некоторых типов выполните следующие упражнения.
Упражнение 4.3
|
|
|

Адаптации растений и животных к жизни в горах: Большое значение для жизни организмов в горах имеют степень расчленения, крутизна и экспозиционные различия склонов...

Эмиссия газов от очистных сооружений канализации: В последние годы внимание мирового сообщества сосредоточено на экологических проблемах...

Типы оградительных сооружений в морском порту: По расположению оградительных сооружений в плане различают волноломы, обе оконечности...

Таксономические единицы (категории) растений: Каждая система классификации состоит из определённых соподчиненных друг другу...
© cyberpedia.su 2017-2024 - Не является автором материалов. Исключительное право сохранено за автором текста.
Если вы не хотите, чтобы данный материал был у нас на сайте, перейдите по ссылке: Нарушение авторских прав. Мы поможем в написании вашей работы!