Элементы технологии баз данных Microsoft Access
Занятие 3. Запуск, окно и cправка Access
Занятие 4. Создание таблиц базы данных
Вводное занятие
Настоящая тема является вводной в практический курс на Access. С материалом этой темы целесообразно ознакомиться до практических занятий. В процессе выполнения упражнений для уточнения используемых понятий и положений по технологии баз данных Access этот материал может использоваться как справочный.
В теме дается общая характеристика СУБД Access и раскрыты основные понятия, сведения и положения:
· система управления базой данных;
· реляционная база данных;
· схема данных;
· объекты Access;
· сводные таблицы и сводные диаграммы;
· интерфейс Access;
· средства конструирования объектов;
· мастера Access;
· мастера баз данных;
· средства программирования;
· интеграция и использование внешних данных;
· поддержка технологий корпоративных сетей;
· работа Access с базой данных SQL Server;
· работа с базой Access и SQL Server в Web- пространстве.
Требования к системе
Access 2003 входит в состав Microsoft Office 2003 (в варианты поставок Professional, Professional with FrontPage, Professional Special Edition и Developer).
Для работы c Access 2003 рекомендуется использовать компьютер с процессором Pentium ГО I и 128 Мбайт RAM, работающий под управлением операционной системы Windows ХР или более поздней версии. Windows ХР — это самая насыщенная функциональными возможностями система семейства Windows, в сочетании с пакетом Office 2003 она дает пользователю возможность наиболее эффективно применять компьютер, но ее установка не является обязательным условием для работы с пакетом Office 2003. Возможна работа в среде Windows, 2000 с пакетом обновления 3, а также Windows ME, 98 или NT, которые перед установкой Microsoft Office 2003 необходимо обновить.
Практическим минимумом, предъявляемым Access 2003 к персональному компьютеру, является процессор Pentium 233 МГц шили более быстрый и 64 Мбайт оперативной памяти. При одновременном выполнении нескольких приложений Office 2003 необходимо для каждого приложения иметь дополнительную память.
При стандартной установке Office 2003 Professional и Professional Special Edition требуется примерно 250 Мбайт на жестком диске, включая 115 Мбайт на диске, где установлена операционная система. В зависимости от конфигурации приложений требования к объему жесткого диска изменятся. Пользователям, у которых не установлены Windows 2000/ХР, потребуется дополнительно 50 Мбайт места на жестком диске для обновления системных файлов. В процессе установки на диске необходимо иметь помимо пространства для Office дополнительное пространство примерно такого же объема.
Рекомендуется монитор Super VGA (800x600) или с более высоким разрешением с поддержкой 256 цветов.
При установке приложений Office 2003 на локальном компьютере требуется дисковод CD-ROM.
Реляционная база данных
Определения и понятия
База данных является организованной на машинном носителе совокупностью взаимосвязанных данных и содержит сведения о различных сущностях одной предметной области — реальных объектах, процессах, событиях или явлениях.
Реляционная база данных представляет собой множество взаимосвязанных двумерных таблиц — реляционных таблиц, называемых также отношениями, в каждой из которых содержатся сведения об одной сущности автоматизируемой предметной области.
Логическую структуру реляционной базы данных образует совокупность реляционных таблиц, между которыми установлены логические связи.
В таблицах базы должны сохраняться все данные, необходимые для решения задач предметной области. Причем каждый элемент данных должен храниться в базе только в одном экземпляре. Для создания таблиц, соответствующих реляционной модели данных, используется процесс, называемый нормализацией данных. Нормализация — это удаление из таблиц повторяющихся данных путем их переноса в новые таблицы, записи которых не содержат повторяющихся значений.
Минимальное дублирование данных в реляционной базе обеспечивает высокую эффективность поддержания базы данных в актуальном и непротиворечивом состоянии, однократный ввод и корректировку данных.
Структура реляционной таблицы определяется составом полей. Каждое поле отражает определенную характеристику сущности. Для поля указываются тип и размер элементарного данного, размещаемого в нем, и ряд других свойств. Содержимое поля отображается в столбце таблицы. Столбец таблицы содержит данные одного типа.
Содержание таблицы заключено в ее строках, однотипных по структуре. Каждая строка таблицы содержит данные о конкретном экземпляре сущности и называется записью.
Для однозначного определения (идентификации) каждой записи таблица должна иметь уникальный (первичный) ключ. По значению ключа таблицы отыскивается единственная запись в таблице. Ключ может состоять из одного или нескольких полей таблицы. Значение уникального ключа не может повторяться в I нескольких записях.
Логические связи между таблицами дают возможность объединять данные из разных таблиц. Связь каждой пары таблиц обеспечивается одинаковыми полями в них — ключом связи. Таким образом обеспечивается рациональное хранение данных и их объединение в соответствии с требованиями решаемых задач.
В нормализованной реляционной базе данных связь двух таблиц характеризуется отношениями записей типа один-к-одному (1:1) или один-ко-многим (1:М). Отношение 1:1 предполагает, что каждой записи одной таблицы соответствует одна запись в другой. Отношение 1:М предполагает, что каждой записи первой таблицы соответствует много записей во второй, но каждой записи второй таблицы соответствует только одна запись в первой.
Для двух таблиц, находящихся в отношении типа 1:М, устанавливается связь по уникальному ключу главной таблицы в связи. Во второй таблице, называемой подчиненной, этот ключ связи может быть либо частью уникального ключа, либо не входить в состав ключа. В подчиненной таблице ключ связи называется еще внешним ключом.
На рис. В1 показаны две таблицы со списком покупателей и перечнем заключенных договоров, которые находятся в отношении типа 1:М и логически связаны с помощью общего поля Код покупателя — ключа связи. Это поле является уникальным ключом в главной таблице ПОКУПАТЕЛЬ и не является ключевым полем в подчиненной таблице ДОГОВОР.
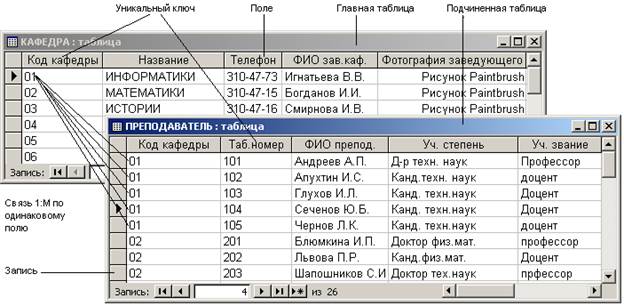
Рис. В1. Взаимосвязанные таблицы реляционной базы данных
Размещение сведений о каждой сущности в отдельной таблице и ввязывание таблиц позволяют избежать повторения значений данных в разных таблицах. При этом обеспечивается однократный ввод данных при загрузке и корректировке базы данных. Если данные двух таблиц в приведенном примере разместить в одной таблице, то каждая запись должна соответствовать одному договору. Причем данные о покупателе (наименование, ИНН, адрес и др.) будут повторяться во всех записях о договорах одного покупателя, что усложнит ввод, корректировку и обеспечение актуального состояния базы данных. При хранении данных двух таблицах повторяются только значения ключевых полей.
Начиная с версии Access 2000, было реализовано средство просмотра и редактирования связанных записей нескольких таблиц.
При этом данные отображаются в иерархическом виде. При раскрытии одного уровня иерархии рядом с записью главной таблицы отображаются связанные записи подчиненной. Для записи подчиненной таблицы также могут быть открыты связанные записи и т. д. Например, для таблиц ПОКУПАТЕЛЬ, ДОГОВОР (рис. В2), связанных отношением 1:М, для каждой записи таблицы ПОКУПАТЕЛЬ могут быть отображены и отредактированы связанные записи в таблице ДОГОВОР.

Рис.В2. Отображение в записях главной таблицы связанных записей подчиненной таблицы
Схема данных
В СУБД Access процесс создания реляционной базы данных включает создание схемы данных. Схема данных наглядно отображает логическую структуру базы данных: таблицы и связи между ними, а также обеспечивает использование установленных в ней связей при обработке данных.
Для нормализованной базы данных, основанной на одно-многозначных и одно-однозначных отношениях между таблицами, по первичному ключу или уникальному индексу главной таблицы могут устанавливаться параметры обеспечения связной целостности.
При поддержании целостности взаимосвязанных данных не допускается наличия записи в подчиненной таблице, если в главной таблице отсутствует связанная с ней запись. Соответственно, при первоначальной загрузке базы данных, а также корректировке, добавлении и удалении записей система допускает выполнение операции только в том случае, если та не приводит к нарушению целостности.
Связи, определенные в схеме данных, автоматически используются для объединения таблиц при разработке многотабличных форм, запросов, отчетов, существенно упрощая процесс их конструирования
В схеме данных связи могут устанавливаться для любой пары таблиц, имеющих одинаковое поле.
Объекты Access
База данных Access включает следующие сохраняемые в одном файле mdb объекты:
• таблицы, запросы, схемы данных, непосредственно имеющие отношение к базе данных;
• формы, отчеты, страницы доступа к данным, макросы и модули, называемые объектами приложения.
Формы, отчеты и страницы доступа к данным предназначены для типовых процессов обработки данных: просмотра, обновления, поиска по заданным критериям, получения отчетов. Эти объекты приложений конструируются из графических элементе, называемых элементами управления. Основные элементы управления служат для отображения полей таблиц, являющихся источниками данных объекта.
Для автоматизации доступа к объектам и их взаимодействия используется программный код. Только с помощью программного кода получается полноценное приложение пользователя, функции которого доступны через меню, панели инструментов и формы. Для создания программного кода используются модули на языке VBA и макросы.
Каждый объект и элемент управления имеет свои свойства, определяя которые, можно настраивать их. С каждым объектом и элементом управления связывается набор событий, которые могут обрабатываться макросами или процедурами обработки событий на VBA, входящими в состав модулей форм, отчетов.
Объекты представлены в окне базы данных Access. Все операции по работе с объектами собственно базы данных и приложений начинаются в этом окне.
Таблицы (Tables) создаются пользователем для хранения данных одной предметной области. Таблица состоит из полей (столбцов) и записей (строк). Каждое поле содержит одну характеристику информационного объекта предметной области. В записи собраны сведения об одном экземпляре информационного объекта.
База данных Access может включать до 32 768 объектов (включая I формы, отчеты и т. д.). Одновременно может открываться до 2048 таблиц.
Запросы (Queries) на выборку служат для выборки нужных данных из одной или нескольких связанных таблиц. Результатом выполнения запроса является таблица. В запросе можно указать, какие поля исходных таблиц следует включить в таблицу запроса, как на их основе сформировать записи и отобрать нужные. Таблица запроса может быть использована наряду с другими таблицами базы при обработке данных. Запрос может формироваться с помощью конструктора запросов или инструкции SQL. Запросы действия позволяют обновлять, удалять или добавлять данные в таблицы, а также создавать новые таблицы на основе существующих.
Схемы данных (Relationships) определяют, с помощью каких полей таблицы связываются между собой, как будет выполняться объединение данных этих таблиц, нужно ли проверять связную целостность при добавлении и удалении записей, изменении ключей таблиц. Схемы данных на панели объектов в окне базы данных отображаются только в проектах Access, работающих с базами данных сервера. Для отображения схемы данных в базах данных Access используется команда Сервис | Схема данных (Tools | Relationships).
Формы (Forms) являются основным средством создания диалогового интерфейса приложения пользователя. Форма может создаваться для ввода и просмотра взаимосвязанных данных базы на экране в удобном виде, соответствующем привычному для пользователя документу. Кнопочные формы могут использоваться для создания панелей управления в приложении. В формы могут вставляться рисунки, диаграммы, звуковые фрагменты, видео. В форму могут включаться процедуры обработки событий, которые позволяют управлять процессом ввода, просмотра и корректировки данных. Такие процедуры хранятся в модуле формы.
Отчеты (Reports) предназначены для формирования выходных документов любых форматов, содержащих результаты решения задач пользователя и вывода их на печать. Как и формы, отчеты могут включать процедуры обработки событий. Использование графических объектов позволяет дополнять данные отчета иллюстрациями.
Страницы доступа к данным (Data Access Pages) являются диалоговыми Web-страницами, которые поддерживают динамическую связь с базой данных и позволяют просматривать, редактировать и вводить данные в базу, работая в окне браузера.
Макросы (Macro) являются программами, состоящими из последовательности макрокоманд, которая выполняется при наступлении некоторого события в объекте приложения или его элементе управления. Макросы позволяют автоматизировать некоторые действия в приложении пользователя. Создание макросов осуществляется в диалоговом режиме путем выбора нужных макрокоманд и задания параметров, используемых ими при выполнении.
Модули (Modules) содержат процедуры на языке Visual Basic for Applications. Могут создаваться процедуры-подпрограммы, процедуры-функции для реализации нестандартных функций и процедуры для обработки событий. Использование процедур позволяет создать законченное приложение, которое имеет собственный графический интерфейс.
В Access для удобства пользователя объекты в окне базы данных могут быть объединены в группы по функциональному или иному признаку. Группы содержат ссылки на объекты базы данных различных типов.
В окне базы данных Access наряду со списком созданных объектов представлены ярлыки (shortcuts), которые предназначены для быстрого запуска конструктора или мастера создания нового объекта.
Размещение базы данных
Все таблицы базы данных, а также другие объекты Access — формы, запросы, отчеты, макросы и модули, построенные для этой базы, а также внедренные объекты могут размещаться на диске в одном файле формата mdb. Это упрощает технологию ведения базы данных и приложения пользователя. Обеспечивается высокая компактность размещения всех объектов базы данных на диске и эффективность обработки данных. Страницы доступа к данным Access сохраняются в отдельных файлах, в файле базы данных размещаются только ссылки на них.
Приложение базы данных может быть скомпилировано и сохранено в файле формата mde, проект — в файл формата ade. При этом исходный текст программ на VBA удаляется, а база данных сжимается, что значительно сокращает размер файла. В базе данных форматов mde и ade невозможен просмотр, изменение или создание форм, отчетов или модулей в режиме конструктора. Для преобразования базы данных или проекта в формат mde предназначена команда Сервис | Служебные программы | Создать MDE-файл.
При работе с базой данных в сети с файловым сервером и размещении на нем базы данных для коллективного использования Access предоставляет возможность выделить из нее объекты, составляющие приложение пользователя, в отдельный файл. Этот файл может быть размещен на всех компьютерах пользователей, которые будут работать с общей базой данных, и приложение может модифицироваться в соответствии с потребностями пользователя.
Проекты Access, являясь клиентскими приложениями пользователя, позволяют подключаться к базам данных MSDE, размещенным на вашем компьютере, или к базам данных SQL Server размещенным в сети. Проект размещается в файле adp на компьютере пользователя. В проекте пользователь может создавать разу данных на сервере SQL или использовать существующую.
Интерфейс Access
Access имеет характерный для Microsoft Windows удобный графический интерфейс. Для работы с таблицами базы данных и другими объектами Access предоставляет многочисленные команды меню и контекстно-зависимые панели инструментов. Поскольку интерфейс приложений Microsoft Office унифицирован, пользователю требуется меньше времени на освоение приложения.
В Access, как и других приложениях Microsoft Office, часто выполняемые задачи вынесены в область задач, которая отображается вместе с базой данных. Область задач Создание файла (New File) позволяет быстро создавать, новые базы данных, страницы доступа к данным или проекты, область задач Поиск файлов (Search File) - выполнять обычный или расширенный поиск файлов, область задач Буфер обмена (Clipboard) - временно сохранять и выбирать объекты для вставки.
Сразу после запуска Access открывается область задач Приступая к работе, в которой можно выполнить открытие базы данных или перейти к созданию новой. В ней отображен список баз данных, которые были использованы последними. Область задач Справка Access обеспечивает множество различных возможностей справочной системы.
Чтобы использовать помощника для получения справки и советов во время работы, в меню Справка выберите команду Показать помощника.
Справочная система Access построена на основе HTML, и поэтому работа с ней не отличается от работы в браузерах. При вызове справки ее окно не заслоняет окна Access, которое автоматически изменяет размер, освобождая пространство для окна справки.
Начиная с Access 2002, обеспечивается более удобный доступ к справочной системе через поле Введите вопрос, расположенное в строке меню.
ТЕМА 3
НАЧАЛО РАБОТЫ В ACCESS
Занятие 3
Запуск, окно и справка Access
Упражнение 3.2. Окно Access
Упражнение 3.2.
Окно Access
Появившееся после запуска окно Microsoft Access представлено на рис. 3.2.
Строка заголовка окна содержит кнопку системного меню, название приложения Microsoft Access и три кнопки, управляющие представлением окна на экране.
1. Сверните окно Access, нажав кнопку Свернуть (Minimize).
Теперь Microsoft Access представляется только в виде кнопки на панели задач Windows (рис. 3.3).
Достаточно нажать его кнопку на панели задач, чтобы вернуть окно на экран.
2. В свернутом окне Access продолжает работать, Верните окно на экран нажатием кнопки Microsoft Access на панели задач,
3. Разверните окно Access на весь экран нажатием кнопки Развернуть (Maximize). В полноэкранном окне кнопка Развернуть (Maximize) заменяется кнопкой Восстановить (Restore).
4. Сократите окно до размера предшествующего развертыванию его на весь экран, использую кнопку восстановить.
5. Завершите работу Access нажатием кнопки закрыть (Close).

Рис. 3.3. Панель задач Windows
 Замечание
Замечание
Кнопка системного меню открывает список команд для управления размерами окна, его положением на экране с помощью клавиатуры Системное меню содержит такую команду, позволяющую закрыть приложение.
Строка меню содержит несколько пунктов, каждый из которых имеет собственное выпадающее меню, открываемое щелчком мыши. Выпадающее меню содержит список команд Access. Многофункциональная система Access имеет несколько рабочих режимов. Каждый режим Access имеет свою строку меню и, соответственно, свой набор команд, представляющий его функциональность.
 Замечание
Замечание
Строка меню и набор доступных команд меняются автоматически при изменении режима Access.
Панель инструментов состоит из значков-кнопок, представляющих наиболее часто используемые команды из меню. Кнопки панели позволяют выполнить, не обращаясь к командам, те же операции, но более быстрым и удобным способом.
Эти панели выводятся в окне Access по умолчанию, в соответствии с текущим режимом работы. Например, сразу после запуска Access (см. рис. 3.2) выводится панель инструментов База данных (Database).
1. Устанавливайте курсор на кнопки, и всплывающая подсказка поможет найти нужную операцию.
2. Переместите панель в любое место экрана. Установите курсор мыши на рамку панели слева, где курсор примет вид пересекающихся двунаправленных стрелок, и, нажав кнопку мыши, перетащите панель в нужное место.
3. После перемещения панель представляется отдельным окном. В заголовке такого окна панели находится название панели и стрелка, которая открывает доступ к команде Добавить или удалить кнопки (Add or Remove Buttons). С помощью этой кнопки откройте список доступных для этой панели команд (рис. 3.4).
4. В этом списке отмечены те кнопки, которые отображены на панели. Щелкните на любой из отмеченных значком v кнопок списка и убедитесь, что на панели соответствующая кнопка будет скрыта.

Рис. 3.4.Окно панели инструментов База данных и список ее команд.
5. Отобразите кнопку на панели щелчком на команде, которая не отмечена в списке.
6. Двойным щелчком мыши на заголовке перемещенной панели возвратите ее на первоначальное место.
7. Аналогичными действиями переместите меню в любое место экрана и откройте список ее команд.
8. В каждом режиме доступно несколько панелей инструментов. Откройте контекстное меню щелчком правой кнопки мыши на строке меню или любой выведенной на экран панели, просмотрите список доступных в текущем режиме панелей и выведите нужные на экран.
 Замечание
Замечание
Правая кнопка мыши используется в большинстве объектов Access для вызова динамического контекстного меню, содержащего наиболее часто используемые команды.
Выполните команду Вид | Панели инструментов (View | Toolbars) и также получите список доступных панелей инструментов.
Строка состояния предназначена для вывода текста сообщения, вязанного с текущим режимом, состоянием объекта. Сообщение Готово (Ready) означает, что Access готов принять команду пользователя. В клетках, представленных в правой части строки состояния, отображается состояние клавиш <Caps Lock>, <Num Lock>, <Scroll Lock> и некоторые режимы.
Область задач доступна в окне Access вне зависимости от режимa работы, как и в других приложениях Microsoft Office. В области задач представлены часто используемые функции Access.
1. Для отображения области задач на экране выберите соответствующую строку в контекстном меню панелей инструментов.
2. Нажмите стрелку Другие области задач в заголовке области задач. Откроется список доступных областей задач.
3. Область задач Приступая к работе открывается уже при запуске Access. Для переключения на другую область задач щелкните на ней.
 Замечание
Замечание
Если нужно отключить вывод области задач при запуске, выполните команду Сервис | Параметры (Tools | Options). На вкладке Вид (View) окна Параметры в группе Отображать снимите флажок области задач при запуске.
Упражнение 3.3
Упражнение 3.4
Окно базы данных
После запуска Microsoft Access в его окне выводится область задач Приступая к работе, позволяющая открыть существующую базу данных или перейти в область задач Создание файла, в которой можно начать создание новой базы данных (см. рис. 3.2).
1. Откройте существующую базу данных, выбрав ее из списка в разделе Открыть области задач Приступая к работе. Список содержит базы данных, которые открывались последними. Кроме того, список включает строку Дополнительно, щелчок на которой приводит к выводу окна Открытие файла базы данных. Открыть базу данных можно и с помощью команды меню Файл | Открыть (File | Open) или кнопки Открыть (Open) на панели инструментов.
Окно открытой базы данных представлено на рис. 3.8.
Все операции по работе с объектами базы данных начинаются в окне базы данных.
Строка заголовка окна базы данных, как и окна Access, содержит слева кнопку системного меню, название <имя БД>: база данных (Database) и справа три кнопки управления размерами окна. Поскольку Access может работать с базами данных в формате предыдущих версий, в строке заголовка указывается формат.
Раздел Объекты (Objects) в вертикальном ряду кнопок содержит все объекты, которые могут быть созданы в базе данных Access: Таблицы (Tables), Запросы (Queries), Формы (Forms), Отчеты (Reports), Страницы (Pages), Макросы (Macros), Модули (Modules).
Раздел Группы (Groups) изначально содержит единственную группу Избранное (Favorites). Возможно создание пользовательских групп объектов. Группы позволяют в больших базах данных объединить объекты одной темы. В группах сохраняются ссылки на объекты различных типов.

Рис.3.8. Окно базы данных Access
2. Для создания новой группы нажмите правую кнопку на строке группы Избранное (Favorites) и выберите из контекстного меню команду Новая группа (New Groups).
3. Для внесения объектов в группу выделите нужный объект, в его контекстном меню выберите команду Добавить в группу (Add to Group) и в ней группу, в которую включается объект. Объект представляется в группе ярлыком, ссылающимся на включенный в группу объект. При выполнении этой команды также можно создать новую группу.
Область размещения списка объектов базы данных содержит значки объектов выбранного типа. Кроме того, здесь размещены ярлыки для быстрого перехода к созданию нового объекта в основных режимах: мастера или конструктора.
Панель инструментов в верхней части окна базы данных содержит кнопки выбора режима работы с объектом:
• первой является либо кнопка Открыть (Open), если выбрана таблица, запрос, форма или страница, либо кнопка Просмотреть (Preview), если выбран отчет, либо кнопка Запустить (Run), если выбран макрос или модуль;
• вторая кнопка, Конструктор (Design), позволяет перейти в режим доработки любого ранее созданного объекта;
• третья кнопка, Создать (New), позволяет приступить к созданию нового объекта любого выбранного типа.
Остальные кнопки панели инструментов предназначены для удаления выбранного объекта и выбора вида отображения объектов в окне.
При открытии базы данных в окне Access по умолчанию выводится панель инструментов База данных (Database). Эта же панель выводится до открытия базы данных, но тогда большинство ее кнопок являются недоступными.
Упражнение 3.5
Работа со справкой
Электронный справочник Access, как и справочники других программ Microsoft Office и самой операционной системы Win-dows, имеет гипертекстовую структуру. Верхним уровнем этого гипертекстового документа является оглавление. Справочной системой обеспечиваются несколько вариантов поиска по ключевым словам и подготовка списка разделов, отвечающих на введенный запрос.
1. Чтобы быстро получить справку по возникшему вопросу, воспользуйтесь полем Введите вопрос в строке меню. Для получения наиболее точных результатов введите несколько ключевых слов для поиска. Ответ на введенный вопрос будет представлен в области задач Поиск списком гиперссылок. Ответы представлены в порядке релевантности, т. е. первым отображается наиболее подходящий ответ на вопрос. Выбор любой из гиперссылок Приводит к открытию содержимого раздела н окне справки.
Поиск отпета на вопрос производится и автономной соринке. Если вы подключены к Интернету, в области задач Поиск могут быть выбраны другие разделы для поиска, размещенные на Web-узле www.microsoft.com.
2. Для получения доступа к основным возможностям справочной системы Access выполните команду меню Справки | Справка Microsoft Access FI (Help | Microsoft Access Help F1). В открывшейся области задач Справка Access также можно осуществить поиск разделов автономной справки по ключевым словам. Ввод дополнительных ключевых слов сужает список найденных разделов.
3. Для просмотра оглавления автономной справочной системы воспользуйтесь гиперссылкой Оглавление. Выберите один из разделов оглавления. Содержимое раздела отобразится в отдельном окне справки. Окно справки имеет кнопки перехода вперед и назад по просмотренным разделам и кнопку вывода раздела на печать (рис. 3.9).
4. Чтобы просмотреть алфавитный перечень используемых в Access понятий и терминов, выберите в оглавлении справки раздел Запуск и параметры и в нем Термины Access. Щелчком 1 мыши откройте список терминов и статью, описывающую | интересующий вас термин.
Если на компьютере установлено подключение к Интернету, в области задач Справка Access отображаются ссылки на ресурсы Web-узла Microsoft Office Online. Этот Web-узел обеспечит доступ к статьям, советам, коллекциям картинок, шаблонам, интерактивным средствам обучения, файлам для загрузки и службам.
Предлагаемые курсы обучения включают в себя изучение возможностей и обучение эффективному использованию продуктов Office. Небольшие курсы для самостоятельного обучения со звуком, графическими и анимационными возможностями позволяют приобрести практические навыки.
Для загрузки на Web-узле доступны многочисленные технические файлы, в том числе драйверы устройств, пакеты обновлений продуктов, файлы с исправностями, а так же полные продукты.

Рис. 3.9. Окно справки в Access
Если необходимые справочные сведения не найдены, можно отправить запрос или отзыв, воспользовавшись ссылкой Свяжитесь с нами в области задач Справка Access или подключившись к Web-узлу Microsoft Office Online.
1. Для получения справки можно пользоваться и помощником. Выполните команду Показать помощника из меню Справка, и он появится на экране.
2. Двойным щелчком на помощнике откройте поле для ввода вопроса. Сформулируйте помощнику вопрос и получите в области задач Поиск список ссылок на подходящие разделы автономной справки. Щелкнув на наиболее подходящей ссылке, откройте справку на соответствующей странице.
3. Чтобы временно скрыть помощника, выполните в меню Справка команду Скрыть помощника.
4. Для отключения помощника на весь сеанс работы в Access выполните в контекстном меню помощника команду Параметры и на вкладке Параметры снимите флажок Использовать помощника.
Легкодоступные подсказки также помогут пользователю при работе в Access.
5. Чтобы получить подсказку к параметру диалогового окна, нажмите в диалоговом окне кнопку с вопросительным знаком, а затем щелкните нужный параметр.
6. Чтобы просмотреть название кнопки на панели инструментов, задержите указатель' мыши на нужной кнопке, пока не отобразится всплывающая подсказка.
Контрольные вопросы
1. Изменяются ли строка меню и набор его команд при изменении режима базы данных Access?
2. Для чего предназначена панель инструментов?
3. Какие панели инструментов выводятся по умолчанию?
4. Как просмотреть список доступных в текущем режиме панелей инструментов?
5. Можно ли управлять выводом панелей инструментов и набором кнопок на них?
6. Как получить всплывающую подсказку для кнопки панели инструментов?
7. Какая команда позволяет изменить состав кнопок на панели инструментов?
8. В каком случае всплывающие подскажи не отображаются для кнопок?
9. Имеет ли окно базы данных слою панель инструментов?
10. Какие объекты представлены в окне базы данных?
11. Дли чего предназначен раздел окна базы данных Группы (Groups)?
12. Какие области задач используются для получения справочных сведений?
ТЕМА 4
СОЗДАНИЕ НОВОЙ БАЗЫ ДАННЫХ
Занятие 4
Создание таблиц базы данных
Задание
Определите структуру таблиц базы данных СКЛАД, НАКЛАДНАЯ, ОТГРУЗКА, ПОКУПАТЕЛЬ, ДОГОВОР, ПОСТАВКА, ПЛАН. При создании таблиц используйте проектные параметры их структуры (см. приложение 1).
Введите несколько записей в каждую из таблиц, учитывая, что в записях таблицы значения первичных ключей не должны повторяться. При составном ключе покажите значениями, что только вся совокупность полей, составляющих ключ, обеспечивает его уникальность.
Для рассмотрения некоторых особенностей структуры таблиц НАКЛАДНАЯ, ОТГРУЗКА, ПОКУПАТЕЛЬ, ДОГОВОР, ПОСТАВКА_ПЛАН базы данных и ввода данных некоторых типов выполните следующие упражнения.
Упражнение 4.3
Упражнение 4.4
Упражнение 4.7
Размещение данных типа МЕМО
В таблице ПОКУПАТЕЛЬ предусмотрено поле ОПИСАНИЕ, которое будет содержать текстовое данное большой длины — характеристику покупатели. Для такого поли выбран тип данного — Поле MEMO (Memo).
1. Откройте таблицу ПОКУПАТЕЛЬ. Выполните ввод данных в поле ОПИСАНИЕ непосредственно в таблице либо через область ввода, вызываемую нажатием клавиш <Shifl>+<F2>.
2. Если тексты с характеристиками покупателя подготовлены в некотором текстовом редакторе, например, Microsoft Word, и хранятся в отдельных файлах, задайте для этого поля тип данных Поле объекта OLE (OLE Object). Для размещения текстовых файлов — объектов в поле перейдите в режим таблицы, щелкнув по кнопке Вид (View) на панели инструментов. Выполните команду Вставка | Объект (Insert | Object) и в окне команды (см. рис. 4.11) выберите тип объекта Документ Microsoft Word. Для ввода в поле OLE как связанного объекта установите для выбранного файла флажок Связь.
Упражнение 4.8
Ftp://ftp.microsoft.com
mailto:[email protected]
Упражнение 4.9
Формат отображения и ввод данных типа Дата/время
В таблице ДОГОВОР для сохранения даты заключения договору предусмотрено поле ДАТА_ДОГ.
Определяя это поле в режиме конструктора, выберите тип данного Дата/время.
1. На вкладке Общие в свойстве Формат поля выберите один из предлагаемых форматов отображения данных этого типа: Краткий, Средний, Длинный или Полный формат даты. Образцы дат в каждом из форматов показаны в строках списка при выборе формата.
2. Для удобства ввода даты в таблице ДОГОВОР в свойствах поля ДАТА__ДОГ определите маску ввода — шаблон. Маска ввода (InputMask) задает формат, состоящий из постоянных символов (скобки, точки или дефисы) и специальных символов маски, указывающих, в какие позиции в каком количестве и какого типа данные могут быть введены. Например, маска для ввода даты в кратком формате имеет вид 00.00.0006, в среднем формате — 00->L<LL-0000. Нуль в маске ввода означает, что в этой позиции должна стоять цифра, и ввод ее обязателен. Буква L означает, что в этой позиции должна стоять одна из букв от А до Z или от А до Я, и ввод ее обязателен. Знак > означает, что все следующие знаки переводите, на верхний регистр. Знак <, что все следующие знаки переводятся на нижний регистр. Воспользуйтесь значком построителя в конце строки свойства Маска ввода для вызова мастера, который позволит без труда сформировать маску ввода.



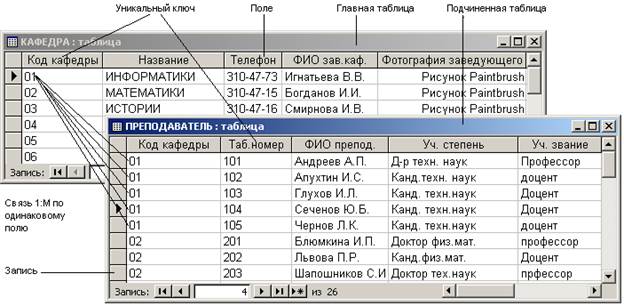


 Замечание
Замечание




