

Кормораздатчик мобильный электрифицированный: схема и процесс работы устройства...

История создания датчика движения: Первый прибор для обнаружения движения был изобретен немецким физиком Генрихом Герцем...

Кормораздатчик мобильный электрифицированный: схема и процесс работы устройства...

История создания датчика движения: Первый прибор для обнаружения движения был изобретен немецким физиком Генрихом Герцем...
Топ:
Генеалогическое древо Султанов Османской империи: Османские правители, вначале, будучи еще бейлербеями Анатолии, женились на дочерях византийских императоров...
Оснащения врачебно-сестринской бригады.
Отражение на счетах бухгалтерского учета процесса приобретения: Процесс заготовления представляет систему экономических событий, включающих приобретение организацией у поставщиков сырья...
Интересное:
Распространение рака на другие отдаленные от желудка органы: Характерных симптомов рака желудка не существует. Выраженные симптомы появляются, когда опухоль...
Отражение на счетах бухгалтерского учета процесса приобретения: Процесс заготовления представляет систему экономических событий, включающих приобретение организацией у поставщиков сырья...
Искусственное повышение поверхности территории: Варианты искусственного повышения поверхности территории необходимо выбирать на основе анализа следующих характеристик защищаемой территории...
Дисциплины:
|
из
5.00
|
Заказать работу |
|
|
|
|
1. Для вывода списка всех панелей Access и панелей, созданных пользователем, выполните команду Настройка (Customize) из списка доступных в текущем режиме панелей инструментов.
2. В окне настройки на вкладке Панели инструментов (Toolbars) представлен полный список панелей (рис. 3.6). Для вывода нужной панели на экран отметьте ее строку.
3. Для изменения состава и вида кнопок на панели инструментов выберите вкладку Команды (Commands) (рис. 3.7).
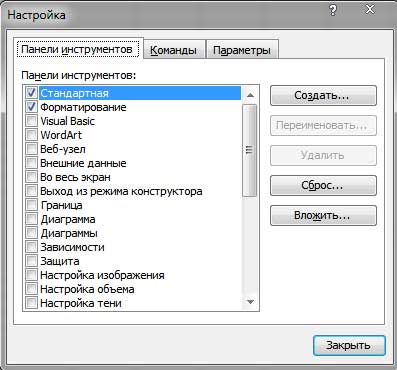
Рис. 3.6. Окно выбора и настройки панели инструментов
4. На вкладке выберите категорию, из которой выбирается команда для добавления на панель.
5. Затем перетащите кнопку команды на панель инструментов. Заметим, что панель инструментов, на которую нужно перенести кнопку, должна быть выведена в окне Access. Важно также, чтобы в режиме, для которого предназначена эта панель, могла выполняться функция, реализуемая кнопкой.
6. Для удаления кнопки с панели переместите ее в открытое окно настройки.
7. Чтобы изменить кнопку, выберите ее на панели инструментов или в окне настройки на вкладке Команды (Commands) и нажмите Изменить выделенный объект (Modify Selection). По этой кнопке открывается список возможных преобразований кнопки. При этом можно изменить текст всплывающей подсказки кнопки, выбрать новый значок, отображаемый на ней, отредактировать вид значка, изменить свойства кнопки и т. д.
8. Выберите размещенную на панели инструментов кнопку Создать.

Рис. 3.7. Диалоговое окно настройки открытых панели инструментов
9. Нажмите сделавшуюся доступной кнопку Изменить выделенный объект (Modify Selection) и в открывшемся списке измените текст в поле Имя, дополнив его словами "базу данных или проект".
10. Выполните в списке команду Выбрать значок для кнопки и выберите подходящий.
|
|
11. Выполните в списке команду Восстановить значок на кнопке.
12. Закройте окно настройки и убедитесь, что теперь всплывающая подсказка кнопки Создат ь имеет значение "Создать базу данных или проект".
Обратите внимание!
Для того чтобы на панелях инструментов отображались всплывающие подсказки кнопок, в окне Настройка (Customize) на вкладке Параметры (Options) должен быть установлен флажок Отображать подсказки для кнопок (Show Screen Tips on toolbars).
Упражнение 3.4
Окно базы данных
После запуска Microsoft Access в его окне выводится область задач Приступая к работе, позволяющая открыть существующую базу данных или перейти в область задач Создание файла, в которой можно начать создание новой базы данных (см. рис. 3.2).
1. Откройте существующую базу данных, выбрав ее из списка в разделе Открыть области задач Приступая к работе. Список содержит базы данных, которые открывались последними. Кроме того, список включает строку Дополнительно, щелчок на которой приводит к выводу окна Открытие файла базы данных. Открыть базу данных можно и с помощью команды меню Файл | Открыть (File | Open) или кнопки Открыть (Open) на панели инструментов.
Окно открытой базы данных представлено на рис. 3.8.
Все операции по работе с объектами базы данных начинаются в окне базы данных.
Строка заголовка окна базы данных, как и окна Access, содержит слева кнопку системного меню, название <имя БД>: база данных (Database) и справа три кнопки управления размерами окна. Поскольку Access может работать с базами данных в формате предыдущих версий, в строке заголовка указывается формат.
Раздел Объекты (Objects) в вертикальном ряду кнопок содержит все объекты, которые могут быть созданы в базе данных Access: Таблицы (Tables), Запросы (Queries), Формы (Forms), Отчеты (Reports), Страницы (Pages), Макросы (Macros), Модули (Modules).
Раздел Группы (Groups) изначально содержит единственную группу Избранное (Favorites). Возможно создание пользовательских групп объектов. Группы позволяют в больших базах данных объединить объекты одной темы. В группах сохраняются ссылки на объекты различных типов.
|
|

Рис.3.8. Окно базы данных Access
2. Для создания новой группы нажмите правую кнопку на строке группы Избранное (Favorites) и выберите из контекстного меню команду Новая группа (New Groups).
3. Для внесения объектов в группу выделите нужный объект, в его контекстном меню выберите команду Добавить в группу (Add to Group) и в ней группу, в которую включается объект. Объект представляется в группе ярлыком, ссылающимся на включенный в группу объект. При выполнении этой команды также можно создать новую группу.
Область размещения списка объектов базы данных содержит значки объектов выбранного типа. Кроме того, здесь размещены ярлыки для быстрого перехода к созданию нового объекта в основных режимах: мастера или конструктора.
Панель инструментов в верхней части окна базы данных содержит кнопки выбора режима работы с объектом:
• первой является либо кнопка Открыть (Open), если выбрана таблица, запрос, форма или страница, либо кнопка Просмотреть (Preview), если выбран отчет, либо кнопка Запустить (Run), если выбран макрос или модуль;
• вторая кнопка, Конструктор (Design), позволяет перейти в режим доработки любого ранее созданного объекта;
• третья кнопка, Создать (New), позволяет приступить к созданию нового объекта любого выбранного типа.
Остальные кнопки панели инструментов предназначены для удаления выбранного объекта и выбора вида отображения объектов в окне.
При открытии базы данных в окне Access по умолчанию выводится панель инструментов База данных (Database). Эта же панель выводится до открытия базы данных, но тогда большинство ее кнопок являются недоступными.
Упражнение 3.5
Работа со справкой
Электронный справочник Access, как и справочники других программ Microsoft Office и самой операционной системы Win-dows, имеет гипертекстовую структуру. Верхним уровнем этого гипертекстового документа является оглавление. Справочной системой обеспечиваются несколько вариантов поиска по ключевым словам и подготовка списка разделов, отвечающих на введенный запрос.
1. Чтобы быстро получить справку по возникшему вопросу, воспользуйтесь полем Введите вопрос в строке меню. Для получения наиболее точных результатов введите несколько ключевых слов для поиска. Ответ на введенный вопрос будет представлен в области задач Поиск списком гиперссылок. Ответы представлены в порядке релевантности, т. е. первым отображается наиболее подходящий ответ на вопрос. Выбор любой из гиперссылок Приводит к открытию содержимого раздела н окне справки.
|
|
Поиск отпета на вопрос производится и автономной соринке. Если вы подключены к Интернету, в области задач Поиск могут быть выбраны другие разделы для поиска, размещенные на Web-узле www.microsoft.com.
2. Для получения доступа к основным возможностям справочной системы Access выполните команду меню Справки | Справка Microsoft Access FI (Help | Microsoft Access Help F1). В открывшейся области задач Справка Access также можно осуществить поиск разделов автономной справки по ключевым словам. Ввод дополнительных ключевых слов сужает список найденных разделов.
3. Для просмотра оглавления автономной справочной системы воспользуйтесь гиперссылкой Оглавление. Выберите один из разделов оглавления. Содержимое раздела отобразится в отдельном окне справки. Окно справки имеет кнопки перехода вперед и назад по просмотренным разделам и кнопку вывода раздела на печать (рис. 3.9).
4. Чтобы просмотреть алфавитный перечень используемых в Access понятий и терминов, выберите в оглавлении справки раздел Запуск и параметры и в нем Термины Access. Щелчком 1 мыши откройте список терминов и статью, описывающую | интересующий вас термин.
Если на компьютере установлено подключение к Интернету, в области задач Справка Access отображаются ссылки на ресурсы Web-узла Microsoft Office Online. Этот Web-узел обеспечит доступ к статьям, советам, коллекциям картинок, шаблонам, интерактивным средствам обучения, файлам для загрузки и службам.
Предлагаемые курсы обучения включают в себя изучение возможностей и обучение эффективному использованию продуктов Office. Небольшие курсы для самостоятельного обучения со звуком, графическими и анимационными возможностями позволяют приобрести практические навыки.
Для загрузки на Web-узле доступны многочисленные технические файлы, в том числе драйверы устройств, пакеты обновлений продуктов, файлы с исправностями, а так же полные продукты.
|
|

Рис. 3.9. Окно справки в Access
Если необходимые справочные сведения не найдены, можно отправить запрос или отзыв, воспользовавшись ссылкой Свяжитесь с нами в области задач Справка Access или подключившись к Web-узлу Microsoft Office Online.
1. Для получения справки можно пользоваться и помощником. Выполните команду Показать помощника из меню Справка, и он появится на экране.
2. Двойным щелчком на помощнике откройте поле для ввода вопроса. Сформулируйте помощнику вопрос и получите в области задач Поиск список ссылок на подходящие разделы автономной справки. Щелкнув на наиболее подходящей ссылке, откройте справку на соответствующей странице.
3. Чтобы временно скрыть помощника, выполните в меню Справка команду Скрыть помощника.
4. Для отключения помощника на весь сеанс работы в Access выполните в контекстном меню помощника команду Параметры и на вкладке Параметры снимите флажок Использовать помощника.
Легкодоступные подсказки также помогут пользователю при работе в Access.
5. Чтобы получить подсказку к параметру диалогового окна, нажмите в диалоговом окне кнопку с вопросительным знаком, а затем щелкните нужный параметр.
6. Чтобы просмотреть название кнопки на панели инструментов, задержите указатель' мыши на нужной кнопке, пока не отобразится всплывающая подсказка.
Контрольные вопросы
1. Изменяются ли строка меню и набор его команд при изменении режима базы данных Access?
2. Для чего предназначена панель инструментов?
3. Какие панели инструментов выводятся по умолчанию?
4. Как просмотреть список доступных в текущем режиме панелей инструментов?
5. Можно ли управлять выводом панелей инструментов и набором кнопок на них?
6. Как получить всплывающую подсказку для кнопки панели инструментов?
7. Какая команда позволяет изменить состав кнопок на панели инструментов?
8. В каком случае всплывающие подскажи не отображаются для кнопок?
9. Имеет ли окно базы данных слою панель инструментов?
10. Какие объекты представлены в окне базы данных?
11. Дли чего предназначен раздел окна базы данных Группы (Groups)?
12. Какие области задач используются для получения справочных сведений?
ТЕМА 4
СОЗДАНИЕ НОВОЙ БАЗЫ ДАННЫХ
|
|
|

История развития пистолетов-пулеметов: Предпосылкой для возникновения пистолетов-пулеметов послужила давняя тенденция тяготения винтовок...

Биохимия спиртового брожения: Основу технологии получения пива составляет спиртовое брожение, - при котором сахар превращается...

Папиллярные узоры пальцев рук - маркер спортивных способностей: дерматоглифические признаки формируются на 3-5 месяце беременности, не изменяются в течение жизни...

Двойное оплодотворение у цветковых растений: Оплодотворение - это процесс слияния мужской и женской половых клеток с образованием зиготы...
© cyberpedia.su 2017-2024 - Не является автором материалов. Исключительное право сохранено за автором текста.
Если вы не хотите, чтобы данный материал был у нас на сайте, перейдите по ссылке: Нарушение авторских прав. Мы поможем в написании вашей работы!