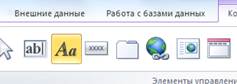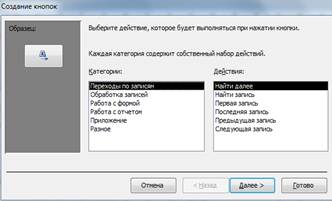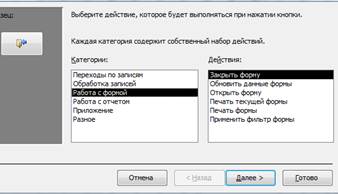1. Откройте форму Сотрудники в режиме Конструктора. Этот режим предназначен для создания и редактирования форм. Прежде чем приступить к изменению проекта формы, следует немного увеличить его ширину и высоту. Ориентироваться следует по координатной линейке, расположенной на верхнем краю окна.
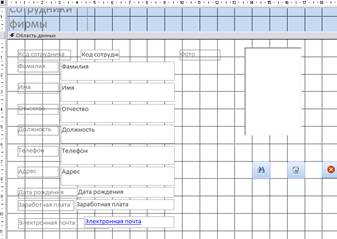
Рис.10. Конструктор форм
2. Выполните щелчок на вертикальной разделительной линии справа от элементов области данных. Если у вас небольшое окно, то, чтобы увидеть разделительную линию, необходимо переместить его немного вправо с помощью горизонтальной линейки прокрутки, расположенной на нижнем краю экрана.
После позиционирования курсора мыши на правом краю области данных. Область данных он приобретет вид двунаправленной стрелки. Перетащите ограничительную линию несколько вправо и отпустите кнопку манипулятора.
То же самое проделайте, расширяя область данных формы вниз.
3. Разместите элементы в удобном для вас порядке, измените размер и цвет текста методом перетаскивания.
 4. В заголовок формы добавьте текст Сотрудники фирмы (вкладка ленты Конструктор панель инструментов Элементы управления – надпись).
4. В заголовок формы добавьте текст Сотрудники фирмы (вкладка ленты Конструктор панель инструментов Элементы управления – надпись).
Каждая пиктограмма панели элементов представляет собой стилизованное изображение управляющего (оформительского) элемента, который можно встроить форму.
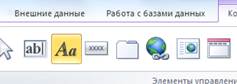
Рис.11. Панель Элементы управления
Основные элементы управления, используемые в формах.
Надписи предназначены для отображения в форме или отчете описательных текстов, таких как заголовки, подписи или краткие инструкции. В надписях не выводятся значения полей или выражений; они всегда являются свободными и не меняются при переходе от записи к записи.
Надпись, созданная с помощью инструмента Надпись, размещается отдельно и не присоединяется ни к какому элементу управления. Такие надписи используются для отображения разных сведений, например заголовков формы или отчета, а также для вывода поясняющего текста. Надписи, не присоединенные к элементам управления, не отображаются в режиме таблицы.
Поля используются в форме или отчете для отображения данных из таблицы или запроса. Поле такого типа называют присоединенным, потому что оно связано с данными в поле в источнике данных. Кроме того, существуют свободные поля.
Например, можно создать свободное поле для отображения результатов вычислений или для приема данных, вводимых пользователем. Содержимое свободного поля нигде не сохраняется.
Группа параметров используется в форме или отчете для вывода ограниченного выбора параметров. Группа делает выбор параметра простым и наглядным. В каждый момент времени в группе может быть выбран только один параметр. Группа состоит их рамки группы и набора флажков, переключателей или выключателей.
Выключатели. В форме выключатель может быть использован как отдельный элемент управления, в которой отображаются значения логического поля из базовой таблицы, запроса или инструкции SQL. Когда пользователь нажимает кнопку выключателя, присоединенного к логическому полю, Microsoft Access отображает значение в базовой таблице в формате, которой определяется значением свойства поля Формат поля. Выключатели особенно удобно при использовании в группах. В такой группе легко видеть, какой из выключателей нажать. Вместо подписи на выключатель можно поместить рисунок. Например, в приведенном выше примере вместо подписи»Поставки прекращены» подойдет рисунок корзины для бумаг. Свободные выключатели используются также в специальных диалоговых окнах для приема данных, вводимых пользователем.
Флажки. Флажок может быть использован как отдельный элемент управления, в котором отображаются значения логического поля из базовой таблицы, запроса или инструкции SQL. При установке или снятии флажка, присоединенного к логическому полю, Microsoft Access отображает значение в базовой таблице в формате, который определяется значением свойства таблицу в формате Ю который определяется значением свойства поля Формат поля (Format) («Да/Нет», «Истина/Ложь» или «Вкл»/»Выкл»). Кроме того, флажки включаться в группу для изображения набора выбираемых значений. Свободные флажки используются в специальных диалоговых окнах для приема данных, вводимых пользователем.
Поле со списком. Во многих случаях удобнее выбрать значение из списка, чем вводить конкретное значение с клавиатуры по памяти. Поле со списком позволяет выбрать любой их этих способов ввода значения, не требуя при этом значительного места в форме. Поле со списком является комбинацией двух элементов: раскрывающегося списка. Значение, выбранное или введённое присоединенное поле со списком, стравляется в поле, к которому присоединено поле со списком.
В поле со списком список состоит из строк с данными. Строки содержат один или несколько столбцов, с заголовками или без заголовков. Если поле со списком, содержащим несколько столбцов, является присоединённым, то сохраняется значение одного из столбцов.
Список. Список состоит из строк с данными. Строки содержат один или несколько столбцов, которые могут быть снабжены заголовками. Если список из нескольких столбцов является присоединёнными, то сохраняется значения одного из столбцов.
Кнопка. Кнопка используются в формах для выполнения определённого действия или ряда действий. Например, можно создать в форме кнопку, открывающую другую форму. Чтобы кнопка выполняла какое-либо действие, следует создать макрос или процедуру обработки события и связать их со свойством кнопки Нажатие кнопки.
Мастер кнопок позволяет создавать кнопки более 30 разных типов. При создании кнопки с помощью мастера для нее определяется процедура обработки события.
Рисунок или другой объект. В форму или отчет Microsoft Access можно добавлять объекты или часть объектов, созданные в других приложениях, например рисунок, созданный в Microsoft Paint, электронную страницу, созданную в Microsoft Excel, или текстовый документ, созданный в Microsoft Word. Существует возможность вставлять все содержимое файла или только некоторую выделенную часть. Способ вставки рисунка или объекта зависит от того, какой объект предполагается создать: присоединённый или свободный. Присоединенный объект хранится в таблице. При переходе к новой записи в форме отображается другой объект. Например, таким способом удобно хранить фотографии всех сотрудников фирмы. Свободный объект является частью структуры формы или отчета. При переходе к новой записи объект не изменяется.
5. В примечание формы добавьте объект Кнопка (вкладка ленты Конструктор – панель инструментов Элементы управления).
После того, как вы «нарисуете» кнопку указателем, на экране появится диалоговое окно Создание кнопок.
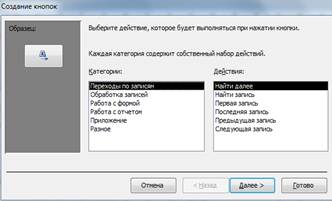
Рис. 12. Создание кнопок Переходы по записям
6. В категории Работа с формой выберите действие Закрытие формы и нажмите кнопку Далее.
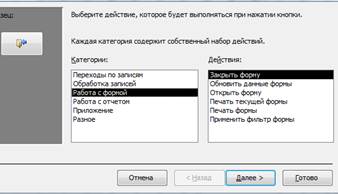
Рис 13. Создание кнопок Работа с формой
7. Выберите рисунок или текст, который будет размещаться на кнопке.
8. В последнем диалоговом окне Мастера кнопок задайте имя кнопки и нажмите Готово.
9. Мастер кнопок написал для данной кнопки процедуру на языке Microsoft Visual Basic. Просмотреть процедуру обработки события можно с помощью команды Обработка событий контекстного меню кнопки.
10. Самостоятельно создайте кнопки Выход из приложения, Поиск записи, Удаление записи.
11. Данную форму сохраните с именем Сотрудники фирмы.
12. Самостоятельно создайте формы для таблиц Заказы и Клиенты.



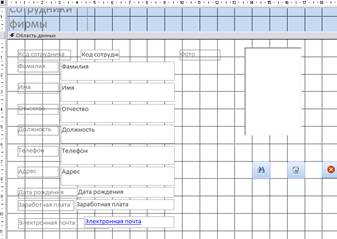
 4. В заголовок формы добавьте текст Сотрудники фирмы (вкладка ленты Конструктор панель инструментов Элементы управления – надпись).
4. В заголовок формы добавьте текст Сотрудники фирмы (вкладка ленты Конструктор панель инструментов Элементы управления – надпись).