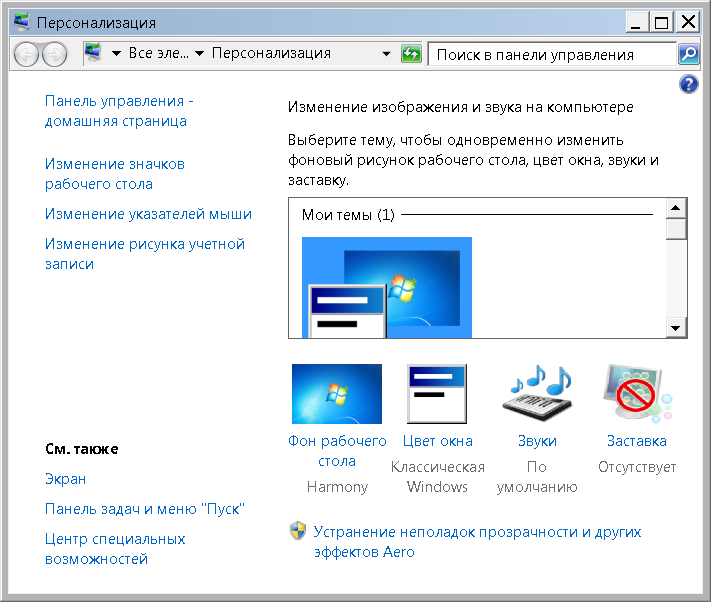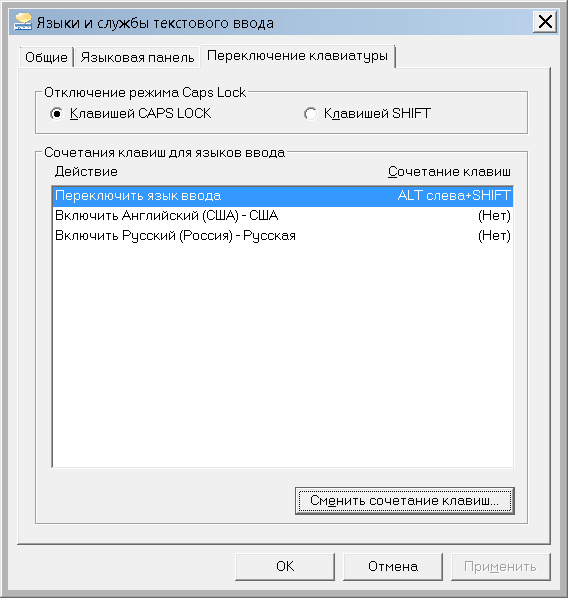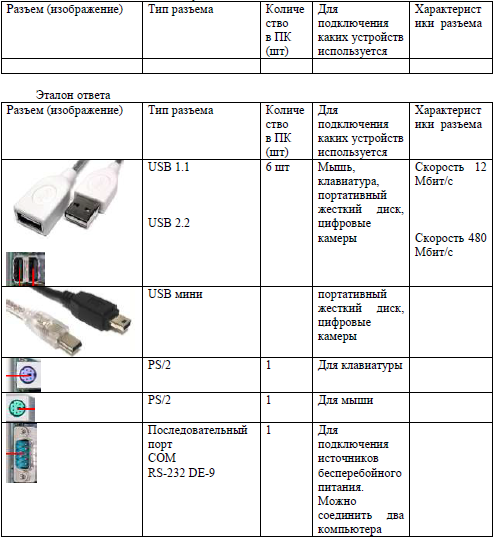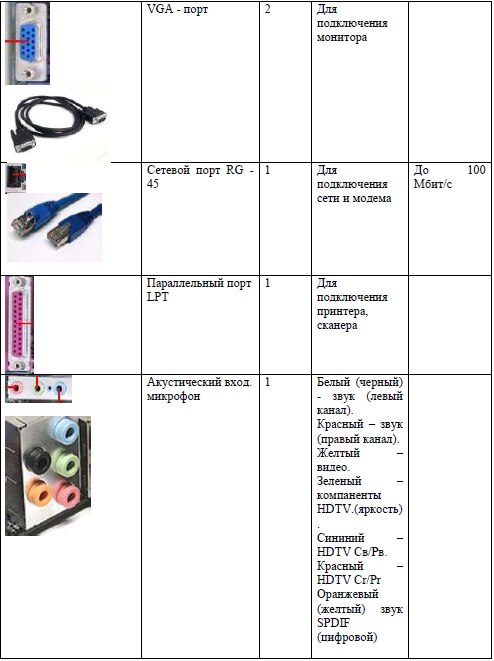Рабочий стол. Основную часть экрана занимает Рабочий стол, на котором располагаются значки и ярлыки (значки с маленькими стрелочками в нижнем левом углу). Значки и ярлыки обеспечивают (с помощью двойного щелчка) быстрый доступ к дискам, папкам, документам, приложениям и устройствам.
Значки появляются на Рабочем столе после установки Windows. В левой части экрана обычно располагаются значки Мой компьютер, Сетевое окружение, Корзина и Мои документы.
Для быстрого доступа к дискам, принтеру, часто используемым документам целесообразно создать на рабочем столе ярлыки.
Ярлык – это не сам объект, а ссылка на объект для быстрого доступа к объекту. Стрелочка на значке означает, что мы имеем не сам объект, а ссылку на него. Ярлыки создаются перетаскиванием значков объектов на Рабочий стол. Ярлык можно создать не только на Рабочем столе, но и в другой папке (перетащить значок объекта правой кнопкой мыши в нужную папку и выбрать режим Создать ярлыки)
Внешний вид графического интерфейса можно настраивать:
- щелкнуть правой кнопкой мыши на Рабочем столе.
- в контекстном меню выбрать пункт Персонализация.
- на диалоговой панели Свойства: Экран (рис.10.1) на пяти вкладках установить стиль оформления, выбрать заставку и др.
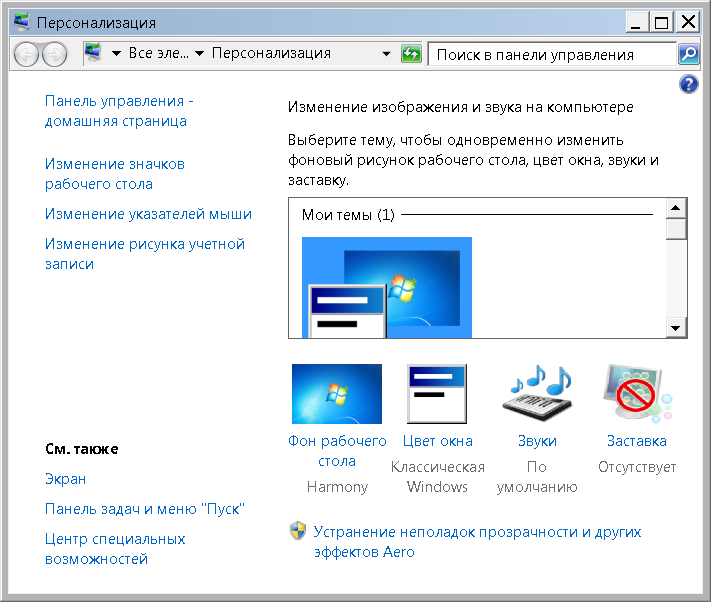
Рисунок 11.1 – Окно настройки свойств Рабочего стола
Панель задач. В нижней части экрана располагается Панель задач, на которой находятся кнопка Пуск, кнопки выполняемых задач и открытых папок, индикаторы и часы.
Кнопка Пуск позволяет вызывать Главное меню, которое обеспечивает доступ практически ко всем ресурсам системы и содержит команды запуска приложений, настройки системы, поиска файлов и документов, доступа к справочной системе и др.
Windows является многозадачной операционной системой, то есть параллельно могут выполняться несколько приложений. Каждое запущенное приложение обозначается кнопкой на Панели задач, при этом переход от работы в одном приложении к работе в другом может производиться с помощью щелчка по кнопке. Работающее (активное) приложение изображается на панели задач в виде нажатой кнопки.
В крайней правой части Панели задач находятся Часы. Левее часов располагаются индикаторы состояния системы. Например, индикатор Ru обозначает, что в текущий момент используется русская раскладка клавиатуры.
Левым щелчком мыши можно раскрыть индикатор и переключиться на английскую раскладку, а правым - открыть диалоговую панель Параметры и выбрать требуемое сочетание нажатия клавиш на клавиатуре для переключения раскладок (рис.10.2).
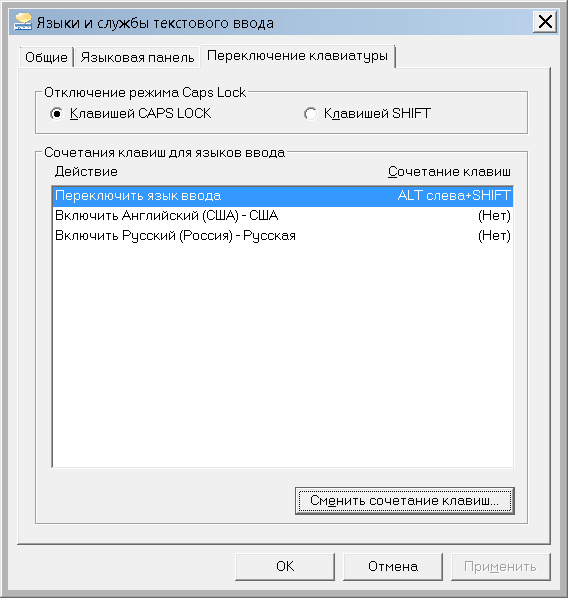
Рисунок 11.2 – Окно смены клавиш переключения раскладки клавиатуры
Окна. Важнейшим элементом графического интерфейса Windows являются окна, ведь "windows" в переводе означает "окна". Существуют два основных типа окон - окна приложений и окна документов.
Окна приложений. В окне приложения выполняется любое запущенное на выполнение приложение или отражается содержимое папки. Открыть или закрыть окно приложения - то же, что и запустить программу на выполнение или завершить ее. Окна приложений можно перемещать на любое место Рабочего стола, разворачивать на весь экран или сворачивать в кнопки на панели задач.
Основными элементами окна приложения являются:
- рабочая область: внутренняя часть окна, содержит вложенные папки или окна документов;
- границы: рамка, ограничивающая окно с четырех сторон. Размеры окна можно изменять, перемещая границу мышью;
- заголовок: строка непосредственно под верхней границей окна, содержащая название окна;
- значок системного меню: кнопка слева в строке заголовка открывает меню перемещения и изменения размеров окна;
- строка горизонтального меню: располагается непосредственно под заголовком, содержит пункты меню, обеспечивает доступ к командам;
- панель инструментов: располагается под строкой меню, представляет собой набор кнопок, обеспечивает быстрый доступ к некоторым командам;
- кнопки Свернуть, Развернуть/Восстановить, Закрыть расположены в верхней правой части окна.
Окна документов. Окна документов предназначены для работы с документами и находятся внутри окон приложений. Можно раскрывать, сворачивать, перемещать или изменять размеры этих окон, однако они всегда остаются в пределах окна своего приложения. Окно документа имеет те же кнопки управления, что и окно приложения.
Окно документа всегда содержит зону заголовка (содержащую имя документа) и часто полосы прокрутки (появляющиеся, когда документ не помещается полностью в окне) и линейки. Открытое окно документа может находиться в активном либо в пассивном состоянии. Если окно находится в пассивном состоянии (зона заголовка не выделена цветом), то, щелкнув по любой его части мышью, можно перевести его в активное состояние.
После запуска приложения Word его окно появится на Рабочем столе. Если открыть в Word два документа, то в окне приложения появятся окна двух документов. Одно окно может быть развернуто и активно, другое - свернуто и пассивно.
Меню. Меню является одним из основных элементов графического интерфейса и представляет собой перечень команд (как правило, тематически сгруппированных), из которых необходимо сделать выбор (поместив на пункт меню указатель мыши и произведя щелчок). Выбор пункта меню приводит к выполнению определенной команды. Если за командой меню следует многоточие, то ее выбор приведет к появлению диалоговой панели, которая позволяет пользователю получить или ввести дополнительную информацию.
Диалоговые панели. Диалоговые панели могут включать в себя разнообразные элементы.
Вкладки. Диалоговые панели могут включать в себя несколько "страниц", которые называются вкладками. На рис. 10.1 вкладки: Темы, Рабочий стол, Заставка, Оформление, Параметры.
Командные кнопки. Нажатие на кнопку (щелчок) обеспечивает выполнение того или иного действия, а надпись на кнопке поясняет ее назначение. Нарис. 10.1 командные кнопки: ОК и Отмена.
Текстовые поля. Текстовое поле называется иногда полем редактирования и позволяет ввести какую-либо текстовую информацию.
Списки. Список представляет собой набор предлагаемых на выбор значений. Раскрывающийся список выглядит как текстовое поле, снабженное кнопкой с направленной вниз стрелочкой. Раскрытие списка осуществляется с помощью левого щелчка по кнопке.
Раскрывающийся список Где искать: диалоговой панели Найти: Все файлы позволяет указать диск или папку (например, папку Мои документы), в которой будет осуществлен поиск (рис.10.3).
Переключатели. Переключатели служат для выбора одного из взаимоисключающих вариантов, варианты выбора представлены в форме маленьких белых кружков. Выбранный вариант обозначается кружком с точкой внутри. Выбор варианта производится с помощью левого щелчка.
Так, на вкладке Дата диалоговой панели Найти: Все файлы имеются два переключателя: основной (на два варианта) и дополнительный (на три варианта) (рис.10.3). В процессе поиска файлов, установив основной переключатель в положение Найти все файлы, а дополнительный в положение между, можно ограничить область поиска периодом изменения файлов (в данном случае с 14.09.99 по 13.12.99).
Рисунок 11.3 – Элементы диалогового окна
Флажки. Флажок обеспечивает присваивание какому-либо параметру определенного значения. Флажки могут располагаться как группами, так и поодиночке. Флажок имеет форму квадратика; когда флажок установлен, в нем присутствует "галочка". Установка флажков производится с помощью левого щелчка.
Счетчики. Счетчик представляет собой пару стрелок, которые позволяют увеличивать или уменьшать значение в связанном с ними поле. Так, при поиске файла на вкладке Дата диалоговой панели Найти: Все файлы значения полей, задающих период изменения файла, можно менять с помощью счетчиков. Для увеличения соответствующего значения необходимо произвести щелчок по стрелке, направленной вправо, а для уменьшения - по стрелке, направленной влево.
Ползунки. Ползунок позволяет плавно изменять значение какого-либо параметра. Например, с помощью ползунков можно менять уровень громкости воспроизведения и записи звука, баланс левого и правого канала и т. п.
| После двойного щелчка на индикаторе громкости, который находится на Панели задач, появится диалоговая панель Регулятор громкости с ползунками громкости и баланса каналов (Рис. 10.4).
|

Рисунок 10.4 – Ползунки
Контекстные меню. Объектно-ориентированный подход, используемый в операционной системе Windows, позволяет рассматривать диски, папки и файлы как объекты. Все эти объекты имеют определенные свойства, и над ними могут проводиться определенные операции.
Например, документы (документом называется любой файл, обрабатываемый с помощью приложений) имеют определенный объем и их можно копировать, перемещать и переименовывать; окна имеют размер, который можно изменять и так далее.
Хотя каждый из этих объектов имеет свои конкретные свойства и над ним возможны определенные операции, технология работы с объектами и интерфейс универсальны. Это позволяет пользователю достичь единообразия при работе с разными объектами.
Ознакомиться со свойствами объекта, а также выполнить над ним разрешенные операции можно с помощью контекстного меню. Для вызова контекстного меню необходимо осуществить правый щелчок на значке объекта.
Задание
1. Измените фоновый рисунок Рабочего стола. В отчет запишите, как вы это сделали.
2. Измените заставку, поставьте время 5 минут.
3. Используя индикатор часов на Панели задач, установите точное время.
4. Настройте свойства Панели задач (через контекстное меню - Свойства): Автоматически скрывать Панель задач, Автоматически располагать панель задач поверх окон.
5. В отчет запишите, как настроить свойства Панели задач.
6. Измените клавиши для переключения раскладки клавиатуры на другой язык на Ctrl+Shift.
7. В отчет запишите основные элементы окна приложения
8. В отчете зарисуйте все основные элементы Диалоговых панелей и подпишите их.
9. Создайте ярлык на Рабочем столе для вашей личной папки.
10. Откройте вашу личную папку через ярлык и просмотрите размеры файлов, которые в ней находятся. Запишите в отчет.
11. Уберите флажок Автоматически скрывать Панель задач в окне свойства Панели задач
12. Измените клавиши для переключения раскладки клавиатуры на другой язык.
13. Запишите выводы по работе.
14. Подготовьте ответы на контрольные вопросы.
Контрольные вопросы
1. Расскажите о назначении графического интерфейса
2. Что такое ярлык? Как создать ярлык?
3. Как настроить внешний вид графического интерфейса? Какие настройки мы можем графического интерфейса изменить?
4. Расскажите о назначении Панели задач, покажите, где она располагается.
5. Дайте определения Окна приложения
6. Дайте определения Окна документа
7. Перечислите основные элементы окна приложения
8. Расскажите об элементе графического интерфейса: Меню
9. Расскажите об элементе графического интерфейса: Диалоговая панель.
10. Перечислите основные элементы Диалоговых панелей, покажите на примерах.
Практическая работа № 12
Примеры использования внешних устройств, подключаемых к компьютеру. Программное обеспечение внешних устройств.
Цель: рассмотреть примеры использования внешних устройств, подключаемых к компьютеру. Программное обеспечение внешних устройств
Сведения из теории
Периферийные устройства персонального компьютера бывают внутренние и внешние. Внутренние устройства устанавливаются внутрь ПК (внутрь системного блока). Примеры внутренних периферийных устройств персонального компьютера – это жесткие диски, встроенный привод CD-/DVD- дисков и т.п.
Внешние устройства подключаются к портам ввода-вывода, при этом за взаимодействие этих устройств внутри ПК отвечают порты ввода-вывода. Примеры внешних периферийных устройств персонального компьютера – это принтеры, сканеры, внешние (подключаемые извне ПК) приводы CD-/DVD- дисков, камеры, манипулятор «мышь», клавиатура и т.п.
Дополнительные устройства – внешние устройства, подключаемые к ПК (модем, факс-модем, сканер, стример, плоттер, дигитайзер, сетевой адаптер, звуковая карта) - рисунок 12.1.

Рисунок 12.1 – Внешние устройства ПК: клавиатура, мышь, принтер, веб-камера, монитор, наушники с микрофоном, флешка
Указательные устройства (мышь, трекбол, сенсорная панель).
Принтер - печатающее устройство. Осуществляет вывод из компьютера закодированной информации в виде печатных копий текста или графики.
Матричные принтеры используют комбинации маленьких штырьков, которые бьют по красящей ленте, благодаря чему на бумаге остаётся отпечаток символа. Недостатками этих недорогих принтеров являются их шумная работа и невысокое качество печати, приемлемое, в основном, для домашних целей.
Лазерные принтеры работают примерно так же, как ксероксы. Компьютер формирует в своей памяти "образ" страницы текста и передает его принтеру.
Принтер связан с компьютером посредством кабеля принтера, один конец которого вставляется своим разъёмом в гнездо принтера, а другой - в порт принтера компьютера.
Порт - это разъём, через который можно соединить процессор компьютера с внешним устройством.
Каждый принтер обязательно имеет свой драйвер - программу, которая способна переводить (транслировать) стандартные команды печати компьютера в специальные команды, требующиеся для каждого принтера.
Плоттер (графопостроитель) - устройство, которое чертит графики, рисунки или диаграммы под управлением компьютера.
Плоттеры используются для получения сложных конструкторских чертежей, архитектурных планов, географических и метеорологических карт, деловых схем. Плоттеры рисуют изображения с помощью пера.
Плоттеру, так же, как и принтеру, обязательно нужна специальная программа - драйвер, позволяющая прикладным программам передавать ему инструкции: поднять и опустить перо, провести линию заданной толщины и т.п.
Сканер - устройство для ввода в компьютер графических изображений. Создает оцифрованное изображение документа и помещает его в память компьютера.
Если принтеры выводят информацию из компьютера, то сканеры, наоборот, переносят информацию с бумажных документов в память компьютера.
Модем - устройство для передачи компьютерных данных на большие расстояния по телефонным линиям связи.
Модем обеспечивает преобразование цифровых сигналов компьютера в переменный ток частоты звукового диапазона - этот процесс называется модуляцией, а также обратное преобразование, которое называется демодуляцией. Отсюда название устройства: модем - модулятор/демодулятор.
Управление модемом осуществляется с помощью специального коммутационного программного обеспечения.
Манипуляторы (мышь, джойстик и др.) - это специальные устройства, которые используются для управления курсором.
Мышь имеет вид небольшой коробки, полностью умещающейся на ладони. Мышь связана с компьютером кабелем через специальный блок - адаптер, и её движения преобразуются в соответствующие перемещения курсора по экрану дисплея. В верхней части устройства расположены управляющие кнопки (обычно их три), позволяющие задавать начало и конец движения, осуществлять выбор меню и т.п.
Джойстик - обычно это стержень-ручка, отклонение которой от вертикального положения приводит к передвижению курсора в соответствующем направлении по экрану монитора. Часто применяется в компьютерных играх.
Трекбол - небольшая коробка с шариком, встроенным в верхнюю часть корпуса. Пользователь рукой вращает шарик и перемещает, соответственно, курсор. В отличие от мыши, трекбол не требует свободного пространства около компьютера, его можно встроить в корпус машины.
Сенсорная панель (touchpanel) - устройство управления курсором, изготовленное по специальной технологии. В комплекте с сенсорной панелью всегда идет контроллер и необходимые кабели (интерфейсный и питания, либо гибридный).
Задание
1. Определите количество и типы разъемов вашего персонального компьютера. Данные занесите в таблицу (в отчете). Если у вас возникли затруднения с заполнением таблицы, найдите ответы в Интернете.
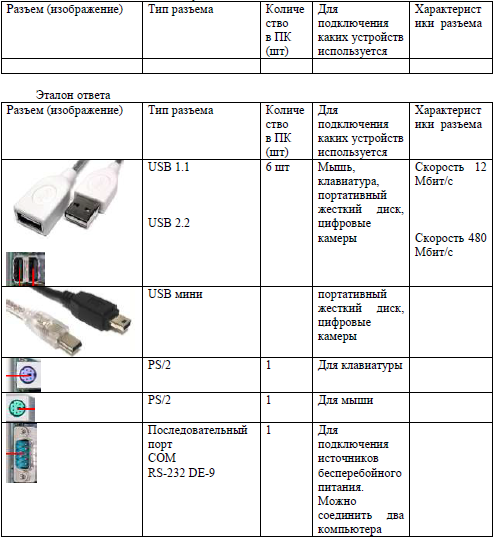
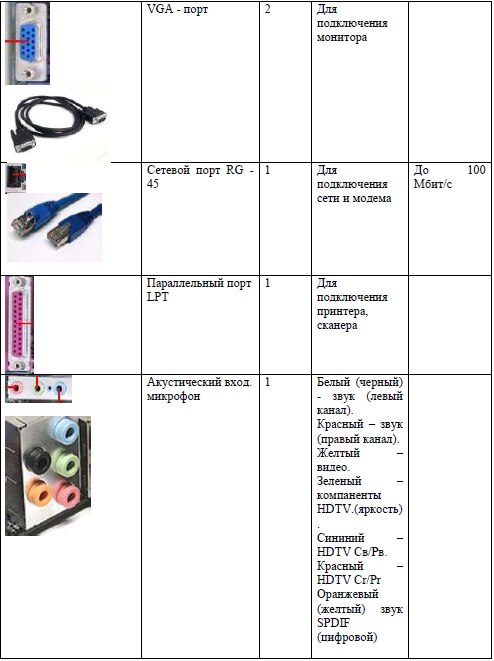
2. Сделайте фотографию с помощью цифровой фотокамеры или смартфона.
3. Подключите устройство к ПК и скопируйте фотографию из него в компьютер.
4. Откройте фотографию в графическом редакторе Paint.
5. Измените размер изображения так, чтобы он поместился на лист размером 9х12 см.
6. Сделайте размер листа 9х12 см (меню Рисунок à Атрибуты…)
7. Сделайте предварительный просмотр перед печатью (Файл à Предварительный просмотр)
8. Проверьте, чтобы питание принтера было подключено, в лотке лежала бумага.
9. Выведите фото на печать (Файл à Печать…)
10. Проверьте настройки печати и нажмите Ок.
Контрольные вопросы
1. Какие устройства ПК называют внешними, какие – внутренними?
2. Приведите примеры указательных устройств.
3. Для каких целей используют принтер?
4. Расскажите о принципе работы матричного принтера. Какие еще вы знаете типы принтеров?
5. Расскажите о назначении и принципе работы плоттеров.
6. Расскажите о назначении сканеров.
7. Перечислите внешние устройства, подключенные к компьютеру преподавателя.
8. Что называют портом в компьютерных технологиях?
9. Дайте определение драйвера.
Практическая работа № 13
Подключение внешних устройств к компьютеру и их настройка. Примеры комплектации компьютерного рабочего места в соответствии с целями его использования для различных направлений профессиональной деятельности
Цель: изучить на практике приемы подключения внешних устройств к ПК, рассмотреть примеры комплектации компьютерного рабочего места в соответствии с целями его использования для различных направлений профессиональной деятельности.
Сведения из теории