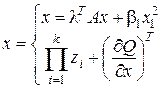Если какая-либо строка таблицы не помещается на текущей странице, возможны два варианта:
1. часть строки разместить на текущей странице, оставшуюся часть – на следующей странице;
2. всю строку разместить с начала следующей страницы. Текущая страница при этом заполняется не полностью – внизу остается свободное место.
Первый вариант предполагается по умолчанию, для второго необходимо выделить таблицу, Таблица – Свойства таблицы – вкладка Строка – снять флажок Разрешить перенос строк на следующую страницу.
Размещение заголовка таблицы на каждой странице
1. Выделить в начале таблицы одну или несколько строк, которые будут использоваться в качестве заголовка;
2. Таблица – Заголовки.
Для отмены повторов заголовков на последующих страницах снять флажок Заголовки в меню Таблица.
Названия таблиц (рисунков, формул)
1. Выделить таблицу (рисунок, формулу);
2. Вставка – Ссылка – Название - указать постоянную часть названия (таблица, формула и т.д.), ввести текст названия справа от номера, указать расположение названия (над объектом, под объектом) - ОК.
При дальнейшей перестановке, вставке или удалении объектов будет произведена перенумерация названий для оставшихся объектов данного типа (если это не будет сделано автоматически, то нужно выделить название или весь документ и нажать клавишу F9 или Обновить поле).
Лекция 5. ЗАКЛАДКИ. ССЫЛКИ. СПИСОК НАЗВАНИЙ. РЕДАКТОР ФОРМУЛ
Закладки
Если пользователю часто приходится возвращаться к определенным местам в редактируемом документе, он может установить в этих местах закладки, каждая из которых должна иметь название.
Для установки закладки, например, на таблице, необходимо поставить курсор в любую ячейку таблицы – Вставка – Закладка – ввести имя закладки (без пробелов!) – Добавить.
Для перехода к закладке Вставка – Закладка – выбрать имя – Перейти.
Закладки позволяют использовать формулы, содержащие адреса ячеек таблицы, вне этой таблицы (просто в тексте или в другой таблице). Для этого необходимо:
1. Создать закладку на таблице, значения ячеек которой предполагается использовать в формуле.
2. Установить ТК в то место текста, где будет находиться результат вычислений по формуле.
3. Таблица - Формула – перед записью адресов клеток выбираем название закладки в списке Вставить закладку (название закладки появляется в формуле), адрес клетки набирается через пробел после имени закладки. Пример формулы с использованием закладки: =МАХ(закл1 А2:D4), где закл1 – имя закладки.
Ссылки
Названия, сформированные средствами WORD для таблиц (формул, рисунков) не только обеспечивают возможность автоматической перенумерации названных объектов после их удаления, вставки и перестановки, но и позволяют использовать ссылки на такие объекты, а также автоматически создавать списки объектов.
Рассмотрим создание ссылок на названия таблиц. Ссылка (перекрестная ссылка) – это текст, помогающий определить, где можно найти нужную информацию. Например, в тексте «сведения об объеме товарооборота приведены в табл. 1» ссылка выделена жирным курсивом.
Если ссылки набирать вручную, то в дальнейшем при изменении номера таблицы (вследствие, допустим, удаления, вставки или перестановки таблиц) изменять ссылки также придется вручную, что трудоемко и чревато ошибками.
Неоспоримые преимущества у другого способа: сформировать ссылки средствами WORD – тогда WORD сам сможет их автоматически обновить.
Для создания ссылки средствами WORD нужно:
1. Набрать текст, предшествующий ссылке (например, «Данные представлены в»);
2. Вставка – Ссылка – Перекрестная ссылка – в появившемся диалоговом окне выбрать из списка Тип ссылки нужный объект (Таблица, Формула и т.д.). В списке Для какого (какой) появится список всех названий объектов выбранного типа – выбрать нужное название. В списке Вставить ссылку на выбрать Постоянная часть и номер – Вставить. В документе появится нужная ссылка. Если при создании ссылки в диалоговом окне выставлен флажок Вставить как гиперссылку, то вставленная ссылка будет гиперссылкой: при подводе к ней при нажатой клавише CTRL УМ принимает вид руки, а Щ перемещает к объекту, на который указывает ссылка.
Обратим внимание на возможную нестыковку падежей (например, «Данные представлены в Таблица 1»).
Чтобы избежать несогласования падежей, можно использовать сокращенные названия (Табл., Рис. и т.д.). Для этого нужно уметь создавать такие нестандартные постоянные части названий: Вставка – Ссылка – Название – Создать – написать в диалоговом окне новую постоянную часть названия (например, Табл.) – ОК. В дальнейшем при вставке названий и ссылок созданное название будет появляться в общем списке доступных для использования.
Список названий
Для создания списка названий:
1. Набрать заголовок списка (например, «Список таблиц») и перейти к новому абзацу;
2. Вставка – Ссылка –Оглавление и указатели – Список иллюстраций - в появившемся диалоговом окне выбрать вариант оформления списка - ОК.
В списке все названия являются гиперссылками.
Для обновления списка его нужно выделить и нажать клавишу F9.
Редактор формул (РФ)
Позволяет вставлять в документ математические конструкции, содержащие дроби, степени, интегралы, корни, изображения матриц, знаков сумм и произведений и т.д. Примеры:
 ;
;
 .
.
Запуск РФ
1. Установить ТК в то место, куда надо поместить формулу;
2. Вставка – Объект – Microsoft Equation – ОК или кнопка  на ПИ Стандартная.
на ПИ Стандартная.
После запуска РФ на экране появляется ПИ Формула, а также поле формулы. Внутри поля формулы есть прямоугольник с пунктирной линией, называемый слотом, который используется для обозначения места вводимого символа.
На ПИ Формула находятся две строки: палитры символов (символы отношений, пробелы и многоточия, надстрочные знаки и т.д.) и палитры шаблонов (шаблоны скобок, дробей и радикалов, верхних и нижних индексов, сумм, интегралов и т.д.).
Внимание! Для ввода пробела при наборе формул используется комбинация клавиш CTRL – пробел или пробел выбирается из палитры Пробелы и многоточия (на второй строке расположены сразу три пробела – малый, средний и большой).
После окончания набора формулы делают Щ вне области ввода формулы.
Удаление формулы: Щ по формуле, клавиша DEL.
При корректировке формул можно использовать следующие клавиши:
1. ТАВ – перемещение в конец слота или к следующему слоту;
2. SHIFT –ТАВ – в конец предыдущего слота;
3. Стрелки вверх, вниз, вправо, влево;
4. HOME, END – в начало (конец) слота.
Формулы, объединенные фигурными скобками вида
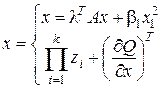
удобно набирать следующим образом: сначала выбрать фигурную скобку со слотом, затем использовать шаблон матриц (столбец из двух слотов) – в фигурной скобке появляется два слота по вертикали, которые потом нужно заполнить.
Нумерация формул справа
Средствами WORD формулам можно давать названия вида «формула1», «форм.1» и т.д. с размещением над формулой или под ней. Однако такая нумерация формул используется крайне редко. Чаще всего формулы нумеруют целыми числами в круглых скобках, которые размещаются справа от формулы.
В WORD нет специальных средств для такой нумерации формул, поэтому воспользуемся для этой цели полем Listnum для нумерации абзацев. Выберем для нумерации абзацев с формулами многоуровневый список NumberDefault с маркерами вида 1) а) i) (1)...- нам понадобится маркер 4-го уровня этого списка. При этом не будем использовать этот список в нашем документе для других целей, кроме нумерации формул.
1. Выставим на КЛ два табулятора с выравниванием по центру: один для формул (например, на расстоянии 6см), другой для номера (допустим, 12см). Если формула уже набрана, то ставим курсор слева от формулы, нажимаем клавишу ТАВ, помещаем курсор справа от формулы, вновь нажимаем ТАВ. Если формула еще не набрана, то нажимаем клавишу ТАВ, набираем формулу, вновь нажимаем ТАВ.
2. Вставка – Поле – Категории: Нумерация – Поля: Listnum – Имя списка: NumberDefault – Уровень в списке: 4 – ОК – в тексте появляется номер формулы в круглых скобках.
3. Копируем скобки с номером (без маркера конца абзаца!) в буфер обмена.
4. Для вставки номера следующей формулы пользуемся вставкой поля из буфера.
Вместо пунктов 3) и 4) можно многократно использовать пункт 2), однако это более трудоемко.
Для вставки ссылок на формулы нужно выполнить Вставка – Ссылка – Перекрестная ссылка –Тип ссылки: Абзац - Вставить ссылку на: Номер абзаца - Для какого абзаца: указать номер формулы – ОК.
Для обновления номеров и ссылок выделяем текст и нажимаем F9.
Лекция 6. ИЛЛЮСТРАЦИИ, ДИАГРАММЫ
Импортированные рисунки
Импортированный рисунок – это картинка, созданная в другой программе. В WORD можно работать с точечными и векторными рисунками, которые закодированы двумя разными способами.
Точечные рисунки (также называемые растровыми) образуются набором точек, называемых пикселами. Точечные рисунки создаются и редактируются в графических редакторах, таких как MICROSOFT PAINT. Точечными рисунками являются все сканированные изображения и фотографии. При изменении масштаба точечных рисунков теряется четкость и становятся заметны отдельные точки, образующие изображение. В WINDOWS стандартным форматом растровых изображений является BMP, однако поддерживаются и другие популярные форматы – PCX, PNG, JPG, GIF.
Векторные рисунки создаются из линий, кривых, прямоугольников и других геометрических форм. Допускается редактирование, перемещение и изменение порядка отображения отдельных линий. При изменении размеров векторного рисунка компьютер прорисовывает линии и фигуры заново таким образом, чтобы сохранялась исходная четкость и перспектива. В WINDOWS стандартным форматом векторных изображений является WMF (метафайлы WINDOWS), однако в WORD можно также работать с векторными файлами.CDR и.DXF,созданными в пакетах CORELDRAW и AUTOCAD соответственно.
Вставить импортированный рисунок можно тремя способами:
· Вставка – Рисунок – Из файла или Картинки;
· Вставка – Объект – выбрать рисунок, связанный с графической программой;
· Вставить рисунок из буфера обмена.
Для настройки импортированных рисунков служит ПИ Настройка изображения. С ее помощью можно обрезать рисунок (кнопка в виде ножниц), восстановить его прежний вид (кнопка Сброс параметров рисунка), изменить яркость и контрастность изображения, выбрать цвет и тип линии для добавления рамки к рисунку, выбрать графический слой и вариант обтекания рисунка текстом. Для размещения иллюстраций в WORD предусмотрено несколько графических слоев. По умолчанию импортированный рисунок располагается в текстовом слое, но его можно поместить перед текстом, за текстом.
Установить нужный вариант обтекания рисунка текстом, а также изменить контур обтекания можно и другим способом: выделить рисунок, ПИ Рисование - Действие– Обтекание текстом.
Для задания точных расстояний от рисунка до текста при обтекании можно воспользоваться:
· Кнопкой Формат объекта на ПИ Настройка изображения;
· Пунктом Формат рисунка КМ (для вывода КМ необходимо выделить рисунок и подвести УМ к одному из маркеров).



 ;
; .
. на ПИ Стандартная.
на ПИ Стандартная.