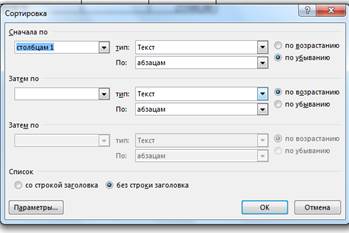3.1 Цель работы - получить практические навыки создания и форматирования табличных документов в текстовом редакторе Office Word.
Теоретические сведения
Вставка и создание таблицы
Таблица Word — это совокупность столбцов и строк, которые, пересекаясь, образуют ячейки. Microsoft Office Word предлагает несколько способов создания таблицы.
Использование команды Вставить таблицу. Для создания таблицы на ленте перейти на вкладку Вставка, а затем нажать кнопку Таблица.
Для быстрой вставки наведите указатель мыши на область Вставка таблицы и подберите необходимые размеры путем перетаскивания мыши вправо и вниз (рис.3.1а). При этом таблицу можно предварительно увидеть в рабочем окне программы.
С помощью команды Вставить таблицу можно перед вставкой таблицы в документ указать ее размеры и формат (рис.3.1б). В области Размер таблицы введите количество столбцов и строк. В области Автоподбор ширины столбцов выберите параметры подстройки размера таблицы (рекомендуется назначить По содержимому, в этом случае ширина столбца будет устанавливаться в соответствии с размером введенных в ячейку данных).
а) б)
Рис. 3.1. Вставка таблицы
а) быстрая вставка б) задание размеров таблицы
Рисование таблицы. Сложную таблицу, например, таблицу с ячейками разной высоты или с меняющимся числом столбцов в строке, можно нарисовать. Щелкните в документе место, где требуется создать таблицу. Из меню команды Вставка - Таблица выберите Нарисовать таблицу. Указатель мыши примет вид карандаша. Чтобы определить внешние границы таблицы, нарисуйте прямоугольник. Затем внутри этого прямоугольника нарисуйте линии столбцов и строк.
После создания таблицы на ленте появляются две контекстные вкладки Конструктор и Макет, объединенные заголовком Работа с таблицами. Чтобы стереть линию или блок линий, на вкладке Макет нажмите кнопку Ластик. Щелкните линию, которую требуется стереть.
Преобразование текста в таблицу. Вставьте знаки разделителей такие, как запятая или знак табуляции, в местах, где текст должен быть разбит по столбцам. Используя знак абзаца, укажите, где должны начинаться новые строки. Например, в списке с двумя словами в строке вставьте запятые или знаки табуляции после первых слов, чтобы создать таблицу с двумя столбцами. Выделите текст, который требуется преобразовать. Выполните команду Вставка - Таблица - Преобразовать – текст в таблицу. В диалоговом окне Преобразовать в таблицу в области Разделитель укажите знак разделителя, использованный в тексте.
Редактирование таблицы
Редактирование структуры таблицы предусматривает добавление или удаление отдельных ее элементов, объединение или разбиение ячеек. Операции выполняются с помощью элементов управления вкладки Макет или команд контекстного меню.
Для добавление строки нужно выделить строку, рядом с которой будет вставляться новая и выбрать одну из команд Вставить сверху, Вставить снизу в группе Строки и столбцы. Дополнительную строку в конец таблицы можно вставить, нажав клавишу ТАВ в последней клетке таблицы. Для добавления столбца используют команды Вставить слева, Вставить справа.
Для вставки отдельной ячейки шелкните ячейку справа или сверху от того места, куда требуется вставить новую ячейку, вызвать контекстное меню, выбрать команду Вставить – Ячейки, либо открыть диалоговое окно в группе Строки и столбцы. Выбрать способ вставки - со сдвигом вправо или вниз.
Две и более ячеек, расположенных в одной строке или в одном столбце, можно объединить в одну. Для этого к выделенным ячейкам применяют команду Объединитьячейки в группе Объединение вкладки Макет.
В группе Объединение для разделения ячейки ее выделяют, нажимают кнопку Разделить ячейки и вводят число столбцов и строк, на которые следует разбить выделенные ячейки.
Кнопку Разделить таблицу группы Объединить используют, когда таблицу в документе нужно разделить на две части для ввода между ними текста или переноса части таблицы на другую страницу. Для этого курсор нужно разместить в той строке таблицы, перед которой планируется разрыв таблицы.
Если таблица большая и размещается больше чем на одной странице текстового документа, то заголовки столбцов на других страницах можно вставить автоматически. Для этого следует выделить строку заголовка в начале таблицы и выполнить Макет - Данные - Повторить строки заголовков.
Для запрета переноса строк таблицы на следующую страницу Щелкните любую часть таблицы. Вызовите контекстное меню – Свойства таблицы и и выберите вкладку Строка. Снимите флажок Разрешить перенос строк на следующую страницу.
Принудительный перенос таблицы на следующую страницу с определенной строки. Выделите строку, которая должна быть напечатана на следующей странице. Нажмите клавиши CTRL+ВВОД.
Удалить любой выделенный объект (строку, столбец, клетку таблицы или всю таблицу) можно с помощью команд списка Удалить или клавишей BackSpace.
Форматирование таблицы
Для форматирования текста в таблице применяют стандартные средства Word. Форматирование самой таблицы и ее объектов осуществляется средствами временных вкладок Макет и Конструктор раздела Работа с таблицами.
В группе Выравнивание можно задать выравнивание текста в клетке, установить направления размещения текста, задать размер полей в клетках и интервала между ячейками; в группе Размер ячеек можно задать точные размеры строки и столбца, выполнить автоподбор по содержанию или по размерам окна. Размеры объетов таблицы можно изменить перетягиванием границ объекта.
Чтобы придать таблице нужный вид, можно добавить или удалить границы. Выделить таблицу, правой кнопкой вызвать контекстное меню, выбрать пункт Свойства таблицы, вкладка Таблица, нажмите кнопку Границы и заливка и выберите один из встроенных наборов границ. Можно воспользоваться вкладкой макет, кнопка Свойства.
Для установки границ можно воспользоваться кнопкой Внешние границы на ленте на вкладке Главная или вкладке Конструктор.
Для удаление границ во всей таблице необходимо выделить таблицу и в меню Внешние границы выберать вариант Без границы.
Линии сетки отображают границы между ячейками в таблице, не имеющей границ. Чтобы увидеть линии сетки, следует удалить границы.
В отличие от границ, линии сетки отображаются только на экране и не выводятся при печати таблицы. На вкладке Макет выберите команду Отображать (скрыть) сетку.
Сортировка строк таблицы
Строки таблицы можно отсортировать по возрастанию или убыванию. Сортировку можно выполнять по данным одного, двух или трех столбцов. Если выбирается сортировка, например, по двум столбцам, то сначала строки таблицы упорядочиваются по содержимому первого указанного столбца. Потом для тех строк, в которых содержимое в первом столбце совпадает, выполняется сортировка по содержимому второго столбца и т. д.
Для осуществления сортировки строк таблицы нужно:
1. Выделить часть таблицы, которая подлежит сортировке. Замечание: строка заголовков столбцов, столбец номеров строк и итоговые строки таблицы обычно в сортировке не участвуют, поэтому выделять их не нужно.
2. Выполнить Макет - Данные - Сортировка.
3. Выбрать в соответствующих полях окна Сортировка (рис.3.2) столбцы, тип данных и вид сортировки, по которым будет выполняться эта операция.
4. Выбрать кнопку OK.
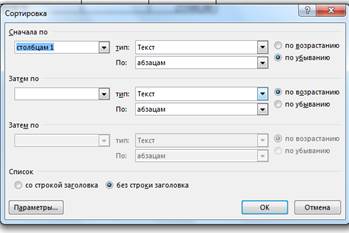
Рис.3.2. Окно сортировки