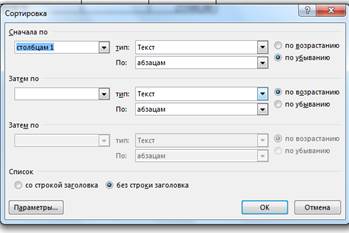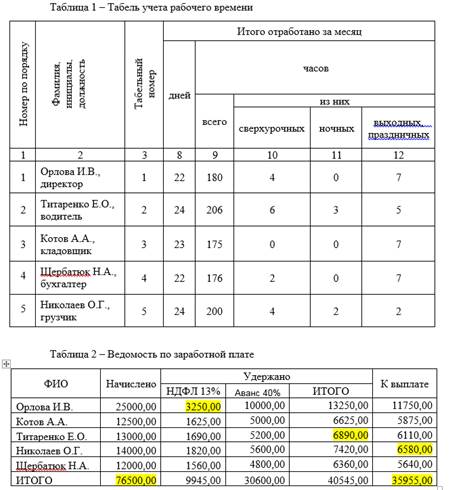РАБОТА С ТЕКСТОВЫМИ ДОКУМЕНТАМИ
В MS WORD 2007
Методические указания
к выполнению лабораторных работ
по дисциплине «Информатика»
для студентов очной формы обучения
направления 38.03.01 «Экономика»
профиль подготовки
«Бухгалтерский учет, анализ и аудит»
Севастополь
УДК 004.912
МЕТОДИЧЕСКИЕ УКАЗАНИЯ к выполнению лабораторных работ « РАБОТА С ТЕКСТОВЫМИ ДОКУМЕНТАМИ В MS WORD 2007» по дисциплине «Информатика» для студентов очной формы обучения по направлению 38.03.01 «Экономика» профиль подготовки «Бухгалтерский учет, анализ и аудит» / Сост. Ст. преподаватель кафедры ИТиКС М.А.Лебедева. – Севастополь: Изд-во СГУ, 2014. – 30с.
Целью методических указаний является оказание помощи студентам в выполнении лабораторных работ по дисциплине «Информатика».
Приведены теоретические сведения, необходимые для выполнения лабораторных работ, варианты заданий, рекомендации по выполнению, требования к оформлению работ.
Методические указания рассмотрены и утверждены на заседании кафедры Информационных технологий и компьютерных систем, протокол №2 от 14 октября 2015г.
Рецензент: С.Н.Фисун, доцент кафедры Информационных технологий и компьютерных систем
СОДЕРЖАНИЕ
ВВЕДЕНИЕ. 4
1 ЛАБОРАТОРНАЯ РАБОТА №1.ИЗУЧЕНИЕ технологии подготовки текстовых документов В MS WORD.. 4
2 ЛАБОРАТОРНАЯ РАБОТА №2. ИСПОЛЬЗОВАНИЕ СТИЛЕЙ В документАХ MS WORD.CОЗДАНИЕ ОГЛАВЛЕНИЯ. 10
3 ЛАБОРАТОРНАЯ РАБОТА №3. ИСПОЛЬЗОВАНИЕ ТАБЛИЦ В ТЕКСТОВЫХ ДОКУМЕНТАХ.. 15
4 ЛАБОРАТОРНАЯ РАБОТА №4. СОЗДАНИЕ РИСУНКОВ В WORD.. 21
СПИСОК ЛИТЕРАТУРЫ.. 27
Приложение 1. ТЕКСТ ДЛЯ ВЫПОЛНЕНИЯ ЗАДАНИЯ.. 28
Приложение 2. ТИТУЛЬНЫЙ ЛИСТ. 31
ВВЕДЕНИЕ
Microsoft Office Word 2007 - текстовый процессор, позволяющий создавать документы любой сложности, оформлять их с использованием различных шрифтов, включать в документ рисунки, таблицы, формулы, графики, диаграммы.
В методических указаниях к лабораторным работам рассмотрены вопросы, касающиеся работы с текстовыми документами, приведены теоретические положения и задания для практического выполнения. Цель методических указаний – получение практических навыков, которые могут быть использованы при оформлении письменных работ, используемых в учебном процессе.
ЛАБОРАТОРНАЯ РАБОТА №1.
ИЗУЧЕНИЕ технологии подготовки текстовых документов В MS WORD
Цель работы
Получить практические навыки создания и форматирования текстовых документов с использованием текстового редактора Microsoft Word
Теоретические сведения
Форматирование текстового документа предназначено для приведения текста к виду, при котором допускается его тиражирование. В результате форматирования полученный документ должен соответствовать всем требованиям к оформлению документов определенного вида, либо эстетическим вкусам автора.
Разметка страницы
При создании текстового документа в Word 2007 он автоматически разбивается на страницы. Страница как объект текстового документа имеет свойства: размеры страницы, размеры полей, ориентация страницы, наличие колонтитулов, вид вертикального выравнивания текста на странице, цвет фона страницы, тип границы страницы и др.
Размеры страницы – это высота и ширина страницы документа. Эти значения по умолчанию задаются в сантиметрах. Размеры страницы можно задать и форматом листа бумаги (например, А4, А5, Letter), если высота и ширина страницы совпадают с одним из стандартных значений.
Поля – это области страницы вдоль ее границ. На странице есть верхнее, нижнее, левое и правое поля. Размеры полей по умолчанию задаются в сантиметрах. В верхнем и нижнем полях могут размещаться колонтитулы.
Если документ планируется печатать с обеих сторон листа, то целесообразно установить зеркальные поля, которые в таком случае называются внутренним и внешним полями вместо левого и правого.
Если напечатанный документ будет сшиваться, то для этого нужно оставить некоторое дополнительное пространство, которое определяется полем переплета и его расположением (сверху или слева).
Ориентация страницы – это способ размещения страницы на плоскости. Различают книжную (вертикальную) и альбомную (горизонтальную) ориентации.
Колонтитулы – это служебные сообщения, которые размещаются на полях страницы документа. Информация колонтитула может отображаться на всех страницах документа или только на некоторых. В Word 2007 различают верхний, нижний и боковые колонтитулы. Колонтитулы могут содержать номера страниц, название документа или его текущего раздела, фамилию автора, графические изображения и др. Колонтитулы первой страницы, четных и нечетных страниц могут отличаться. Также могут быть различными колонтитулы разных частей документа.
Форматирование страницы
Для установки необходимых значений свойств страницы следует открыть на Ленте вкладку Разметка страницы. На этой вкладке размещены две группы элементов управления, которые предназначены для форматирования страницы, – Параметры страницы и Фон страницы рис.1.1).

Рис.1.1. Вкладка «Разметка страницы» в Word 2007
В группе Параметры страницы для форматирования объектов страницы можно использовать такие элементы управления:
- кнопку со списком Поля – для выбора одного из стандартных наборов размеров полей. Другие значения можно установить, выбрав в списке этой кнопки команду Настраиваемые поля;
- кнопку со списком Ориентация – для выбора ориентации страницы;
- кнопку со списком Размер – для выбора одного из стандартных размеров листа бумаги, на которой планируется печать документа. Для установления других значений нужно в меню выбрать кнопку Другие размеры страниц.
Значения страницы можно установить в диалоговом окне Параметры страницы, которое можно открыть выбором кнопки открытия диалогового окна в соответствующей группе Ленты. Это же окно можно открыть, если дважды щелкнуть в любом месте вертикальной линейки или на полях горизонтальной. Вывод на экран линейки выполияют на вкладке Вид, область Показ, включение или отключение флажка линейки.
- На вкладках окна Параметры страницы дополнительно к вышеуказанным параметрам можно установить значения таких свойств:
- На вкладке Поля в списке несколько страниц можно выбрать зеркальные поля, режим печати двух страниц на листе, брошюры.
Режим брошюры предусматривает печать страниц документа в последовательности (для документа, количество страниц которого кратно 4):
- лист 1, сторона 1 – первая и последняя страницы документа;
- лист 1, сторона 2 – вторая и предпоследняя страницы и т. д.
Если количество страниц в документе не кратно 4, то в конец документа автоматически добавляются одна, две или три пустых страницы так, чтобы количество страниц стало кратным 4. После складывания напечатанных листов и сгибания посредине всей стопки будет получена брошюра.
- На вкладке Размер бумаги – размеры листа бумаги, способ подачи бумаги в принтер.
- На вкладке Источник бумаги – способ вертикального выравнивания текста на странице, границы страницы, нумерацию строк, параметры расположения и оформления колонтитулов.
Вставка колонтитулов
На страницы текстового документа в Word 2007 можно вставлять колонтитулы, воспользовавшись готовой коллекцией шаблонов колонтитулов, или создать собственные колонтитулы, которые можно сохранить в коллекции. Отображаются колонтитулы в документе только в режимах Разметка страницы и Режим чтения. Работа с основным текстом документа во время работы с колонтитулами невозможна. Для вставки колонтитулов используют элементы управления группы Колонтитулы вкладки Вставка.
Для размещения на каждой странице документа колонтитула из готовой коллекции шаблонов нужно:
1. Выбрать на Ленте вкладку Вставка.
2. Выбрать в группе Колонтитулы одну из команд Верхний колонтитул или Нижний колонтитул.
3. Выбрать в предложенном списке шаблонов колонтитулов подходящий вариант.
4. Ввести нужный текст в соответствующие текстовые поля шаблона.
5. Закрыть окно создания колонтитула, выполнив путь:
Работа с колонтитулами ® Конструктор ® Закрыть ® Закрыть колонтитулы, или дважды щелкнув вне поля колонтитула.
Для изменения колонтитула, созданного на основе шаблона, или для создания собственного колонтитула нужно выполнить путь:
Вставка ® Колонтитулы ® Верхний (Нижний) колонтитул ® Изменить верхний (нижний) колонтитул.
Потом ввести новый текст колонтитула в поле Заголовок. При необходимости текст можно редактировать и форматировать обычным способом.
Во время работы с колонтитулами на Ленте появляется временная вкладка Конструктор (рис.1.2).

Рис.1.2. Вкладка «Конструктор»
Созданный колонтитул можно применить ко всему документу, к четным/нечетным страницам или только к первой странице. Выбрать область применения созданного колонтитула можно в группе Параметры.
Установку значений некоторых свойств колонтитулов также можно осуществить и на вкладке Источник бумаги диалогового окна Параметры страницы.
Для удаления колонтитула следует выполнить путь:
Вставка ® Колонтитулы ® Верхний (Нижний) колонтитул ® Удалить верхний (нижний) колонтитул.
Если колонтитулы для разных частей документа должны быть разными, то перед их созданием документ нужно поделить на разделы. Используют разделы, когда нужно для разных частей документа установить разные свойства страниц, разную нумерацию, использовать разные колонтитулы, разместить текст в колонках и др.
В том месте документа, где должен начаться новый раздел, нужно вставить разрыв раздела. Для этого нужно выполнить путь:
Разметка страницы ® Параметры страницы ® Разрывы и выбрать в списке Разрывы разделов нужный вариант. На месте разрыва будет вставлен скрытый символ.
Когда документ разделен на разделы, можно установить для разных разделов разные параметры страниц, в том числе и вставить разные колонтитулы.
Для нумерации страниц документа используется команды Номер страницы группы Колонтитулы вкладки Вставка, которая открывает список возможных вариантов размещения номеров (внизу или вверху страницы) и способов их выравнивания (справа, слева, по центру и т. д.). При необходимости можно настроить формат номера страницы, указав вид нумерации, начальный номер и др. в диалоговом окне Форматномера страницы, которое открывается выбором одноименной команды.
Предварительный просмотр документа
Чтобы выяснить, как будет выглядеть созданный документ после печати, следует просмотреть его в режиме Предварительный просмотр, выполнив путь: Office ® Печать ® Предварительный просмотр.
После этого открывается соответствующая вкладка (см. рис.1.3), используя инструменты управления которой можно:
- установить разный масштаб просмотра документа (группа Масштаб);
- изменить значение свойств страницы (группа Параметры страницы);
- осуществить навигацию документом (кнопки Следующая страница и Предыдущая страница в группе Просмотр);
- настроить параметры печати документа и напечатать его (кнопки группы Печать) и др.

Рис.1.3. Вкладка «Предварительный просмотр»
Просматривая документ в режиме Предварительный просмотр, пользователь может выяснить, удачно ли размещены рисунки в тексте, правильной ли является разбивка текста на страницы и т.п. Незначительное редактирование документа можно выполнить непосредственно в режиме предварительного просмотра (это возможно, если метка флажка Увеличение отсутствует). Для более сложного редактирования лучше вернуться в обычный режим работы с документом, закрыв окно Предварительный просмотр.
Удобной возможностью режима предварительного просмотра документа является команда Сократить на страницу. При выборе этой команды программа автоматически уменьшает размер каждого символа документа и междустрочных интервалов для уменьшения количества страниц. Эту команду целесообразно применять к документам, которые имеют незначительное количество строк текста на последней странице.
Выход из режима предварительного просмотра документа осуществляется выбором кнопки Закрыть окно предварительного просмотра.
Задание на лабораторную работу
1.3.1. Откройте файл Задание 1.1.docx. Текст приведен в Приложении 1. Установите следующий формат страницы: размер страницы – А5, ориентация – альбомная. Установите на линейках размер всех полей страницы по 2 см. Пронумеруйте страницы открытого документа с такими значениями свойств: расположение – сверху страницы, выравнивание – слева, начинать нумерацию с номера 3. Сохраните документ в собственной папке с именем: Решение1.1[Фамилия-группа].docx
1.3.2. Откройте указанный преподавателем файл (Задание 1.1.docx). Создайте колонтитулы: в верхнем – текущая дата с выравниванием по центру, в нижнем – ваша фамилия с выравниванием слева. Сохраните документ в собственной папке с именем: Решение1.2[Фамилия-группа].docx
1.3.3. Откройте файл Задание 1.1.docx. Отформатируйте документ: размер страницы – Letter; ориентация – книжная; поля: верхнее – 1,5 см, нижнее – 1 см, левое – 2 см, правое – 3 см; нумерация страниц – внизу страницы, по центру, начиная с номера 1; верхний колонтитул – название текстового документа. Сохраните документ в собственной папке с именем: Решение1.3[Фамилия-группа].docx
1.3.4. Откройте файл Задание 1.1.docx. Отформатируйте документ: размер страницы – А4; ориентация – книжная; поля: верхнее – 1,5 см, нижнее – 1 см, внешнее –2 см, внутреннее – 3 см; нумерация страниц – внизу страницы, на внешней стороне, начиная с номера 1; колонтитулы: верхний на нечетных страницах – название текстового документа, нижний на четных страницах – текущая дата и время. Сохраните документ в собственной папке с именем: Решение1.4[Фамилия-группа].docx
1.3.3. Оформить титульный лист (приведен в Приложении2).
Содержание отчета
Цель работы; постановка задачи; теоретические сведения; описание выполнения заданий раздела 1.3; выводы по работе.
1.5 Контрольные вопросы
1. Как пронумеровать страницы документа?
2. Что такое колонтитулы? Как их создать?
3. Значения каких свойств страницы можно изменить, используя линейки?
4. Как задается размер страницы документа?
5. Какие вы знаете виды ориентации страницы?
6. Что такое поля страницы? Для чего их используют?
ЛАБОРАТОРНАЯ РАБОТА №2.
CОЗДАНИЕ ОГЛАВЛЕНИЯ.
Цель работы
Получить практические навыки использования стилей при оформлении текстовых документов с использованием текстового редактора Microsoft Word, изучить приемы работы со списками и гиперссылками.
Теоретические сведения
Стиль – совокупность параметров форматирования, которым присвоено некоторое имя, позволяющее применять стиль для форматирования сразу по всем параметрам, которые он описывает. Например, стиль абзацев определяет шрифт текста, способ выравнивания абзаца на странице, отступ от поля, междустрочный интервал и т. п. Стили значительно облегчают форматирование документа. Кроме того, с их помощью создаются структуры и оглавления.
Использование стилей
Текстовый процессор Word 2007по умолчанию имеет собственную библиотеку стилей, так называемые экспресс-стили, в которых значения свойств объектов подобраны с учетом основных требований дизайна.
Образцы экспресс-стилей для текстовых объектов документа (символов, абзацев) отображены на вкладке Главная в группе Стили (рис.2.1).
Каждый образец демонстрирует оформление текста соответствующим стилем. Рядом с некоторыми из них содержится значок, который указывает тип объектов, к которым этот стиль применяется: к абзацам – ¶, к символам – а, к символам и абзацам – ¶а.

Рис.2.1. Образцы экспресс-стилей
Для применения стиля нужно выделить объект и выбрать в списке нужный стиль.
Коллекцию стилей пользователь может дополнять новыми стилями, создавая их на основе уже существующих или заново. При сохранении документа с ним автоматически сохраняются и примененные стили, то есть при последующих открытиях документа вид его будет таким же. Для создания стиля используется кнопка Создать стиль в окне Стили.
Стили можно переименовать или удалить, воспользовавшись командами контекстного меню образца стиля. Указанные операции невозможны над стилями заголовков. Для отказа от применения стиля и установки значений свойств объекта по умолчанию можно выбрать команды Очистить формат, Очистить.
Создание оглавления
Оглавление документа– это перечень названий структурных частей документа, упорядоченных в соответствии с его иерархической схемой, с указанием соответствующих номеров страниц.
Если для каждого из заголовков многостраничного документа его уровень определен с использованием соответствующих стилей заголовков, то текстовый процессор Word д ает возможность автоматически создать оглавление такого документа. Для этого в документе необходимо применить стили заголовков («Заголовок 1 — 9») к заголовкам, которые следует включить в оглавление. При этом номер в названии стиля «Заголовок» обозначает глубину вложенности разделов оглавления.
Для автоматического создания оглавления документа необходимо
1. Установить курсор в том месте документа, где нужно разместить оглавление.
2. Выполнить команду Ссылки- Оглавление- Оглавление. На вкладке Оглавление выбрать в списке встроенных образцов подходящий вариант оформления оглавления (рис.2.2)
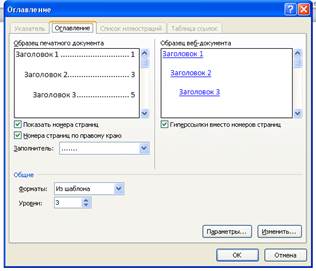
Рис.2.2. Образец оформления оглавления
Полученные данные оформляются в виде таблицы, в которую вносятся названия заголовков и соответствующие номера страниц. Созданное оглавление можно использовать для быстрого перемещения к нужным структурным частям документа, поиска необходимых разделов, подразделов и т. п. Для этого следует в оглавлении документа выбрать нужный заголовок, удерживая нажатой клавишу Ctrl. Если в ходе работы над документом его текст и структура изменялись, то оглавление документа нужно обновить. Для этого нужно выполнить Ссылки - Оглавление - Обновить таблицу.
Табуляция
Табуляция– средство, которое дает возможность размещать объекты в строке в строго определенных местах (позициях табуляции).
На линейке позиция табуляции отражается в левом углу значком  . Нажатие кнопки табуляции приводит к смене типа табуляции: По левому краю
. Нажатие кнопки табуляции приводит к смене типа табуляции: По левому краю  , По правому краю
, По правому краю  , По центру
, По центру  , По десятичному разделителю
, По десятичному разделителю  или С чертой
или С чертой  .
.
Для установки метки табуляции достаточно выбрать на линейке нужное место указателем мыши. Чтобы изменить ее позицию, нужно перетянуть метку вдоль линейки на новое место. Для удаления позиции табуляции достаточно переместить метку табуляции за пределы линейки. Также установить и изменить позиции табуляции можно в окне Табуляция, для этого следует открыть диалоговое окно Абзац команды Главная и выбрать кнопку Табуляция. Позиции табуляции определяются по линейке. В этом окне также можно задать способ выравнивания и заполнители (используется для создания оглавления вручную) – рис.2.3.

Рис.2.3. Окно Табуляция
Создание гиперссылок
Гиперссылки позволяют перейти к любому разделу текущего документа или Web-страницы, к другому документу Word или к другой Web-странице или к файлу, созданному в другой программе.
Для создания ссылок на элементы текущего документа используются либо стили заголовков (Стиль заголовка. Оформление заголовка. В Microsoft Word определены девять различных встроенных стилей заголовков: «Заголовок 1» — «Заголовок 9».), либо закладки (Закладка. Отметка или место в тексте, которому присвоено определенное имя, что позволяет быстро переходить к нему в дальнейшем.). Закладки позволяют осуществлять переход в любое место документа. Чтобы создать закладку, выберите группу Вставка – Ссылка - Закладка. В поле Имя закладки введите или выберите нужное имя (имя должно начинаться с буквы) и нажмите кнопку Добавить. Выделите текст или объект, который должен представлять гиперссылку. На ленте (Панель инструментов. Строка с кнопками и другими элементами управления, служащими для выполнения команд. Чтобы вызвать панель инструментов, нажмите клавишу ALT, а затем клавиши SHIFT+F10.) выберите группу Вставка – Ссылка – Гиперссылка. В списке Связать с выберите параметр - местом в этом документе. Выберите в списке заголовок или закладку для ссылки.
Чтобы вставить гиперссылку на файл или Web-страницу необходимо выделить текст или графический объект, который предполагается использовать как гиперссылку, и выполнить Вставка – Ссылка – Гиперссылка. Если в документе имеются не сохраненные изменения, откроется окно с предложением сохранить файл. Сохраните файл. В поле Адрес введите адрес, на который требуется создать ссылку, или раскройте поле Папка и выберите нужный файл.
Переход по гиперссылке осуществляется при нажатой клавише Ctrl.
Режимы просмотра документа
Пользователь может установить удобный режим просмотра документа в зависимости от вида работ, которые он планирует выполнять. Это осуществляется выбором соответствующих команд в меню Вид:
- Разметка страницы - для создания, редактирования и форматирования документа;
- Режим чтения - для чтения документа с экрана;
- Веб-документ - для просмотра документа в виде веб-страницы;
- Черновик - для ввода данных и редактирования документа;
- Структура - для работы над схемой документа. В режиме Структура текст отображается в свернутом виде и на экран выводятся только заголовки структурных частей и основной текст. Уровни текста документа имеют разный отступ от левого поля.
Задание на лабораторную работу
2.3.1. Откройте файл Задание 1.1.doc. Отформатируйте документ, используя следующие стили:
Заголовок 1 уровня – стиль Заголовок 1. (шрифт «Times New Roman»+ размер шрифта 16 + начертание «полужирный»+выравнивание по центру+ абзацный отступ 1,25 см.)
Заголовки 2 уровня – стиль Заголовок 2 (шрифт «Times New Roman»+ размер шрифта 14 + выравнивание по левому краю + абзацный отступ 1,25 см.)
Заголовки 3 уровня – стиль Заголовок 3 (шрифт «Times New Roman»+ размер шрифта 14 + выравнивание по левому краю + абзацный отступ 1,25 см.).
Другие фрагменты текста– стиль Текст (.шрифт «Times New Roman»+ размер шрифта 14 + выравнивание по ширине + абзацный отступ 1,25 см)
Просмотрите документ в режимах: обычный, разметка страницы, веб-документ, структура. Сохраните документ в собственной папке в файле с именем Задание 2.2.doc.
2.3.2 Откройте файл Задание 1.1.doc. Добавьте в начало документа пустую страницу, пронумеруйте страницы документа. Номер на первой странице не выводить. Автоматически создать оглавление с помощью стилей. Сохраните документ в собственной папке в файле с именем Задание 2.3.doc.
2.3.3 Откройте файл Задание 1.1.doc. Добавьте в начало документа пустую страницу, пронумеруйте страницы документа. Создайте оглавление вручную с использованием табуляции для выравнивания номеров страниц.. Сохраните документ в собственной папке в файле с именем Задание 2.4.doc.
2.3.4 Откройте файл (Задание 1.1.doc). Добавьте в конец документа гиперссылку, позволяющую перейти в начало раздела 1.1.2, и гиперссылку, позволяющую перейти на 3 строку сверху страницы 2. Сохраните документ в собственной папке в файле с именем Задание 2.5.doc.
2.3.5 Оформить отчет.
Содержание отчета
Цель работы; постановка задачи; описание выполнения заданий раздела 2.3; выводы по работе.
2.5 Контрольные вопросы
1. Что такое стиль? Как выбрать стиль оформления текста?
2. Какие режимы просмотра документа вы знаете? Чем они отличаются?
3. Как установить позицию табуляции? Как ее изменить? Как ее удалить?
4. Как использовать стили для составления оглавлений?
5. Что такое гиперссылка?
ЛАБОРАТОРНАЯ РАБОТА №3.
Теоретические сведения
Вставка и создание таблицы
Таблица Word — это совокупность столбцов и строк, которые, пересекаясь, образуют ячейки. Microsoft Office Word предлагает несколько способов создания таблицы.
Использование команды Вставить таблицу. Для создания таблицы на ленте перейти на вкладку Вставка, а затем нажать кнопку Таблица.
Для быстрой вставки наведите указатель мыши на область Вставка таблицы и подберите необходимые размеры путем перетаскивания мыши вправо и вниз (рис.3.1а). При этом таблицу можно предварительно увидеть в рабочем окне программы.
С помощью команды Вставить таблицу можно перед вставкой таблицы в документ указать ее размеры и формат (рис.3.1б). В области Размер таблицы введите количество столбцов и строк. В области Автоподбор ширины столбцов выберите параметры подстройки размера таблицы (рекомендуется назначить По содержимому, в этом случае ширина столбца будет устанавливаться в соответствии с размером введенных в ячейку данных).
а) б)
Рис. 3.1. Вставка таблицы
а) быстрая вставка б) задание размеров таблицы
Рисование таблицы. Сложную таблицу, например, таблицу с ячейками разной высоты или с меняющимся числом столбцов в строке, можно нарисовать. Щелкните в документе место, где требуется создать таблицу. Из меню команды Вставка - Таблица выберите Нарисовать таблицу. Указатель мыши примет вид карандаша. Чтобы определить внешние границы таблицы, нарисуйте прямоугольник. Затем внутри этого прямоугольника нарисуйте линии столбцов и строк.
После создания таблицы на ленте появляются две контекстные вкладки Конструктор и Макет, объединенные заголовком Работа с таблицами. Чтобы стереть линию или блок линий, на вкладке Макет нажмите кнопку Ластик. Щелкните линию, которую требуется стереть.
Преобразование текста в таблицу. Вставьте знаки разделителей такие, как запятая или знак табуляции, в местах, где текст должен быть разбит по столбцам. Используя знак абзаца, укажите, где должны начинаться новые строки. Например, в списке с двумя словами в строке вставьте запятые или знаки табуляции после первых слов, чтобы создать таблицу с двумя столбцами. Выделите текст, который требуется преобразовать. Выполните команду Вставка - Таблица - Преобразовать – текст в таблицу. В диалоговом окне Преобразовать в таблицу в области Разделитель укажите знак разделителя, использованный в тексте.
Редактирование таблицы
Редактирование структуры таблицы предусматривает добавление или удаление отдельных ее элементов, объединение или разбиение ячеек. Операции выполняются с помощью элементов управления вкладки Макет или команд контекстного меню.
Для добавление строки нужно выделить строку, рядом с которой будет вставляться новая и выбрать одну из команд Вставить сверху, Вставить снизу в группе Строки и столбцы. Дополнительную строку в конец таблицы можно вставить, нажав клавишу ТАВ в последней клетке таблицы. Для добавления столбца используют команды Вставить слева, Вставить справа.
Для вставки отдельной ячейки шелкните ячейку справа или сверху от того места, куда требуется вставить новую ячейку, вызвать контекстное меню, выбрать команду Вставить – Ячейки, либо открыть диалоговое окно в группе Строки и столбцы. Выбрать способ вставки - со сдвигом вправо или вниз.
Две и более ячеек, расположенных в одной строке или в одном столбце, можно объединить в одну. Для этого к выделенным ячейкам применяют команду Объединитьячейки в группе Объединение вкладки Макет.
В группе Объединение для разделения ячейки ее выделяют, нажимают кнопку Разделить ячейки и вводят число столбцов и строк, на которые следует разбить выделенные ячейки.
Кнопку Разделить таблицу группы Объединить используют, когда таблицу в документе нужно разделить на две части для ввода между ними текста или переноса части таблицы на другую страницу. Для этого курсор нужно разместить в той строке таблицы, перед которой планируется разрыв таблицы.
Если таблица большая и размещается больше чем на одной странице текстового документа, то заголовки столбцов на других страницах можно вставить автоматически. Для этого следует выделить строку заголовка в начале таблицы и выполнить Макет - Данные - Повторить строки заголовков.
Для запрета переноса строк таблицы на следующую страницу Щелкните любую часть таблицы. Вызовите контекстное меню – Свойства таблицы и и выберите вкладку Строка. Снимите флажок Разрешить перенос строк на следующую страницу.
Принудительный перенос таблицы на следующую страницу с определенной строки. Выделите строку, которая должна быть напечатана на следующей странице. Нажмите клавиши CTRL+ВВОД.
Удалить любой выделенный объект (строку, столбец, клетку таблицы или всю таблицу) можно с помощью команд списка Удалить или клавишей BackSpace.
Форматирование таблицы
Для форматирования текста в таблице применяют стандартные средства Word. Форматирование самой таблицы и ее объектов осуществляется средствами временных вкладок Макет и Конструктор раздела Работа с таблицами.
В группе Выравнивание можно задать выравнивание текста в клетке, установить направления размещения текста, задать размер полей в клетках и интервала между ячейками; в группе Размер ячеек можно задать точные размеры строки и столбца, выполнить автоподбор по содержанию или по размерам окна. Размеры объетов таблицы можно изменить перетягиванием границ объекта.
Чтобы придать таблице нужный вид, можно добавить или удалить границы. Выделить таблицу, правой кнопкой вызвать контекстное меню, выбрать пункт Свойства таблицы, вкладка Таблица, нажмите кнопку Границы и заливка и выберите один из встроенных наборов границ. Можно воспользоваться вкладкой макет, кнопка Свойства.
Для установки границ можно воспользоваться кнопкой Внешние границы на ленте на вкладке Главная или вкладке Конструктор.
Для удаление границ во всей таблице необходимо выделить таблицу и в меню Внешние границы выберать вариант Без границы.
Линии сетки отображают границы между ячейками в таблице, не имеющей границ. Чтобы увидеть линии сетки, следует удалить границы.
В отличие от границ, линии сетки отображаются только на экране и не выводятся при печати таблицы. На вкладке Макет выберите команду Отображать (скрыть) сетку.
Сортировка строк таблицы
Строки таблицы можно отсортировать по возрастанию или убыванию. Сортировку можно выполнять по данным одного, двух или трех столбцов. Если выбирается сортировка, например, по двум столбцам, то сначала строки таблицы упорядочиваются по содержимому первого указанного столбца. Потом для тех строк, в которых содержимое в первом столбце совпадает, выполняется сортировка по содержимому второго столбца и т. д.
Для осуществления сортировки строк таблицы нужно:
1. Выделить часть таблицы, которая подлежит сортировке. Замечание: строка заголовков столбцов, столбец номеров строк и итоговые строки таблицы обычно в сортировке не участвуют, поэтому выделять их не нужно.
2. Выполнить Макет - Данные - Сортировка.
3. Выбрать в соответствующих полях окна Сортировка (рис.3.2) столбцы, тип данных и вид сортировки, по которым будет выполняться эта операция.
4. Выбрать кнопку OK.
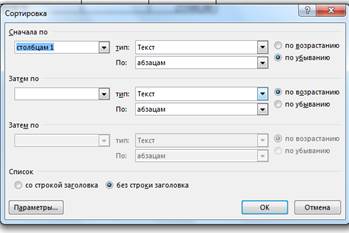
Рис.3.2. Окно сортировки
Задание на выполнение
3.3.1 Создать две таблицы (рис.3.4)
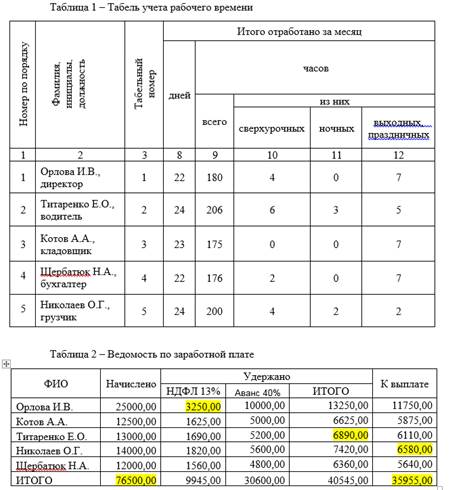
Рис. 3.4. Таблицы для выполнения задания
3.3.2 В таблице 2 в ячейках, выделенных желтым цветом, ввести формулы для вычисления значений.
3.3.3 Отсортировать таблицу 2 по ФИО в алфавитном порядке
3.3.4 Оформить отчет
Содержание отчета
Цель работы; постановка задачи; описание выполнения заданий раздела 3.3; выводы по работе.
3.5 Контрольные вопросы
1. Какими способами можно создать таблицу в Microsoft Word?
2. Каким образом можно добавить в таблицу ячейку, строку или столбец?
3. Каким образом можно изменить высоту строки и ширину столбца в таблице?
4. Каким образом определяется адресация ячеек в таблице?
5. Каким образом производятся вычисления в таблице?
ЛАБОРАТОРНАЯ РАБОТА №4.
СОЗДАНИЕ РИСУНКОВ В WORD
4.1 Цель работы - получить практические навыки создания и форматирования рисунков в текстовом редакторе Office Word.
Теоретические сведения
Графика в приложении Word
К основным типам графики, которые могут использоваться при создании документов Microsoft Office Word, относятся графические объекты, диаграммы, рисунки и клипы. Графические объекты включают в себя фигуры, диаграммы, блок-схемы, кривые и прямые линии и любой из них является частью документа Word. Их свойства можно менять, используя различные цвета, узоры, границы и другие эффекты.
Рисунок в Word относится к графическим объектам или группам графических объектов. Например, графический объект, состоящий из фигур и линий, является рисунком.
Использование полотна
Вводимый в Word графический объект может быть помещен на полотно. С помощью полотна можно упорядочивать рисунки в документе.
Полотно обеспечивает границу в виде рамки между рисунком и остальной частью документа. По умолчанию граница и фон полотна не отображаются, однако к полотну можно применять форматирование, как к любому графическому объекту.
Кроме того, полотно помогает удерживать части рисунка вместе, что особенно полезно, когда он состоит из нескольких фигур. Полезнее всего вводить полотно, если планируется формировать изображение более чем из одной фигуры.
Например, при создании блок-схемы следует начинать с полотна и только после этого размещать фигуры и линии. Полотно помогает упорядочивать и изменять размеры объектов.
Щелкните в том месте документа, где нужно создать рисунок. На вкладке Вставка в группе Иллюстрации щелкните Фигуры, а затем выберите Новое полотно. Вставьте в документ полотно.
Чтобы рисовать, нажмите кнопку Фигуры, а затем кнопки Полилиния или Рисованная кривая в группе Линии. Прервать рисование







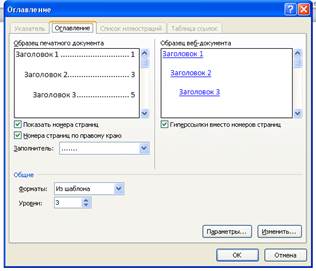
 . Нажатие кнопки табуляции приводит к смене типа табуляции: По левому краю
. Нажатие кнопки табуляции приводит к смене типа табуляции: По левому краю  , По центру
, По центру  , По десятичному разделителю
, По десятичному разделителю  или С чертой
или С чертой  .
.