Руководство пользователя
Подсистема почтовых услуг. Приём РПО (партионный)
Релиз 8.0
ЕАС ОПС.001.И3.03-4-ЛУ
ЛИСТ УТВЕРЖДЕНИЯ
|
|
| От Исполнителя
|
|
|
| Руководитель консалтинговой группы ООО «Джи-Эм-Си-Эс Верэкс»
|
|
|
| ____________ Корепина А. О.
|
|
|
| «____»_______________ 2016г.
|
|
|
|
|
2016 г.
СОГЛАСОВАНО
| Наименование организации
| Должность исполнителя
| Фамилия, имя, отчество
| Подпись
| Дата
|
| От Заказчика
|
| ФГУП «Почта России»
| Руководитель департамента проектных решений по развитию сети
| Бондаренко А.С.
|
|
|
| ФГУП «Почта России»
| Руководитель отдела адаптации производственных процессов и технологий
| Антонова Т.В.
|
|
|
| ФГУП «Почта России»
| Руководитель направления разработки и адаптации технологий
| Лосева М.А.
|
|
|
| От Исполнителя
|
| ООО «Джи-Эм-Си-Эс Верэкс»
| Консультант 2-ой категории
| Головина М.В.
|
|
|
| УТВЕРЖДЕН
|
| ЕАС ОПС.001.И3.03-4-ЛУ
|
развитие и тиражирование
единой АВТОМАТИЗИРОВАННОЙ СИСТЕМЫ отделений почтовой связи (ЕАС ОПС) ФЕдерального государственного унитарного предприятия «Почта россии»
(фгуп «почта россии»)
Руководство пользователя
Подсистема почтовых услуг. Приём РПО
ЕАС ОПС.001.И3.03-4
Листов 43
2016 г.
Аннотация
Документ «Руководство пользователя. Подсистема почтовых услуг. Приём РПО (партионный)» в части описания процедур работы оператора отделения почтовой связи при приёме регистрируемых партионных почтовых отправлений (далее по тексту – РПО), разработан в рамках выполнения работ по развитию и тиражированию Единой автоматизированной системы отделений почтовой связи (далее по тексту – ЕАС ОПС).
Назначение ЕАС ОПС – повышение эффективности оказания услуг за счет создания единого решения для автоматизации деятельности отделений почтовой связи.
Данный документ содержит описание процедур работы оператора отделения почтовой связи при приёме регистрируемых почтовых отправлений (партионных) с использованием Единой автоматизированной системы отделений почтовой связи и предназначен для обучения операторов и для использования операторами отделений почтовой связи в качестве справочной информации о ЕАС ОПС.
Основанием для выполнения отчета является Договор от 12 января 2016 года № БП 01/15 на выполнение работ и оказание услуг по теме: «развитие и тиражирование Единой автоматизированной системы отделений почтовой связи (ЕАС ОПС) Федерального государственного унитарного предприятия «Почта России» (ФГУП «Почта России»)» между ФГУП «Почта России» и консорциумом ООО «Джи-Эм-Си-Эс Верэкс» и ООО «НСТ».
Содержание
1 Введение... 4
1.1 Область применения.. 4
1.2 Краткое описание возможностей.. 4
1.3 Порядок проверки работоспособности.. 5
2 Описание операций... 6
2.1 Ввод списка партионной почты (с бумажного носителя). 6
2.1.1 Заполнение основных полей.. 7
2.1.2 Заполнение характеристик списка РПО... 10
2.1.3 Заполнение данных об отправителе партионных РПО... 13
2.1.4 Заполнение категорий РПО... 16
2.1.5 Заполнение списка РПО... 19
2.1.6 Просмотр итоговых данных о партионном списке РПО... 24
2.1.7 Оплата приёма партионного списка РПО... 27
2.2 Ввод списка партионной почты (в электронном виде). 29
2.2.1 Выбор файла с электронным списком.. 31
2.2.2 Просмотр данных. 32
2.2.3 Проверка данных на полноту. 33
2.2.4 Проверка данных по содержанию... 33
2.2.5 Действия оператора, в случае наличия ошибок.. 34
2.2.6 Сверка данных. 35
2.2.7 Оплата приёма партионного списка РПО... 38
3 Аварийные ситуации... 39
3.1 Код ошибки – «нет бумаги». Окончание ленты в фискальном регистраторе.. 39
3.2 Код ошибки – «1000 и 1002. В время операции произошла ошибка» в момент проведения оплаты... 39
4 Рекомендации по освоению..... 40
список обозначений и сокращений... 41
Введение
Область применения
В документе представлено руководство для операторов отделений почтовой связи (ОПС) при выполнении служебных обязанностей по приёму партионных регистрируемых почтовых отправлений (РПО) с использованием Единой автоматизированной системы отделений почтовой связи (ЕАС ОПС, Система).
Данный документ предназначен для использования при обучении операторов ОПС и для получения справочной информации при работе в ЕАС ОПС.
Перед изучением документа необходимо ознакомиться с документом «Создание и пилотное внедрение единой автоматизированной системы отделений почтовой связи на базе платформы MS Dynamics AX for Retail. Курсы обучения в составе рабочего места ОПС. Общие процедуры. ЕАС ОПС.001.И3.03-1» (далее – «Общие процедуры»), в котором приведены краткие сведения о Системе, порядок подготовки Системы к работе и описание выполнения типовых операций, общих для всей системы ЕАС ОПС.
При возникновении вопросов по использованию ЕАС ОПС следует обращаться в службу технической поддержки.
Описание операций
Примечание:
В документе при описании действий оператора используемые клавиши клавиатуры компьютера написаны жирным шрифтом (Enter), поля и кнопки экранных форм пишутся в кавычках (кнопка «Exit»).
Заполнение основных полей
Данная операция предназначена для заполнения данных принимаемого списка в соответствии с бумажным партионным списком отправителя.
На форме «Партионный список» в группе полей «Основные поля» требуется заполнить следующие поля:
- «Тип списка» - выбор значения осуществляется из списка;
- «Выбор контрагента» - выбор значения осуществляется из списка;
- «Номер договора» - подставляется автоматически, в зависимости от выбранного контрагента;
- «Номер списка» - ввод значения, соответствующего номеру списка;
- «Дата списка» - по умолчанию Системой устанавливается текущая дата, значение может быть изменено (см. Рисунок 3).

Рисунок 3 – Форма «Партионный список». Вкладка «Основные свойства». Группа полей «Основные поля»
Для ввода типа списка необходимо установить курсор в поле «Тип списка» и нажать F4. В открывшейся форме необходимо выбрать нужный список и нажать Enter (Рисунок 4).

Рисунок 4 – Меню выбора типа списка
Далее необходимо перейти на вторую вкладку формы и заполнить характеристики списка РПО.
Для выбора контрагента необходимо перейти в поле «Выбор контрагента» и нажать кнопку F4, система откроет журнал (см. Рисунок 5), в котором представлен список контрагентов для выбора.

Рисунок 5 – Экранная форма «Выбор контрагента»
На форме «Выбор контрагента», в верхней части расположены фильтры, для организации поиска:
- Поиск по договору;
- Поиск по ИНН;
- Поиск по названию контрагента.
Табличная часть формы содержит список контрагентов, доступных для выбора.
Для выбора контрагента необходимо выделить его в списке и нажать кнопку «ОК», после чего выбранный контрагент отобразится в поле «Выбор контрагента», а в поле «Номер договора» автоматически появится номер договора (см. Рисунок 6).

Рисунок 6 – Форма основных полей с заполненными данными
Отправитель. Тип клиента
В открывшейся форме (см. Рисунок 12) необходимо указать тип клиента:
- Физ. лицо;
- Юр. лицо.

Рисунок 12 – Форма ввода данных об отправителе партионных РПО (юр. лицо)
Если отправителем является юридическое лицо, то необходимо заполнить поле «Наименование компании» (см. Рисунок 12) или выбрать наименование организации из истории (кнопка «Выбрать из истории»).
Если отправителем является физическое лицо, необходимо заполнить поля «Фамилия», «Имя», «Отчество» (см. Рисунок 13).

Рисунок 13 – Форма ввода данных об отправителе партионных РПО (физ. лицо)
Примечание:
Если контрагент, был выбран ранее на вкладке полей «Основные», то данные отправителя (тип клиента и название либо ФИО будут заполнены автоматически).
Заполнение категорий РПО
Данная операция предназначена для внесения данных по категориям принимаемых РПО в списках и указания суммы к оплате за каждую категорию.
После заполнения всех полей об Отправителе следует нажать кнопку «Далее». Система отобразит вкладку «Категории РПО» формы «Партионный список» (см. Рисунок 15).

Рисунок 15 – Форма «Партионный список». Вкладка «Категории РПО»
На вкладке «Категории РПО» формы «Партионный список» можно добавить несколько видов категорий РПО, входящих в список, последовательным нажатием кнопки «Добавить» или кнопки Alt+«+» с клавиатуры, и вводом параметров каждой группы РПО. При нажатии кнопки «Добавить» Система отобразит форму «Категории РПО партионного списка» с активной вкладкой «Категория» (см. Рисунок 16).

Рисунок 16 – Форма «Категории РПО партионного списка». Вкладка «Категория»
На форме «Категории РПО» следует указать значения в следующих полях:
- «Категория РПО» - необходимо выбрать значение из выпадающего списка по кнопке F4 (см. Рисунок 17);
- «Количество РПО, выбранной категории» - необходимо вручную указать количество РПО;
- «Итого за РПО данной категории» - необходимо указать сумму, уплачиваемую клиентом за пересылку РПО выбранной категории, при этом Система автоматически выделит НДС из введённой суммы.
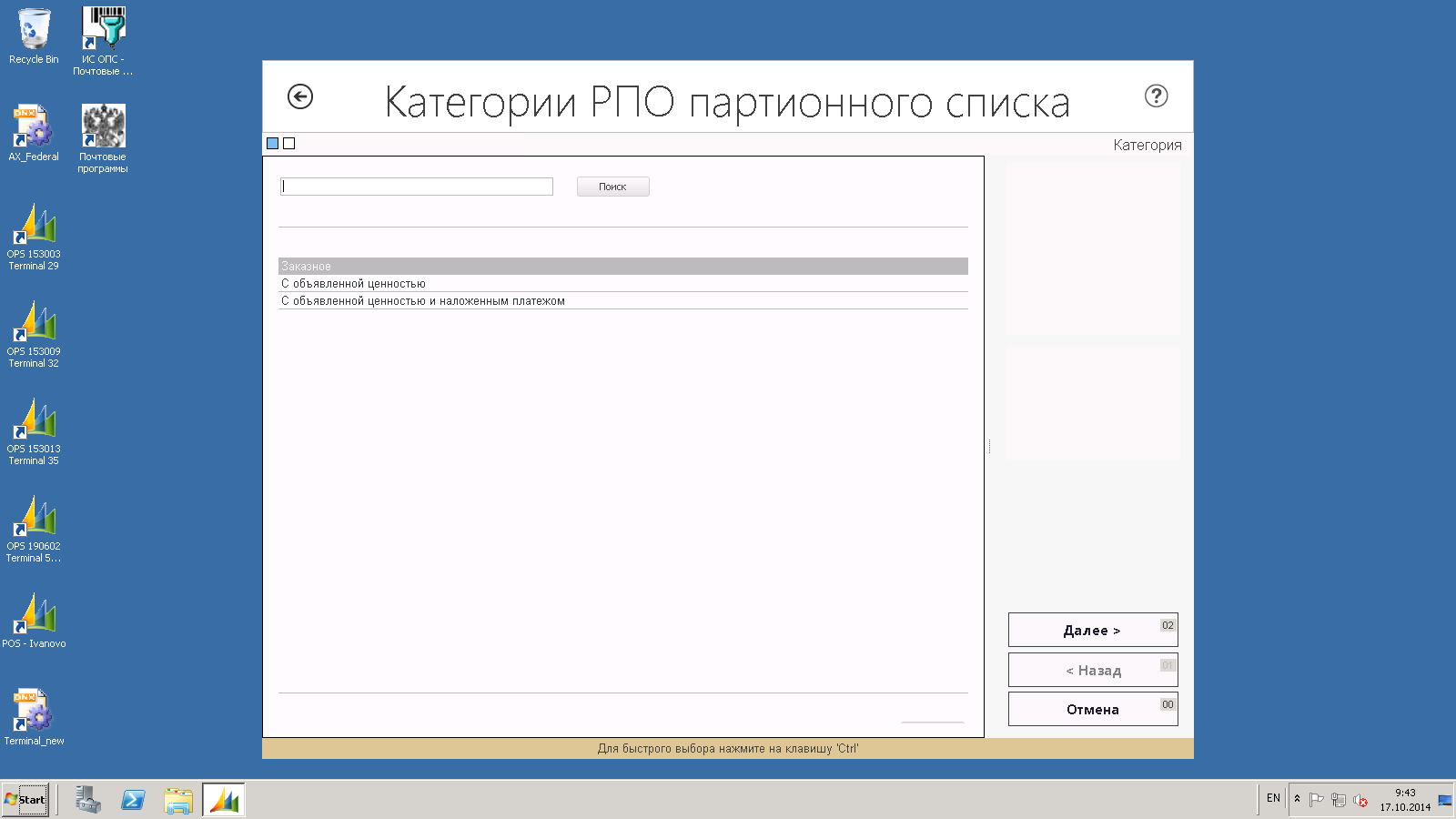
Рисунок 17 – Список выбора категории РПО
Нажатие на кнопку «Далее» на форме «Категории РПО партионного списка» на экране ввода данных отобразит итоговые данные по принятым РПО на вкладке «Итоги» (см. Рисунок 18).

Рисунок 18 – Форма «Категории РПО партионного списка». Вкладка «Итоги»
На форме «Категории РПО партионного списка» на вкладке «Итоги» следует нажать кнопку «ОК», введённые РПО добавятся в таблицу формы «Партионный список». Добавленные РПО по категориям можно корректировать нажатием кнопки «Изменить» или нажать на клавиатуре кнопку Alt и с помощью клавиш стрелок (→,←) выбрать операцию «Изменить» и нажать на кнопку Enter. Для удаления нажать кнопку «Удалить» или нажать на клавиатуре Alt+ «-».
После ввода в Систему всех данных необходимо нажать кнопку «Далее». Откроется вкладка «Список РПО» (см. Рисунок 19).

Рисунок 19 – Форма «Партионный список». Вкладка «Список РПО»
Заполнение списка РПО
Данная операция предназначена для формирования списка отправлений, согласно каждой внесённой категории.
На вкладке «Список РПО» формы «Партионный список» необходимо нажать кнопку «Добавить» (см. Рисунок 20) или кнопку Alt+«+» на клавиатуре, при этом Система отобразит форму «РПО» (см. Рисунок 21).
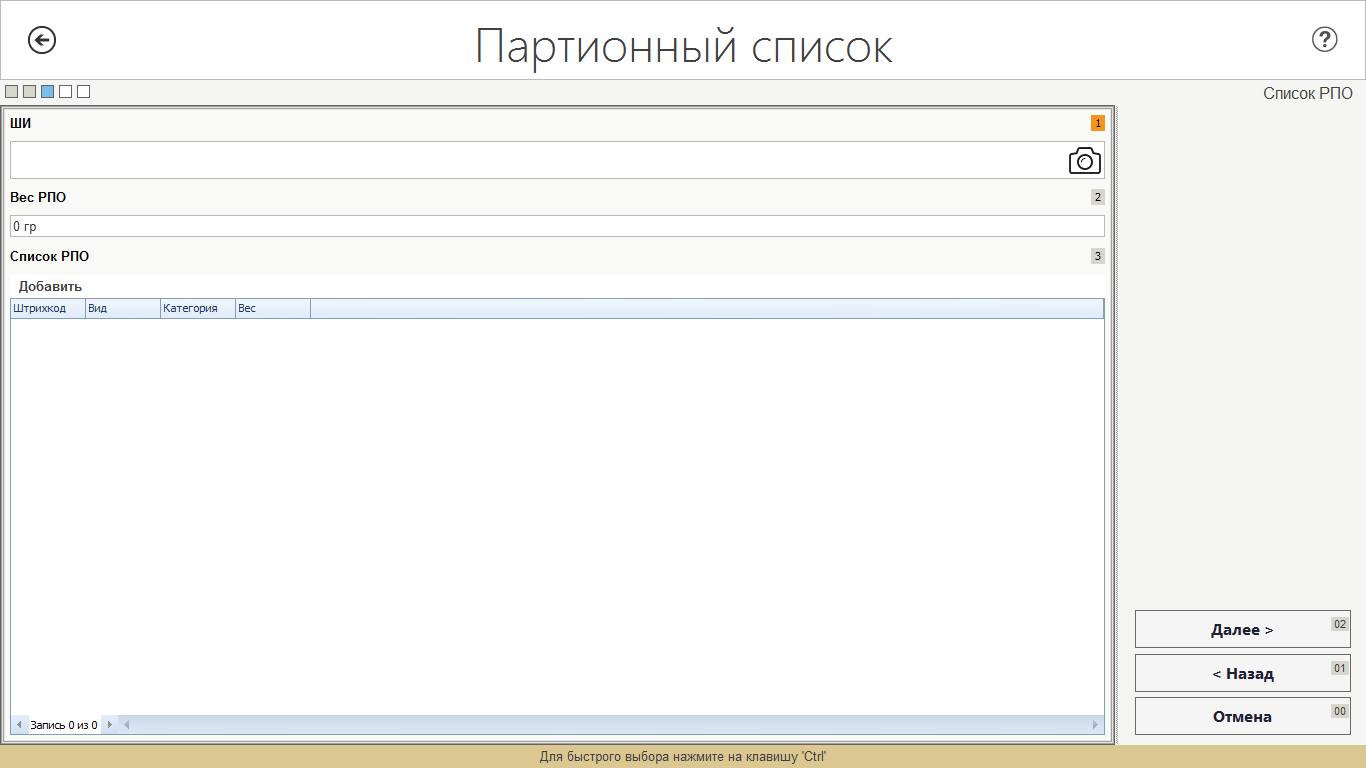
Рисунок 20 – Форма «Партионный список», вкладка «Список РПО»

Рисунок 21 – Форма «РПО», группа полей «Класс, вес»
Часть полей формы «РПО» заполнена введёнными ранее данными. Следует ввести значения в поля:
- «Вес» – указывается вес РПО (см. Рисунок 21);
- «ШИ (ШПИ)» – см. Рисунок 22;
- «Получатель» – заполняется аналогично отправителю (см. пп. 2.1.3);
- «Адрес» – заполняется аналогично адресу отправителя (см. пп. 2.1.3) (см. Рисунок 14);
- «Дополнительные услуги», «Тип оплаты РПО» – см. Рисунок 25.

Рисунок 22 – Форма «РПО», группа полей «Вид, категория, ШИ / ШПИ»
На вкладке «Способ пересылки» поле неактивно для заполнения, по умолчанию значение стоит «Наземный» (см. Рисунок 23).

Рисунок 23 – Форма «РПО», группа полей «Способ пересылки»
На вкладке «Предварительный итог» (см. Рисунок 24) указана предварительная сумма РПО, поля неактивны для редактирования.

Рисунок 24 - Форма «РПО», экран «Предварительные итоги»
В случае ввода РПО в количестве, отличном от указанного в списке, Система отобразит предупреждающее сообщение и заблокирует оформление партионного приёма до устранения ошибок.

Рисунок 25 – Форма «РПО», вкладка «Дополнительные услуги», группа полей «Тип оплаты РПО»
Переход между экранами формы осуществляется нажатием кнопки «Далее», окончание ввода подтверждается нажатием кнопки «ОК» на вкладке «Итоги» (см. Рисунок 26). Описанным способом добавляются все РПО списка.

Рисунок 26 – Форма «РПО». Вкладка «Итоги»
Добавленные РПО можно корректировать нажатием кнопки «Изменить» или нажать на клавиатуре кнопку Alt и с помощью клавиш стрелок (→,←) выбрать операцию «Изменить» и нажать на кнопку Enter, и удалять (по кнопке «Удалить» или нажатием на кнопку Alt+«-» с клавиатуры). Нажатие кнопки «Далее» на форме «Партионный список» вкладки «Список РПО» (см. Рисунок 27) переведёт Систему к форме для предварительного просмотра итоговых данных о партионном списке РПО.

Рисунок 27 – Форма «Партионный список» с введёнными данными
Рисунок 31 – Диагностическое сообщение
Для продолжения оформления приёма партионного списка необходимо нажать на кнопку «Ок», после этого суммы будут заменены и можно переходить к оплате партионного списка. В случае нажатия кнопки «Отмена», продолжить оформление партионного списка будет возможно только изменив суммы вручную, в противном случае приём партионного списка придётся прервать.
Проверка итоговых сведений
На форме «Партионный список», на экране «Итоги» (см. Рисунок 32) Система отобразит итоговые сведения о приёме партионного списка с бумажного носителя.

Рисунок 32 – Форма «Партионный список». Вкладка «Итоги»
Оплата
После проверки итоговых сведений следует нажать кнопку «ОК», данные об оплате приёма попадут в корзину Главного окна кассы Системы (см. Рисунок 33).
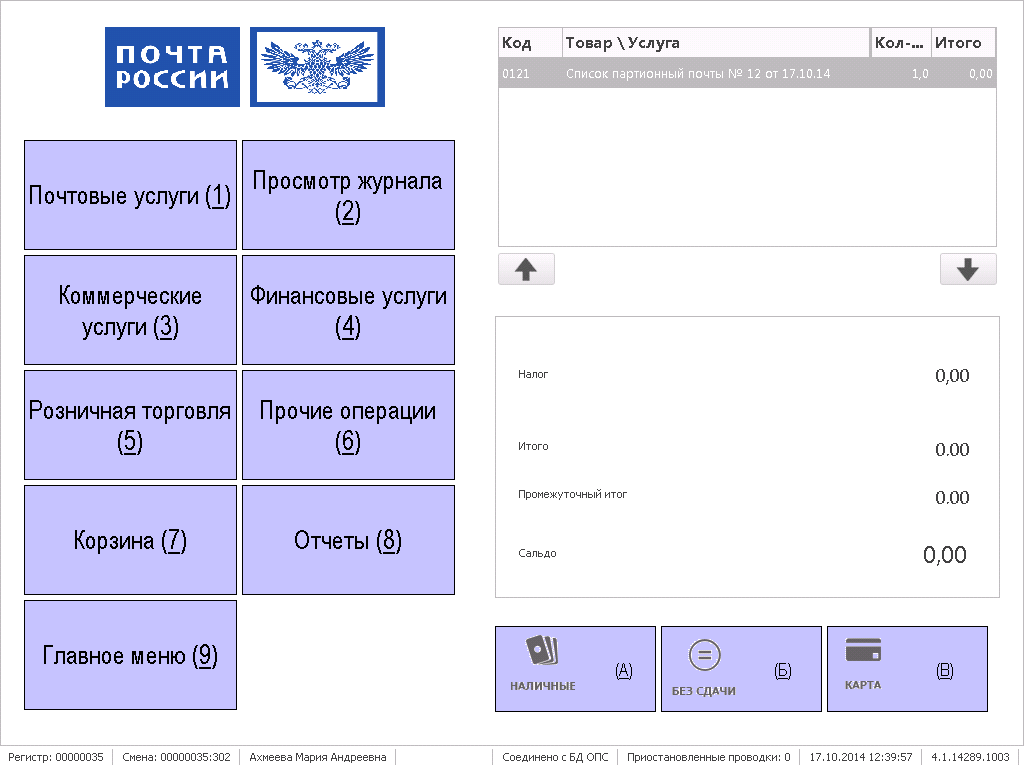
Рисунок 33 – Осуществление оплаты приёма партионного списка в Главном меню Системы
В Главном окне кассы необходимо выбрать способ оплаты:
- наличные;
- без сдачи;
- карта.
При нажатии кнопки оплаты «Наличные» Система отобразит экранную форму «Сумма к оплате» (см. Рисунок 34).

Рисунок 34 – Вид окна оплаты наличными
В поле «Введите сумму наличными» необходимо ввести вносимую клиентом сумму наличных и нажать кнопку «Применить». Система осуществит возврат в Главное окно кассы, отобразив на экране сумму сдачи, фискальный принтер распечатает чек.
Если клиент вносит в кассу сумму без сдачи, в Главном окне кассы необходимо выбрать кнопку «Без сдачи». Фискальный принтер распечатает чек.
При безналичной оплате, операция попадает в кассу с нулевой суммой, в Главном окне кассы необходимо выбрать кнопку «Без сдачи».
При оплате с использованием банковской карты необходимо выбрать кнопку «Карта». Система осуществит операции по карте, карт-ридер распечатает чек на снятие денежных средств, фискальный регистратор распечатает чек на предоставленную услугу.
Просмотр данных
Система отображает данные из загруженного файла:
- «Код списка» - уникальный номер списка ф.103 в день сдачи списка;
- «Всего к оплате» - сумма к оплате в рублях;
- «Версия» - версия формата файла списка ф. 103;
- «Общее количество РПО» - общее количество РПО в загруженном списке формы ф.103.
После загрузки данных на форме становятся доступны кнопки:
- «Отменить» - осуществляет выход из формы приёма партионных РПО;
- «Отклонить» - в случае ошибок в списке необходимо нажать для формирования акта на отклонение;
- «Продолжить» - переход к следующей вкладке «Данные» (при отсутствии строк с ошибками).
Проверка данных на полноту
После загрузки файла осуществляется контроль по следующим параметрам:
- проверяется допустимая объявленная ценность РПО;
- проверяется сумма наложенного платежа РПО на непревышение суммы объявленной ценности.
При наличии ошибок Система на закладке «Данные» укажет штрих коды РПО, в которых обнаружены ошибки и ошибочно заполненные поля (см. Рисунок 39).
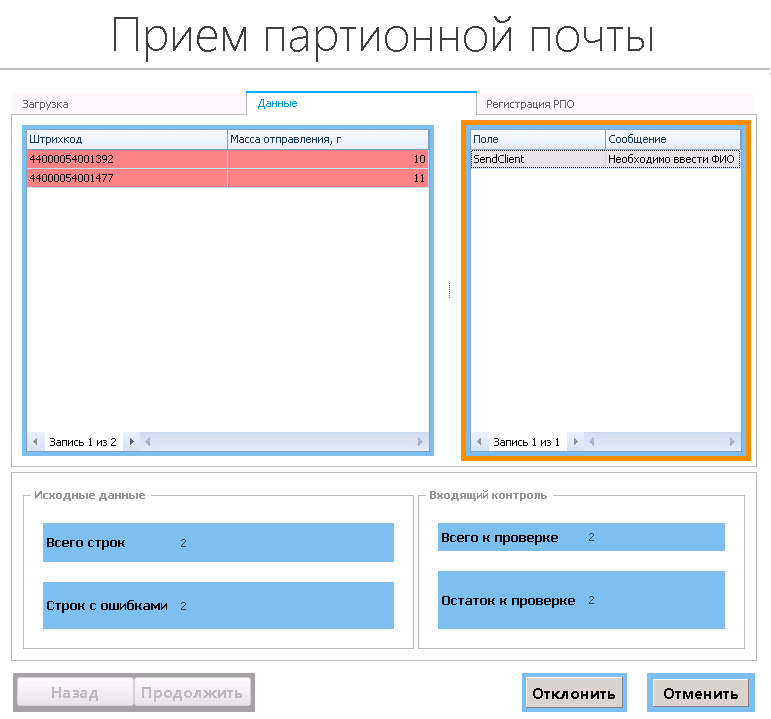
Рисунок 39 – Экранная форма «Приём партионной почты», содержащая сведения с ошибками
Сверка данных
На вкладке «Регистрация РПО» строки, выделенные жёлтым цветом, - это почтовые отправления, подлежащие сверке. Для выполнения сверки необходимо считать ШИ РПО в поле с одноименным названием и получить его фактический вес с использованием почтовых весов. Процедура взвешивания при сверке данных имеет выборочный характер и осуществляется в соответствии с требованиями к объемам, указанными в таблице ниже (см. Таблица 1).
Таблица 1Требования к объемам взвешивания при приеме электронного списка
| Количество ПО в партии, (шт.)
| Объем выборки, (шт.)
| Приемочное число, (шт.)
|
| 100-150
|
|
|
| 151-280
|
|
|
| 281-500
|
|
|
| 501-1200
|
|
|
| 1201-3200
|
|
|
| 3201-10000
|
|
|
| 10001-35000
|
|
|
| Более 35000
|
|
|
Объем выборки – это количество РПО, подлежащих контролю из данной партии. Приемочное число – это количество несоответствий, допускаемых в выборке, выше которых партионный список не принимается. Если в списке количество почтовых отправлений менее 100 штук, то контролю на соответствие веса подвергается каждое почтовое отправление.
После проведённой процедуры сверки, автоматически установится флажок «Сверено», строка списка с совпадающим почтовым идентификатором окрасится в красный цвет, поле ввода почтового идентификатора очистится, значение поля «Остаток к проверке» уменьшится на единицу (см. Рисунок 42).

Рисунок 42 – Вкладка «Регистрация РПО»
После указания веса РПО, если видимых дефектов не обнаружено, необходимо оставить поле «Дефекты и нарушения» незаполненным.
Система проконтролировала равенство заявленного и фактического веса почтового отправления и зафиксировало отсутствие видимых дефектов и нарушений в его оформлении.
В результате строка этого РПО в списке окрашивается в зелёный цвет (см. Рисунок 43).

Рисунок 43 – Результат успешной сверки РПО
В случае обнаружения дефектов или нарушений в оформлении партионного списка, необходимо отметить выявленные при сверке дефекты и нарушения в поле «Дефекты и нарушения» (см. Рисунок 44).
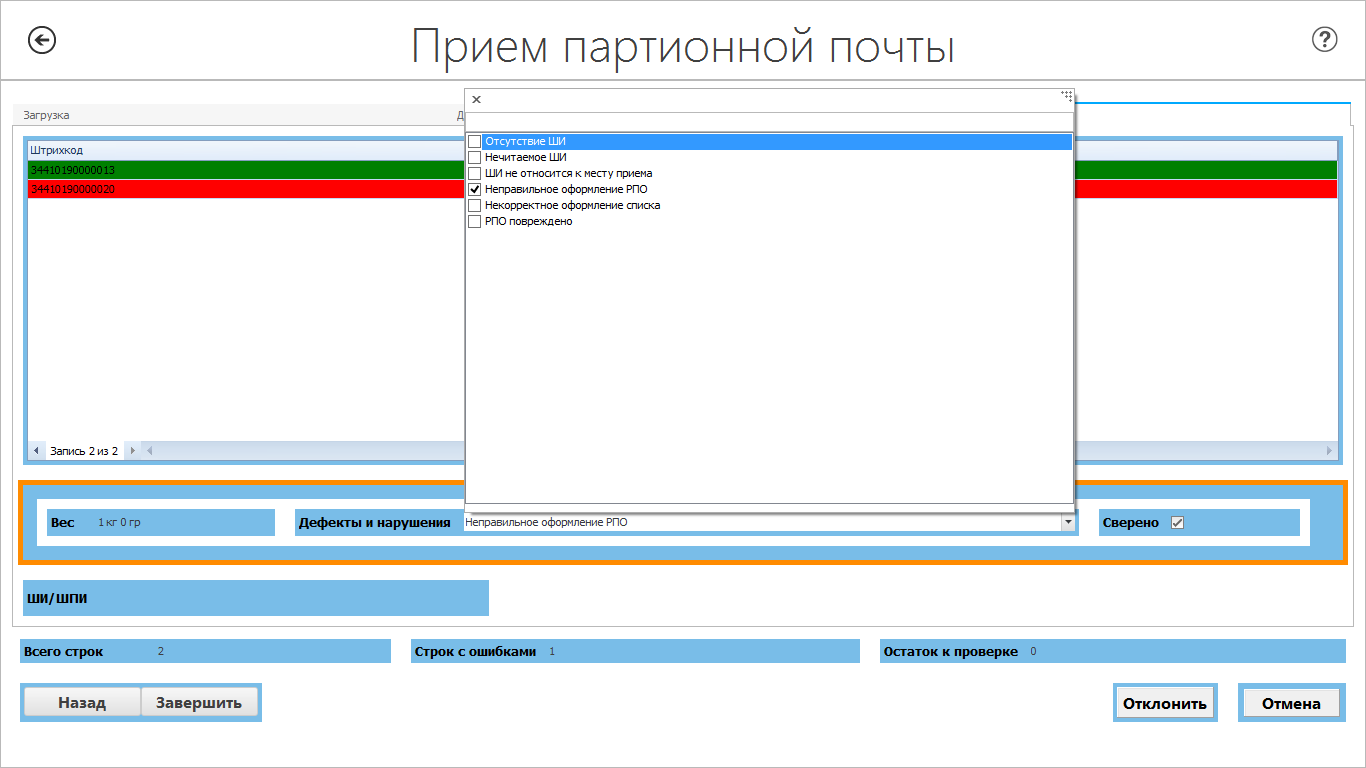
Рисунок 44 – Заполнение поля «Дефекты и нарушения»
Аварийные ситуации
ЕАС ОПС сохраняет работоспособность при возникновении аварийных ситуаций. Специальные действия пользователя (оператора) требуются только при возникновении аварийных ситуаций непосредственно в ОПС. К таким аварийным ситуациям относятся отказы в системе электропитания, отказы серверного и сетевого оборудования ОПС и ПК пользователей, отказы программных средств на серверном оборудовании ОПС или ПК пользователей.
В случае возникновения в ОПС таких аварийных ситуаций, пользователь должен сообщить об этом специалистам технической поддержки, обслуживающим данное ОПС и обслуживающему персоналу ЕАС ОПС и в дальнейшем действовать по их указаниям.
Рекомендации по освоению
При работе в Системе Вам необходимо знать о следующих общих правилах.
Справочная клавиша F1 и кнопка  в правом верхнем углу экрана (при её наличии) служат для получения справочных данных по Системе.
в правом верхнем углу экрана (при её наличии) служат для получения справочных данных по Системе.
Кнопка  в левом верхнем углу экрана (при её наличии) служит для возврата в предыдущую форму без сохранения набранной информации.
в левом верхнем углу экрана (при её наличии) служит для возврата в предыдущую форму без сохранения набранной информации.
Перемещение между вкладками на экранной форме производится по клавише Ctrl + «цифра с клавиатуры соответствующая нужной вкладке, кнопке», (например, Ctrl + 2).
Перемещение между экранными элементами (поля ввода, кнопки, элементы меню) производится по клавише Tab. Перемещение идёт слева направо и сверху вниз. При изменении элементов ввода слева вверху, может меняться состав элементов правее и ниже, при этом поля, расположенные правее и ниже могут быть очищены или помечены как поля с неверными значениями. Поля, которые предусматривают переход в новую форму или раскрывающийся список для выбора данных, открываются путём нажатия кнопки F4, переход по строкам внутри списка производится клавишами стрелок (↓, ↑), а выбор –кнопкой Enter.
Добавление или удаление РПО производится по горячим клавишам Alt + «+» и Alt + «-» соответственно.
Перемещение между экранными элементами возможно и с помощью клавиш стрелок, но только до попадания их в элементы, перечисленные в предыдущем абзаце.
Во многих экранных формах выбор экранного элемента доступен с использованием манипулятора мышь.
список обозначений и сокращений
В данном документе используются следующие термины и сокращения:
| EMS
| –
| Express Mail Service - всемирная сеть почтовой связи
|
| ЕАС ОПС, Система
| –
| Единая автоматизированная система отделений почтовой связи
|
| ОПС
| –
| Отделение почтовой связи
|
| ПК
| –
| Персональный компьютер
|
| РПО
| –
| Регистрируемые почтовые отправления
|
| ЦХДПА
| –
| Центральное хранилище данных о почтовых адресах
|
| ШИ
| –
| Штрихкодовой идентификатор
|
|
|
|
|
| Лист регистрации изменений
|
|
| Номера листов (страниц)
|
|
|
|
|
|
|
Изм.
|
изменен-
ных
|
заменен
ных
|
новых
|
аннулиро
ванных
| Всего
листов
(страниц)
в докум.
|
№ докум.
| Входящий №
сопроводи-
тельного
докум. и дата
|
Подп.
|
Дата
|
|
|
|
|
|
|
|
|
|
|
|
|
|
|
|
|
|
|
|
|
|
|
|
|
|
|
|
|
|
|
|
|
|
|
|
|
|
|
|
|
|
|
|
|
|
|
|
|
|
|
|
|
|
|
|
|
|
|
|
|
|
|
|
|
|
|
|
|
|
|
|
|
|
|
|
|
|
|
|
|
|
|
|
|
|
|
|
|
|
|
|
|
|
|
|
|
|
|
|
|
|
|
|
|
|
|
|
|
|
|
|
|
|
|
|
|
|
|
|
|
|
|
|
|
|
|
|
|
|
|
|
|
|
|
|
|
|
|
|
|
|
|
|
|
|
|
|
|
|
|
|
|
|
|
|
|
|
|
|
|
|
|
|
|
|
|
|
|
|
|
|
|
|
|
|
|
|
|
|
|
|
|
|
|
|
|
|
|
|
|
|
|
|
|
|
|
|
|
|
|
|
|
|
|
|
|
|
|
|
|
|
|
|
|
|
|
|
|
|
|
|
|
|
|
|
|
|
|
|
|
|
|
|
|
|
|
|
|
|
|
|
|
|
|
|
|
|
|
|
|
|
|
|
Руководство пользователя
Подсистема почтовых услуг. Приём РПО (партионный)
Релиз 8.0
ЕАС ОПС.001.И3.03-4-ЛУ
ЛИСТ УТВЕРЖДЕНИЯ
|
|
| От Исполнителя
|
|
|
| Руководитель консалтинговой группы ООО «Джи-Эм-Си-Эс Верэкс»
|
|
|
| ____________ Корепина А. О.
|
|
|
| «____»_______________ 2016г.
|
|
|
|
|
2016 г.
СОГЛАСОВАНО
| Наименование организации
| Должность исполнителя
| Фамилия, имя, отчество
| Подпись
| Дата
|
| От Заказчика
|
| ФГУП «Почта России»
| Руководитель департамента проектных решений по развитию сети
| Бондаренко А.С.
|
|
|
| ФГУП «Почта России»
| Руководитель отдела адаптации производственных процессов и технологий
| Антонова Т.В.
|
|
|
| ФГУП «Почта России»
| Руководитель направления разработки и адаптации технологий
| Лосева М.А.
|
|
|
| От Исполнителя
|
| ООО «Джи-Эм-Си-Эс Верэкс»
| Консультант 2-ой категории
| Головина М.В.
|
|
|
| УТВЕРЖДЕН
|
| ЕАС ОПС.001.И3.03-4-ЛУ
|
развитие и тиражирование
единой АВТОМАТИЗИРОВАННОЙ СИСТЕМЫ отделений почтовой связи (ЕАС ОПС) ФЕдерального государственного унитарного предприятия «Почта россии»
(фгуп «почта россии»)
Руководство пользователя













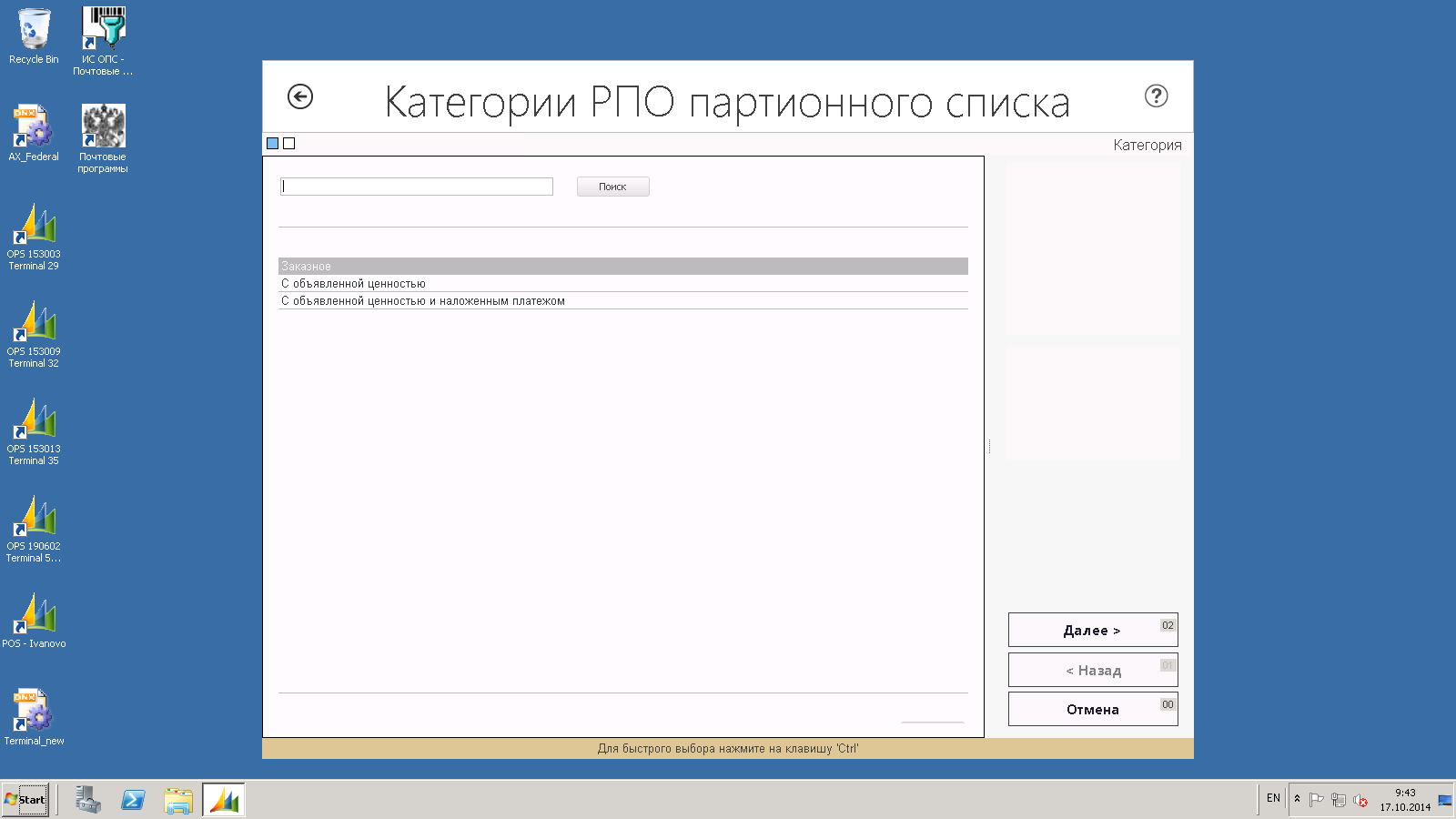


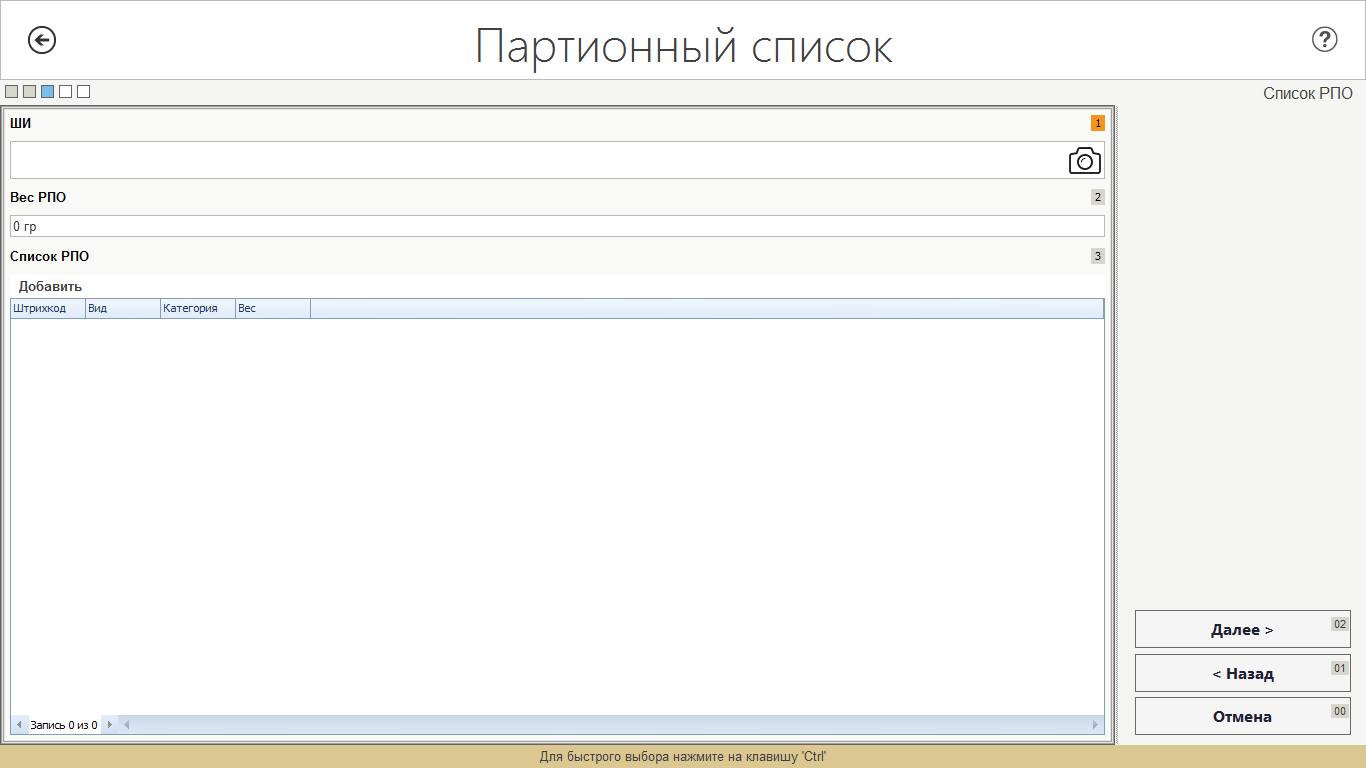








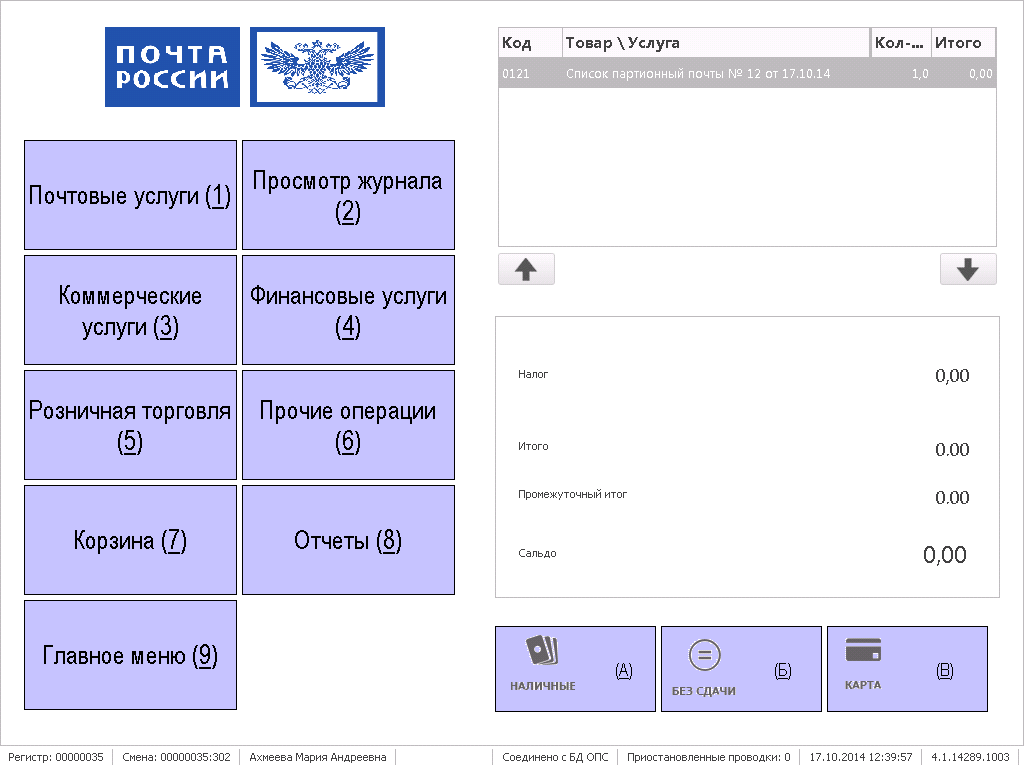

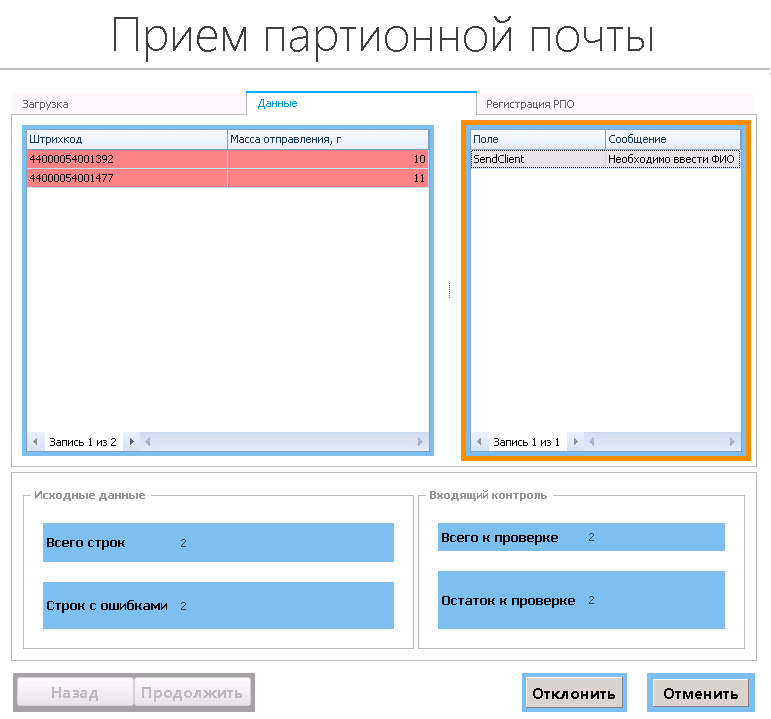


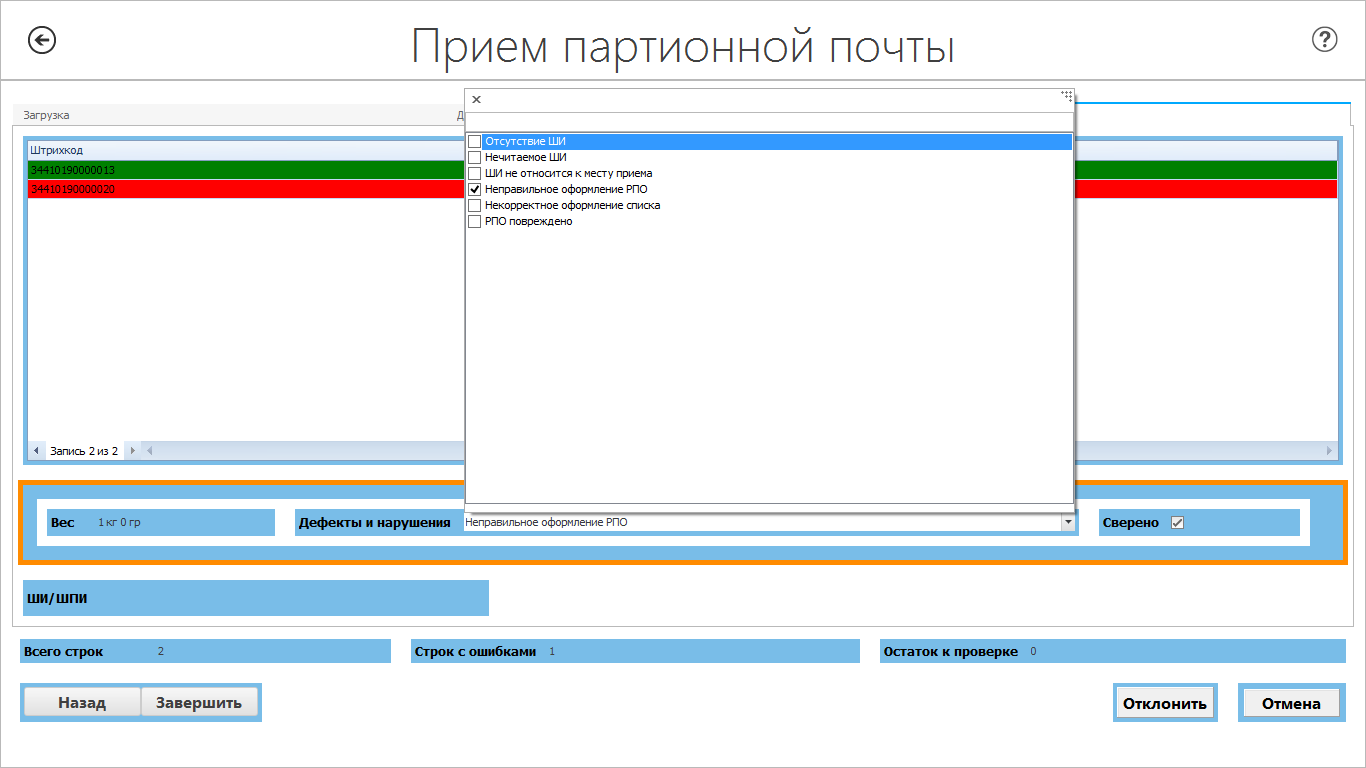
 в правом верхнем углу экрана (при её наличии) служат для получения справочных данных по Системе.
в правом верхнем углу экрана (при её наличии) служат для получения справочных данных по Системе. в левом верхнем углу экрана (при её наличии) служит для возврата в предыдущую форму без сохранения набранной информации.
в левом верхнем углу экрана (при её наличии) служит для возврата в предыдущую форму без сохранения набранной информации.


