Тема: Структура электронной таблицы Microsoft Excel. Работа в табличном процессоре Microsoft Excel.
Задание 1. Создание файла Microsoft Excel
Создайте в личной папке книгу Microsoft Excel с именем Расчеты.
Выполнение:
1. Запустите Microsoft Excel, нажав кнопку Пуск®Программы®Microsoft Office®Microsoft Excel. Файл процессора электронных таблиц Microsoft Excel называется Книга. Книга состоит из Листов. Листы разбиты на Ячейки.
2. Каждая ячейка характеризуется адресом, состоящим из буквы от А до IV (наименование столбца) и числа от 1 до 65536 (номер строки). В адресе ячейки используются буквы на английской раскладке клавиатуры.
3. Сохраните файл в личной папке под именем Расчеты.
Задание 2. Представление данных в ячейке
Меняя формат ячейки, представьте число 14 в форматах Числовой, Дата, Процентный:

Выполнение:
1. Активная ячейка выделяется по контуру, по умолчанию при создании новой книги активной является ячейка А1.
2. Введите в ячейку А1 число 14, нажмите клавишу Enter.
3. Щелкните снова на ячейке А1, в строке меню нажмите Формат®Ячейки.
4. В появившемся диалоговом окне Формат ячеек в поле Числовые форматы выберите Числовой, нажмите кнопку ОК. Обратите внимание на изменение представления числа 14 в ячейке А1.
5. Скопируйте ячейку А1 в ячейки В1 и С1, для этого активизируйте ячейку А1, щелкнув на ней, совместите указатель мыши с квадратиком в правом нижнем углу ячейки, при появлении черного крестика нажмите левую кнопку мыши и, не отпуская ее, протащите черный крестик в нижний правый угол ячейки С1. В ячейках В1 и С1 также появится число 14.
6. Измените формат числа в ячейке В1 на Дата, в ячейке С1 на Процентный, обращая внимание на представление числа 14 в ячейках.
Задание 3. Создание формулы для сложения
В ячейке А2 наберите текст Сумма, в ячейке В2 вычислите сумму 183 и 39
 Выполнение:
Выполнение:
- Выделите ячейку В2.
- Введите знак равно =, введите 183 и оператор сложения +, затем введите 39 и нажмите клавишу Enter. В ячейке В2 появится результат вычислений – число 222.
- Снова выделите ячейку В2, чтобы просмотреть формулу в строке формул
 .
.
 Примечание. Если строка формул не расположена над листом, в меню Сервис выберите команду Параметры. На вкладке Вид установите флажок Строка формул.
Примечание. Если строка формул не расположена над листом, в меню Сервис выберите команду Параметры. На вкладке Вид установите флажок Строка формул.
Задание 4. Создание математических формул
В ячейки А3-А9 введите названия, в ячейках В3-В9 выполните следующие вычисления:
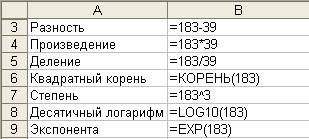 Выполнение:
Выполнение:
- В ячейку А3 введите название Разность, в ячейку В1 формулу для вычисления разности =183-39 (результат 144).
- В ячейку А4 введите название Произведение,в ячейку В4 формулу для вычисления произведения =183*39 (результат 7137).
- В ячейку А5 введите название Деление, в ячейку В5 формулу для вычисления частного от деления =183/39 (результат 4,692307692).
- В ячейку А6 введите название Квадратный корень, в ячейку В6 формулу для вычисления квадратного корня =КОРЕНЬ(183) (результат 13,52775).
- В ячейку А7 введите название Степень, в ячейку В7 формулу для введения в степень =СТЕПЕНЬ(183;3) (результат 6128487). Для степенной функции можно использовать другую запись формулы =183^3.
- В ячейку А8 введите название Десятичный л огарифм, в ячейке В8вычислите значение десятичного логарифма 183. Наберите =, затем нажмите кнопку Вставка функции
 . В окне Мастер функций в поле Категория выберите Математические. В поле Выберите функцию выберите функцию LOG10. Нажмите ОК. В появившемся окне Аргументы функции в поле Число введите значение 183. Нажмите ОК. Результат - 2,262451.
. В окне Мастер функций в поле Категория выберите Математические. В поле Выберите функцию выберите функцию LOG10. Нажмите ОК. В появившемся окне Аргументы функции в поле Число введите значение 183. Нажмите ОК. Результат - 2,262451. - В ячейку А9 введите название Экспонента, в ячейке В9 вычислите значение экспоненты числа 183. Вызовите Мастер функций, щелкнув стрелку
 на кнопке Автосумма
на кнопке Автосумма  , и выберите пункт Другие функции, из категории Математические выберите функцию ЕХР. Результат – 2,99151Е+79. Такая запись в экспоненциальном формате применяется в Excel для чисел с большими и малыми степенями. Результат в более привычном десятичном формате обозначает число 2,99151×1079.
, и выберите пункт Другие функции, из категории Математические выберите функцию ЕХР. Результат – 2,99151Е+79. Такая запись в экспоненциальном формате применяется в Excel для чисел с большими и малыми степенями. Результат в более привычном десятичном формате обозначает число 2,99151×1079.
Задание 5. Значение ошибки ####
 Выполнение:
Выполнение:
- Выделите заголовок столбца В. Сместите курсор на границу заголовков столбца В и столбца С так, чтобы он принял вид темного перекрестия с двумя стрелками.
- Нажмите левую кнопку мыши и перетащите границу между столбцами влево, сужая столбец В, пока в ячейках столбца не появятся изображения ошибки ####.
- Измените ширину столбца так, чтобы ошибка ширины столбца исчезла.
Задание 6. Значение ошибки #ИМЯ
 Выполнение:
Выполнение:
1. В ячейке В9 исправьте формулу на неверную =ЕКС(183). Нажмите клавишу Enter,в ячейке будет отображено значение ошибки # ИМЯ.
2. Для исправления ошибки выделите ячейку В9 и поместите курсор в строке формул или дважды щелкните ячейку, чтобы отобразить формулу для редактирования.
3. Исправьте формулу и нажмите клавишу Enter, будет отображен верный результат.
Задание 7. Автозаполнение
Задание 8. Переименование и добавление листа.
Задание 9.
 Перейдите на Лист2. В диапазон ячеек А1:В6 введите таблицу с исходными данными. Для автоматического подбора ширины столбцов щелкните на заголовке столбца А, нажмите кнопку Shift и, не отпуская, щелкните на заголовке столбца С, при этом выделятся три первых столбца. Далее выберите Главная – Ячейки – Формат - Автоподбор ширины столбца, для отмены выделения щелкните в любой свободной ячейке листа. Переименуйте Лист2 на Развлечения.
Перейдите на Лист2. В диапазон ячеек А1:В6 введите таблицу с исходными данными. Для автоматического подбора ширины столбцов щелкните на заголовке столбца А, нажмите кнопку Shift и, не отпуская, щелкните на заголовке столбца С, при этом выделятся три первых столбца. Далее выберите Главная – Ячейки – Формат - Автоподбор ширины столбца, для отмены выделения щелкните в любой свободной ячейке листа. Переименуйте Лист2 на Развлечения.
Задание 10. Объединение ячеек
Объедините ячейки А1 и А2
 Выполнение:
Выполнение:
1. Выделите ячейку А1, поставьте курсор в ячейку А1, нажмителевую кнопку мыши и, не отпуская ее, переместите курсор в ячейку А2. Обе ячейки выделятся.
2. На панели инструментов Главная – Выравнивание нажмите кнопку Объединить и поместить в центре  .
.
3. Для отмены объединения ячеек нужно выбрать Главная – Выравнивание, нажать кнопку  и выбрать Отменить объединение ячеек.
и выбрать Отменить объединение ячеек.
Задание 11. Применение итоговых функций.
Задание 12. Ввод ссылок на ячейки в формулу
Задание 13. Использование абсолютной ссылки в формуле

- В феврале на прокат видеокассет, фильмов и компакт-дисков была установлена семи процентная скидка. В ячейку D11 введите размер скидки 0,07.
- В ячейку D4 введите =C4*$D$11, затем нажмите клавишу Enter. Результат вычислений – 0,84.
- Скопируйте формулу в нижележащие строки до строки 6. Для этого выделите ячейку D4 и поместите курсор в правом нижнем углу этой ячейки так, чтобы он принял форму черного крестика. Затем перетащите маркер заполнения вниз, отпустите его в ячейке D6. Результаты вычисления по формуле: 2,24 в ячейке D5 и 2,10 в ячейке D6.
 Примечание. При копировании формулы относительная ссылка на ячейку изменится с С4 на С5 и С6, а абсолютная ссылка на ячейку D11 останется неизменной. Эта ссылка имеет значение $D$11 во всех ячейках, куда была скопирована формула, в чем можно убедиться, выделив ячейку D5 или D6 и посмотрев на формулу в строке формул над листом.
Примечание. При копировании формулы относительная ссылка на ячейку изменится с С4 на С5 и С6, а абсолютная ссылка на ячейку D11 останется неизменной. Эта ссылка имеет значение $D$11 во всех ячейках, куда была скопирована формула, в чем можно убедиться, выделив ячейку D5 или D6 и посмотрев на формулу в строке формул над листом.
Задание 14. Изменение формата ячейки.
- Измените формат данных в ячейке D11: Главная – Ячейки – Формат – Формат ячеек, далее выберите Число - Процентный.
- При изменении в ячейке числового формата на процентный изменится только представление содержимого ячейки.
Задание 15. Изменение значений и результатов.
- Измените значение ячейки В5 с 16 на 28. Сумма в ячейке В7 будет обновлена, в данном случае новое значение – 107,94.
- Можно поменять другие значения, чтобы еще раз посмотреть на автоматическое обновление суммы.
 Примечание. Если результат не обновляется, на панели Формулы – Вычисление – Параметры вычислений установите флажок Автоматически.
Примечание. Если результат не обновляется, на панели Формулы – Вычисление – Параметры вычислений установите флажок Автоматически.
Задание 16. Отображение и скрытие формул.
- На панели выберите Формулы - Зависимости формул – Влияющие ячейки. В ячейках будут отображены введенные формулы.
- Для скрытия формул нажмите кнопку Влияющие ячейки еще раз.
Задание 17. Построение диаграммы.
- Встаньте с помощью мыши в любую свободную ячейку справа от таблицы. Нажмите кнопку Гистограмма с группировкой на панели Вставка – Диаграммы - Гистограмма
 .
. - В появившейся вкладке Работа с диаграммами – Конструктор - Данные нажмите кнопку Выбрать данные. Поставьте курсор в ячейку А3, нажмите левую кнопку мыши, не отпуская кнопку, переведите курсор в ячейку С6. При этом выделится диапазон ячеек А3:С6. Должно получиться:
-

- Выделите Ряд1. Нажмите кнопку изменить. В появившемся окне Имя ряда введите Январь.
- Выделите Ряд2. Нажмите кнопку изменить. В появившемся окне Имя ряда введите Февраль. Нажмите кнопку OK.
- Не снимая выделения с диаграммы перейдите на вкладку Работа с диаграммами – Макет - Данные- Подписи – Название диаграммы - Над диаграммой. Введите название Развлечения.
- На вкладке Работа с диаграммами – Макет - Данные - Подписи – Название осей - Название основной вертикальной оси выберите Повернутое название и введите Расходы. Диаграмма должна принять вид:

Тема: Структура электронной таблицы Microsoft Excel. Работа в табличном процессоре Microsoft Excel.
Задание 1. Создание файла Microsoft Excel






 Выполнение:
Выполнение: .
.  Примечание. Если строка формул не расположена над листом, в меню Сервис выберите команду Параметры. На вкладке Вид установите флажок Строка формул.
Примечание. Если строка формул не расположена над листом, в меню Сервис выберите команду Параметры. На вкладке Вид установите флажок Строка формул.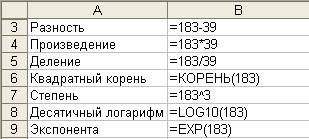 Выполнение:
Выполнение: . В окне Мастер функций в поле Категория выберите Математические. В поле Выберите функцию выберите функцию LOG10. Нажмите ОК. В появившемся окне Аргументы функции в поле Число введите значение 183. Нажмите ОК. Результат - 2,262451.
. В окне Мастер функций в поле Категория выберите Математические. В поле Выберите функцию выберите функцию LOG10. Нажмите ОК. В появившемся окне Аргументы функции в поле Число введите значение 183. Нажмите ОК. Результат - 2,262451. на кнопке Автосумма
на кнопке Автосумма  , и выберите пункт Другие функции, из категории Математические выберите функцию ЕХР. Результат – 2,99151Е+79. Такая запись в экспоненциальном формате применяется в Excel для чисел с большими и малыми степенями. Результат в более привычном десятичном формате обозначает число 2,99151×1079.
, и выберите пункт Другие функции, из категории Математические выберите функцию ЕХР. Результат – 2,99151Е+79. Такая запись в экспоненциальном формате применяется в Excel для чисел с большими и малыми степенями. Результат в более привычном десятичном формате обозначает число 2,99151×1079. Выполнение:
Выполнение: Выполнение:
Выполнение: Перейдите на Лист2. В диапазон ячеек А1:В6 введите таблицу с исходными данными. Для автоматического подбора ширины столбцов щелкните на заголовке столбца А, нажмите кнопку Shift и, не отпуская, щелкните на заголовке столбца С, при этом выделятся три первых столбца. Далее выберите Главная – Ячейки – Формат - Автоподбор ширины столбца, для отмены выделения щелкните в любой свободной ячейке листа. Переименуйте Лист2 на Развлечения.
Перейдите на Лист2. В диапазон ячеек А1:В6 введите таблицу с исходными данными. Для автоматического подбора ширины столбцов щелкните на заголовке столбца А, нажмите кнопку Shift и, не отпуская, щелкните на заголовке столбца С, при этом выделятся три первых столбца. Далее выберите Главная – Ячейки – Формат - Автоподбор ширины столбца, для отмены выделения щелкните в любой свободной ячейке листа. Переименуйте Лист2 на Развлечения. Выполнение:
Выполнение: .
.
 .
.



