Выполнение:
1. Запустите Microsoft Excel, нажав кнопку Пуск®Программы®Microsoft Office®Microsoft Excel. Файл процессора электронных таблиц Microsoft Excel называется Книга. Книга состоит из Листов. Листы разбиты на Ячейки.
2. Каждая ячейка характеризуется адресом, состоящим из буквы от А до IV (наименование столбца) и числа от 1 до 65536 (номер строки). В адресе ячейки используются буквы на английской раскладке клавиатуры.
3. Сохраните файл в личной папке под именем Расчеты.
Задание 2. Представление данных в ячейке
Меняя формат ячейки, представьте число 14 в форматах Числовой, Дата, Процентный:

Выполнение:
1. Активная ячейка выделяется по контуру, по умолчанию при создании новой книги активной является ячейка А1.
2. Введите в ячейку А1 число 14, нажмите клавишу Enter.
3. Щелкните снова на ячейке А1, в строке меню нажмите Формат®Ячейки.
4. В появившемся диалоговом окне Формат ячеек в поле Числовые форматы выберите Числовой, нажмите кнопку ОК. Обратите внимание на изменение представления числа 14 в ячейке А1.
5. Скопируйте ячейку А1 в ячейки В1 и С1, для этого активизируйте ячейку А1, щелкнув на ней, совместите указатель мыши с квадратиком в правом нижнем углу ячейки, при появлении черного крестика нажмите левую кнопку мыши и, не отпуская ее, протащите черный крестик в нижний правый угол ячейки С1. В ячейках В1 и С1 также появится число 14.
6. Измените формат числа в ячейке В1 на Дата, в ячейке С1 на Процентный, обращая внимание на представление числа 14 в ячейках.
Задание 3. Создание формулы для сложения
В ячейке А2 наберите текст Сумма, в ячейке В2 вычислите сумму 183 и 39
 Выполнение:
Выполнение:
- Выделите ячейку В2.
- Введите знак равно =, введите 183 и оператор сложения +, затем введите 39 и нажмите клавишу Enter. В ячейке В2 появится результат вычислений – число 222.
- Снова выделите ячейку В2, чтобы просмотреть формулу в строке формул
 .
.
 Примечание. Если строка формул не расположена над листом, в меню Сервис выберите команду Параметры. На вкладке Вид установите флажок Строка формул.
Примечание. Если строка формул не расположена над листом, в меню Сервис выберите команду Параметры. На вкладке Вид установите флажок Строка формул.
Задание 4. Создание математических формул
В ячейки А3-А9 введите названия, в ячейках В3-В9 выполните следующие вычисления:
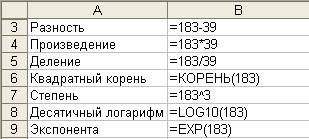 Выполнение:
Выполнение:
- В ячейку А3 введите название Разность, в ячейку В1 формулу для вычисления разности =183-39 (результат 144).
- В ячейку А4 введите название Произведение,в ячейку В4 формулу для вычисления произведения =183*39 (результат 7137).
- В ячейку А5 введите название Деление, в ячейку В5 формулу для вычисления частного от деления =183/39 (результат 4,692307692).
- В ячейку А6 введите название Квадратный корень, в ячейку В6 формулу для вычисления квадратного корня =КОРЕНЬ(183) (результат 13,52775).
- В ячейку А7 введите название Степень, в ячейку В7 формулу для введения в степень =СТЕПЕНЬ(183;3) (результат 6128487). Для степенной функции можно использовать другую запись формулы =183^3.
- В ячейку А8 введите название Десятичный л огарифм, в ячейке В8вычислите значение десятичного логарифма 183. Наберите =, затем нажмите кнопку Вставка функции
 . В окне Мастер функций в поле Категория выберите Математические. В поле Выберите функцию выберите функцию LOG10. Нажмите ОК. В появившемся окне Аргументы функции в поле Число введите значение 183. Нажмите ОК. Результат - 2,262451.
. В окне Мастер функций в поле Категория выберите Математические. В поле Выберите функцию выберите функцию LOG10. Нажмите ОК. В появившемся окне Аргументы функции в поле Число введите значение 183. Нажмите ОК. Результат - 2,262451. - В ячейку А9 введите название Экспонента, в ячейке В9 вычислите значение экспоненты числа 183. Вызовите Мастер функций, щелкнув стрелку
 на кнопке Автосумма
на кнопке Автосумма  , и выберите пункт Другие функции, из категории Математические выберите функцию ЕХР. Результат – 2,99151Е+79. Такая запись в экспоненциальном формате применяется в Excel для чисел с большими и малыми степенями. Результат в более привычном десятичном формате обозначает число 2,99151×1079.
, и выберите пункт Другие функции, из категории Математические выберите функцию ЕХР. Результат – 2,99151Е+79. Такая запись в экспоненциальном формате применяется в Excel для чисел с большими и малыми степенями. Результат в более привычном десятичном формате обозначает число 2,99151×1079.
Задание 5. Значение ошибки ####
 Выполнение:
Выполнение:
- Выделите заголовок столбца В. Сместите курсор на границу заголовков столбца В и столбца С так, чтобы он принял вид темного перекрестия с двумя стрелками.
- Нажмите левую кнопку мыши и перетащите границу между столбцами влево, сужая столбец В, пока в ячейках столбца не появятся изображения ошибки ####.
- Измените ширину столбца так, чтобы ошибка ширины столбца исчезла.
Задание 6. Значение ошибки #ИМЯ
 Выполнение:
Выполнение:
1. В ячейке В9 исправьте формулу на неверную =ЕКС(183). Нажмите клавишу Enter,в ячейке будет отображено значение ошибки # ИМЯ.
2. Для исправления ошибки выделите ячейку В9 и поместите курсор в строке формул или дважды щелкните ячейку, чтобы отобразить формулу для редактирования.
3. Исправьте формулу и нажмите клавишу Enter, будет отображен верный результат.
Задание 7. Автозаполнение






 Выполнение:
Выполнение: .
.  Примечание. Если строка формул не расположена над листом, в меню Сервис выберите команду Параметры. На вкладке Вид установите флажок Строка формул.
Примечание. Если строка формул не расположена над листом, в меню Сервис выберите команду Параметры. На вкладке Вид установите флажок Строка формул.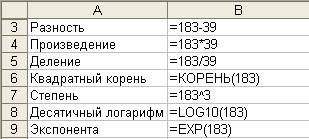 Выполнение:
Выполнение: . В окне Мастер функций в поле Категория выберите Математические. В поле Выберите функцию выберите функцию LOG10. Нажмите ОК. В появившемся окне Аргументы функции в поле Число введите значение 183. Нажмите ОК. Результат - 2,262451.
. В окне Мастер функций в поле Категория выберите Математические. В поле Выберите функцию выберите функцию LOG10. Нажмите ОК. В появившемся окне Аргументы функции в поле Число введите значение 183. Нажмите ОК. Результат - 2,262451. на кнопке Автосумма
на кнопке Автосумма  , и выберите пункт Другие функции, из категории Математические выберите функцию ЕХР. Результат – 2,99151Е+79. Такая запись в экспоненциальном формате применяется в Excel для чисел с большими и малыми степенями. Результат в более привычном десятичном формате обозначает число 2,99151×1079.
, и выберите пункт Другие функции, из категории Математические выберите функцию ЕХР. Результат – 2,99151Е+79. Такая запись в экспоненциальном формате применяется в Excel для чисел с большими и малыми степенями. Результат в более привычном десятичном формате обозначает число 2,99151×1079. Выполнение:
Выполнение: Выполнение:
Выполнение:


