Вопрос 1.
Двоичная система счисления. Единицы измерения информации и объёма памяти компьютера.
Двоичная система счисления-это представление информации с помощью двоичного кодирование-представление информации в виде двоичного кода, т.е. мы получаем двоичный код.
Длину двоичной цепочки-кол-во символов в двоичном коде называют разрядностью двоичного кода.
Каждый символ имеет свой информационный вес. Один двоичный символ имеет вес 1бит-минимальнвя единица измерения информации.
1байт=8бит
1кб=1024байта
1мб=1024кб
1гб=1024мб
1тб=1024гб
Вопрос 2.
Конфигурация персонального компьютера. Основные устройства системного блока.
Минимальная конфигурация ПК:системный блок, клавиатура, мышь, монитор.
Компьютер - это универсальная техническая система, способная четко выполнять последовательность операций определенной программы. Персональным компьютером (ПК) может пользоваться один человек без помощи обслуживающего персонала.
Архитектура ПК-набор устройств, входящих в ПК.
· Открытая
· Закрытая
Конфигурацию ПК можно изменять по мере необходимости. Но существует понятие базовой конфигурации, которую можно считать типичной:
· системный блок;
· монитор;
· клавиатура;
· мышка.
Системный блок - основная составляющая ПК, в середине которой находятся важнейшие компоненты. Устройства, находящиеся в середине системного блока называют внутренними, а устройства, подсоединенные извне называют внешними. Внешние дополнительные устройства, предназначенные для ввода и вывода информации называются также периферийными.
Монитор-стандартное устройство вывода, отображения информации на электронном экране (в форме знаков графического и видеоизображения
Клавиатура- стандартное устройство ввода информации,которое передает информацию с помощью нажатии клавиш,передают в ПК символы
Мышь-устройство позиционирования мыши на экран монитора,позволяющее выделять,перемещать,изменять объект.
Основные узлы системного блока:
· электрические платы, руководящие работой компьютера (микропроцессор, оперативная память, контроллеры устройств и т.п.);
· накопитель на жестком диске (винчестер), предназначенный для чтения или записи информации;
· накопители (дисководы) для гибких магнитных дисков (дискет).
Основной частью системного блока является материнская плата, на которой находятся центральный процессор,оперативная память,постоянные запонимающие устройства,схемы для взаимодейств. С другими устройствами.
Центральный процессор - основное рабочее устройство,которое выполняет заданные программами вычислительн.и логические преобразования данных,координирует работу компьютера.
ВОПРОС 3
Процессор и его функции. Основные характеристики процессора, многоядерные процессоры.
Центральный процессор - основное рабочее устройство,которое выполняет заданные программами вычислительные и логические преобразования данных, координирует работу компьютера.
Выполняет операции под руководством программ,размещает программы и данные в памяти, посылает сигналы управления,обменивается данными с другими устройствами.
Основные характеристики:
Тактовая частота-показывает сколько элементарных операций в секунду выполняет процессор
Она задается тактовым генератором для синхронизации работ всех устройств компьютера.Характеризует быстродействие компьютера.ИЗМРЯЕТСЯ В мгЦ=МИЛЛИОН ТАКТОВ В СЕКУНДУ.
Такт-промежуток между двумя электронными импульсами.
Разрядность процессора- показывает сколько бит информации процессор обрабатывает за один такт,характеризует производительность компьютера.
основные функции любого процессора следующие:
· выборка (чтение) выполняемых команд;
· ввод (чтение) данных из памяти или устройства ввода/вывода;
· вывод (запись) данных в память или в устройства ввода/вывода;
· обработка данных (операндов), в том числе арифметические операции над ними;
· адресация памяти, то есть задание адреса памяти, с которым будет производиться обмен;
· обработка прерываний и режима прямого доступ
Вопрос 4
Внешняя память
Основной функцией внешней памяти компьютера является способность долговременно хранить большой объем информации (программы, документы, аудио- и видеоклипы и т. д.). Устройство, которое обеспечивает запись/считывание информации, называется накопителем или дисководом, а хранится информация на носителях. Сохранение информации на них не требует постоянного электропитания.
Основная память содержит два вида запоминающих устройств:
ПЗУ — постоянное запоминающее устройство;
ОЗУ — оперативное запоминающее устройство.
ПЗУ предназначено для хранения постоянной программной и справочной информации. Данные в ПЗУ заносятся при изготовлении. Информацию, хранящуюся в ПЗУ, можно только считывать, но не изменять.
В ПЗУ находятся:
программа управления работой процессора;
программа запуска и останова компьютера;
программы тестирования устройств, проверяющие при каждом включении компьютера правильность работы его блоков;
программы управления дисплеем, клавиатурой, принтером, внешней памятью;
информация о том, где на диске находится операционная система.
ПЗУ является энергонезависимой памятью, при отключении питания информация в нем сохраняется.
ОЗУ предназначено для оперативной записи, хранения и считывания информации (программ и данных), непосредственно участвующей в информационно-вычислительном процессе, выполняемом компьютером в текущий период времени.
Главными достоинствами оперативной памяти являются ее высокое быстродействие и возможность обращения к каждой ячейке памяти отдельно (прямой адресный доступ к памяти). Все ячейки памяти объединены в группы по 8 бит (1 байт), каждая такая группа имеет адрес, по которому к ней можно обратиться.
ОЗУ является энергозависимой памятью, при выключении питания информация в нем стирается.
Вопрос 5
Жесткие магнитные диски.
Жесткий диск относится к несменным дисковым магнитным накопителям. Первый жесткий диск был разработан фирмой IBM в 1973 г. и имел емкость 16 Кбайт.
Жесткие магнитные диски представляют собой несколько десятков дисков, размещенных на одной оси, заключенных в металлический корпус и вращающихся с высокой угловой скоростью. За счет множества дорожек на каждой стороне дисков и большого количества дисков информационная емкость жестких дисков может достигать сотен Гбайт. Скорость записи и считывания информации с жестких дисков достаточно велика (около 133 Мбайт/с) за счет быстрого вращения дисков (7200 об./мин).
Flash-память - это энергонезависимый тип памяти, позволяющий записывать и хранить данные в микросхемах. Устройства на основе flash-памяти не имеют в своём составе движущихся частей, что обеспечивает высокую сохранность данных при их использовании в мобильных устройствах.
Flash-память представляет собой микросхему, помещенную в миниатюрный корпус. Для записи или считывания информации накопители подключаются к компьютеру через USB-порт. Информационная емкость карт памяти достигает десятков гигабайт.
Лазерные (оптические) дисководы используют оптический принцип чтения информации. На лазерных дисках CD (CD — Compact Disk, компакт диск) и DVD (DVD — Digital Video Disk, цифровой видеодиск) информация записана на одну спиралевидную дорожку (как на грампластинке), содержащую чередующиеся участки с различной отражающей способностью. Лазерный луч падает на поверхность вращающегося диска, а интенсивность отраженного луча зависит от отражающей способности участка дорожки и приобретает значения 0 или 1. Оптические (лазерные) CD и DVD диски
- Предназначены для хранения любого вида информации
- Информацию на CD записывается с помощью лазерного луча
- Следует оберегать от царапин и загрязнения поверхности
- Это носители прямого (произвольного) доступа к информации
- Объем (ёмкость) CD составляет сотни Мбайт; DVD -более 1Гбайта
- Более долговечны и надежны, чем магнитные диски. Накопители - устройства для записи и (или) считывания информации.
Носители - устройства для хранения информации(жесткий диск, дискета).
Дефрагментация — процесс обновления и оптимизации логической структуры раздела диска с целью обеспечить хранение файлов в непрерывной последовательности кластеров. После дефрагментации ускоряется чтение и запись файлов (например, для жесткого диска при этом не требуется перемещение головки). Оптимизация диска либо улучшение расположения файлов на жёстком Диске. Существует несколько способов оптимизации, продвинутые программы позволяют пользователю выбирать необходимый способ оптимизации файлов.
Логический диск - это часть долговременной памяти компьютера, предназначенная для хранения на жестком диске информации. Логические диски применяются для систематизации данных, находящихся на жестком диске и облегчения работы с информацией.
ВОПРОС 6
ВОПРОС 7
Драйверы
Важным классом системных программ являются программы-драйверы. Они расширяют возможности операционной системы по управлению устройствами ввода-вывода компьютера (клавиатурой, жестким диском, мышью и т.д.), оперативной памятью и т.д. С помощью драйверов возможно подключение к компьютеру новых устройств или нестандартное использование имеющихся устройств.
Расширением базового программного обеспечения компьютера является набор сервисных, дополнительных программ.Эти программы часто называются утилитами.
Утилиты — программы, служащие для выполнения вспомогательных операций обработки данных или обслуживания компьютеров (диагностики, тестирования аппаратных и программных средств, оптимизации использования дискового пространства, восстановления разрушенной на магнитном диске информации и т.п.). Часто утилиты объедияются в комплексы.
Кратко опишем разновидности этих программ
Программы-архиваторы (упаковщики) - программы, предназначенные для архивации, упаковки файлов путем сжатия хранимой в них информации.
Наиболее известные программы-упаковщики:
· WinZip;
· WinRar;
· Arj;
· ACE.
Утилиты!- маленькая полезная программа обслуживания ОС
Драйверы-программа управления устройствами компьютера.
Вопрос 9
Понятие папки и файла. Файловые структуры. Требования к именам файлов в виндовс. Виды (форматы) файлов. Путь к файлу.
Все программы и данные хранятся во внешней памяти ПК в виде файлов.
Файл-поименованная область внешней памяти.
Файловая система-это часть ОС, определяющая способ организации, хранения и именования файлов на носителях информации.
Файл характеризуется набором параметров: имя, размер, дата создания, дата последних изменений и атрибутами, используемые ОС для его обработки(архивный, системный, скрытый, только для чтения). Размер файла выражается в байтах.
Имя файла состоит из двух частей:
-Собственно имя-дает пользователь
-Расширение-задается программой автоматически при создании файла-оно позволяет не открывая определить его тип.
Имя может включать до 255 символов, запрещено использовать \: *? «.
Виды расширений:
Системный-дрв,сус
Текстовый-тхт,рфт,док,одт
Графический-бмп,гиф,джпг.пдс
Веб-страница – аштиэмл
Звуковой- вав,мп3,огг
Видеофайл-фви
Архив-зип рар
На каждом компьютере хранится большое кол-во файлов, для удобства их объединяют в группы-Папки(каталоги)
Папка тоже имеет свое имя, может в свою очередь тоже входить в каталог.
Папка-поименованная совокупность файлов и подкаталогов.
Папка верхнего уровня- корневая
Файловая структура-совокупность файлов на диске и взаимосвязей между ними.
Бывают простыми и многоуровневыми.
Простые могут использоваться для дисков с небольшим(до неск. десятков) количеством файлов. В этом случае оглавление представляет собой линейную последовательность имен файлов.
Иерархические файловые структуры-для хранения большого кол-ва файлов. Где начальный каталог содержит множество других каталогов. Ее графическую структуру называют деревом.
Чтобы обратиться к нужному файлу на диске, можно указать путь к файлу.
Путь к файлу-имена всех каталогов от корневого до того, в котором находится файл, где после имени каждого подкаталога ставится слеш.
Последовательно записанный путь к файлу и имя файла составляют полное имя файла.
Путь к файлу
А теперь представьте, что вам нужно найти определенный документ. Для этого надо знать ящик, в котором он находится, а также "путь" к документу внутри ящика: всю последовательность папок, которые нужно открыть, чтобы добраться до искомых бумаг.
Второй координатой, определяющей место положения файла, является путь к файлу на диске. Путь к файлу - это последовательность, состоящая из имен каталогов, начиная от корневого и заканчивая тем, в котором непосредственно хранится файл.
Последовательно записанные имя логического диска, путь к файлу и имя файла составляют полное имя файла.
Логический диск область хранения информации на жестком диске, обозначаемая латинскими буквами С, В,Е и т.д. Разбиение на логические диски условно и служит для удобства работы с жестким диском.
Есть несколько уровней:
- Корневой каталог: это диск (например) С, и все папки Которые лежат на диске С - это папки первого уровня.
- Далее идет второй уровень:
C:\Program Files\7-Zip где С - имя диска, Program Files - папка первого уровня, 7-Zip - папка второго уровня
Размер бумаги
Размер бумаги должен быть формата А4 (21 см – по ширине и 29,7 см – по высоте) (см. Рис. 2). Но существует ряд документов, где размер бумаги изменен, например Конверты Евро (220х110).
Границы текста в Word 2007
Чтобы отобразить границы текста на странице в редакторе Word 2007, надо щелкнуть на кнопку в верхнем левом углу и выбрать команду Word Options (Параметры Word). В открывшемся окне перейти на вкладку Advanced (Дополнительно) и в группе Show Document Content (Показывать содержимое документа) отметить флажком параметр Show text boundaries (Показывать границы текста).
Вставка колонтитулов
Колонтитулами называют области, расположенные в верхнем, нижнем и боковом полях каждой из страниц документа.Колонтитулы содержат текст и изображения, которые можно изменять. Например, в колонтитулы можно включать номера страниц, время, дату, эмблему компании, название документа, имя файла, а также фамилию автора.
Для работы с колонтитулами в Ворд 2007 предназначена панель "Колонтитулы" (лента "Вставка").
После вставки колонтитул доступен для редактирования, при этом появляется контекстная лента "Конструктор" (Работа с колонтитулами).
Отредактированный колонтитул можно добавить в галерею колонтитулов при помощи опции "Сохранить выделенный фрагмент в коллекцию верхних/нижних колонтитулов".
Настройка колонтитула
Лента "Конструктор" контекстного инструмента "Работа с колонтитулами" позволяет быстро произвести такие настройки колонтитула, как:
различные колонтитулы для четных и нечетных страниц;
отдельный колонтитул для первой страницы;
скрытие основного текста во время работы с колонтитулами;
вставка и редактирование номера страницы;
управление положением колонтитула;
вставка в колонтитул различных объектов: текущие дата и время, рисунки, стандартные блоки, объекты ClipArt.
Колонтитулы можно настраивать отдельно для различных разделов. Но, для этого нужно разорвать между ними связь, т.к. по умолчанию все колонтитулы связаны между собой. Для этого надо перейти к тому колонтитулу, который надо оформить по-другому, и "отжать" кнопку "Как в предыдущем разделе".
Быстрый переход между колонтитулами и основным текстом документа можно осуществлять двойным щелчком мыши на нужном элементе (верхнем/нижнем колонтитуле или на основном тексте).
Для удаления колонтитулов предназначен пункт "Удалить верхний/нижний колонтитул" соответствующих кнопок колонтитулов.
Нумерация страниц
Для нумерации страниц служит кнопка "Номер страницы" (лента "Вставка", панель "Колонтитулы").
Необходимо выбрать вариант размещения номера на самой странице и при необходимости настроить формат самого номера.
При необходимости элементы номеров страницы можно сохранять, добавляя в коллекцию стандартных блоков. Для этого, вставив и настроив номер, нажмите кнопку "Номер страницы" и выберите команду "Вверху/внизу страницы"-"Сохранить выделенный фрагмент как номер страницы".
Если возникнет необходимость убрать номер только с первой страницы, нужно сделать следующее:
откройте ленту "Разметка страницы";
откройте окно панели "Параметры страницы";
на вкладке "Источник бумаги" установите флажок "Различать колонтитулы первой страницы".
Редактирование текста
Редактирование предназначено для устранения ошибок, перемещения символов, слов, строк, фрагментов и внесение других изменений в содержимое документа. Редактирование документа осуществляется как в процессе ввода текста, так и после его ввода. Как правило, редактирование текста выполняется перед форматированием и применением стилей.
К средствам редактирования относятся следующие команды (кнопки, которых расположенные на вкладке Главная):
проверка правописания;
выделить, вырезать, копировать, вставить через буфер обмена;
Найти и заменить;
Отменить и Вернуть (кнопки на панели быстрого доступа).
Кроме того, для редактирования текста используются клавиши клавиатуры Del, Backspace, Space bar и применяется средство Drag and Drop ("перетащи и отпусти" при нажатой левой или правой кнопки мыши).
В приложении Microsoft Word 2007 по умолчанию установлены следующие способы проверки правописания:
Автоматически проверять орфографию;
Использовать контекстную проверку орфографии.
Способы проверки, установленные по умолчанию, можно отменить, для этого надо выполнить команду Office/Параметры Word/Правописание и в появившемся окне диалога удалить соответствующие флажки.
Суть проверки орфографии заключается в том, что для проверки написания слова редактор сравнивает это слово со словарем Microsoft Office 2007, при этом неизвестные слова редактор подчеркивает волнистой красной линией. Таким образом, волнистая красная линия свидетельствует либо об ошибке в слове, либо о том, что в словаре Office 2007 такое слово отсутствует.
Что касается проверки грамматики, то редактор проверяет грамматические и стилистические правила письма (несогласованность подлежащего и сказуемого, неверные предложные сочетания). При наличии возможных ошибок в предложении редактор подчеркивает волнистой зеленой линией предложение или его часть.
Для проверки и исправления ошибок можно использовать контекстное меню, щелкнув правой кнопкой мыши на слове с волнистой линией. При проверке орфографии - в появившемся контекстном меню выберите одно из действий: пропустить слово, откорректировать его или занести в словарь. При проверке грамматики - для устранения ошибок выберите одну из предлагаемых команд в контекстном меню.
Для ручной проверки орфографии и грамматики необходимо установить курсор вначале текста и выбрать команду Рецензирование/Правописание, появится окно диалога "Правописание", с помощью которого можно выполнить требуемую проверку.
В появившемся окне диалога "Правописание" отображается первое предложение с ошибкой и записью в разделе "Варианты": Не хватает запятой после слова документ. Для устранения ошибки надо щелкнуть на кнопке "Изменить" и продолжать работу с окном диалога до завершения полной проверки текста.
Расстановка переносов определяет внешний вид документа Word, поэтому это достаточно больной вопрос, с которым приходится сталкиваться очень часто, например, в письмах, распоряжениях, указах и прочих документах, набранных в этом замечательном редакторе.
Такое впечатление, что многие набирают документы в блокноте, а перед печатью или отправкой по почте просто вставляются в Word и сохраняются. А ведь от внешний вид документа определяет уровень суждения об организации, о профессионализме персонала.
Наверное, следующую свою статью напишу про внешний вид документа. Ну, а сейчас несколько слов про перенос слов в абзаце.
Поиск
Для выполнения поиска надо выбрать команду "Правка"-"Найти" (Ctrl+F). При этом на экране будет отображено окно диалога поиска и замены.
В поле "Найти" необходимо ввести образец для поиска. Для начала поиска надо нажать кнопку "Найти далее". Word выполнит поиск по указанному образцу с того положения, где находится курсор, в направлении к концу документа. Если нужный фрагмент текста найден, то поиск приостанавливается, а найденный текст выделяется. Для продолжения поиска надо опять нажать кнопку "Найти далее". Когда достигнут конец документа, Word об этом сообщает и предлагает продолжить поиск с начала документа. Если необходимости в дальнейшем поиске нет, то надо нажать кнопку "Отмена".
Замена
Для выполнения поиска и замены текста надо выбрать команду "Правка"-"Заменить" (Ctrl+H). При этом на экране будет отображено окно диалога поиска и замены.
В поле "Найти" надо ввести фрагмент текста, подлежащей замене. В поле "Заменить на" - текст, который будет вставлен. Для начала замены надо нажать кнопку "Найти далее". Word найдет первый фрагмент текста, подлежащей замене и выделит его. Для замены необходимо нажать кнопку "Заменить". Если вы уверены в правильности замены и нет необходимости контролировать этот процесс, то можно нажать на кнопку "Заменить все". При этом все найденные фрагменты будут заменены и в конце операции Word предоставит отчет о количестве произведенных замен.
Следует быть очень внимательным при замене текста. Например, введя для замены текста слово "банк", Word сделает замену во всех словах, где встречается это словосочетание (Приватбанк, банкомат, Ва-банк и т.д.).
Встроенные стили
В программе Word определен ряд встроенных стилей и сочетаний клавиш для их применения. Эти стили и сочетания клавиш доступны в любом документе Word, если только они не переопределены в самом документе или в его шаблоне. Важнейшие из них приведены в табл. 1. Кроме того, существуют стили для заголовков следующих, более низких, уровней, для различных видов списков, для таблиц с разнообразным оформлением, для основного текста разного формата, для колонтитулов, номеров строк, страниц и т. д. Наконец, существует ряд специализированных стилей. Они применяются автоматически для форматирования таких элементов, как сноски, примечания, представления структуры документа, оглавление и предметный указатель, а также для некоторых других целей и по умолчанию не отображаются в списках стилей, доступных для использования в документе.
Стандартные стили и сочетания клавиш для их применения:
| Стиль или операция
|
| Область действия
|
| Сочетание клавиш
|
|
|
|
|
|
|
| Обычный
|
| Абзац
|
| Ctrl+Shift+N
|
| Основной шрифт абзаца (при его применении форматирование выделенной части абзаца приводится к стилю этого абзаца)
|
| Символ
|
| Ctrl+Пробел
|
| Заголовок 1
|
| Абзац
|
| Ctrl+Shift+1
|
| Заголовок 2
|
| Абзац
|
| Ctrl+Shift+2
|
|
|
|
|
|
|
| Заголовок 3
|
| Абзац
|
| Ctrl+Shift+3
|
|
|
|
|
|
|
| Маркированный список
|
| Список
|
| Ctrl+Shift+L
|
| Нет списка
|
| Список
|
| Отсутствует
|
|
|
|
|
|
|
| Обычная таблица
|
| Таблица
|
| Отсутствует
|
|
|
|
|
|
|
| Повышение уровня заголовка (с изменением его стиля)
|
| Абзац
|
| Alt+Shift+
|
| Понижение уровня заголовка (с изменением его стиля)
|
| Абзац
|
| Alt+Shift+®
|
Применение стиля к тексту
Чтобы отформатировать фрагмент текста с помощью стиля — достаточно выделить его в документе и на панели инструментов Форматирование выбрать из раскрывающегося списка Стиль нужное имя. При этом следите, чтобы типы выделенного фрагмента и стиля совпадали, то есть стиль знака применялся к группе символов, а стиль абзаца — к абзацу.
Поверх любого стиля, независимо от его типа, можно производить непосредственное форматирование текста.
Применяя к одному и тому же фрагменту текста стиль абзаца и стиль знака, вы должны знать, что параметры последнего имеют преимущество. Когда, к примеру, для стиля абзаца Синий задан синий цвет шрифта, а для стиля знака Красный — красный, то если в абзаце, имеющем стиль Синий, к одному слову применить стиль Красный, оно будет окрашено в красный цвет.
Рис.12. 2. Область задач Стили и форматирование
В текстовом поле, которое находится в верхней части этой области задач, указан стиль выделенного фрагмента текста. Расположенная под ним кнопка Выделить все предназначена для выделения всего текста, имеющего такой же стиль. В списке Выберите форматирование для применения представлены стили, имеющиеся в документе и шаблоне Normal, а также сочетания параметров форматирования, примененные к элементам документа непосредственно, без использования стилей.
Раскрывающийся список Показать, расположенный в нижней части области задач, служит для выбора категории стилей, отображаемых в этой области и в списке Стиль на панели инструментов Форматирование. Он содержит следующие элементы:
o Доступное — стили и форматирование из документа и три стандартных стиля заголовков;
o Используемое — только те стили, которые используются в текущем документе (не те, что в нем определены, а лишь те, которые назначены хотя бы одному фрагменту текста);
o Доступные стили — стили из документа и три стандартных стиля заголовков (но без форматирования, примененного непосредственно);
o Все — полный набор стилей, которые можно использовать при форматировании документа: стили из документа и стандартные (однако специализированные стандартные стили, автоматически применяемые программой для форматирования определенных элементов, в этом режиме по умолчанию скрыты);
o Специальное — команда открытия диалогового окна Настройки формата, в котором можно выбрать для отображения конкретные стили, в том числе специализированные. Диалоговое окно Настройка формата, открываемое при выборе последней из описанных установок, показано на рис. 3. В нем можно указать, какие стили и команды должны отображаться в области задач Стили и форматирование и в списке Стиль на панели инструментов форматирования. Здесь доступен полный набор стилей, определенных в документе и в программе Word. В списке Отображаемые стили с ледует установить флажки для тех стилей, имена которых вы хотите видеть при работе с документом. Содержимое этого списка определяется установкой, выбранной в раскрывающемся списке Категория (Доступные стили, Используемые, Все, Специальные, Не показывать стили).
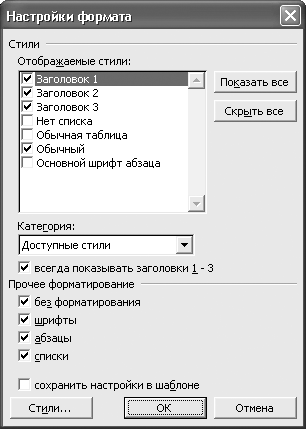
Рис. 12.3. Диалоговое окно Настройки формата
Кроме того, в диалоговом окне Настройки формата имеется флажок всегда показывать заголовки 1–3. Флажки из группы Прочее форматирование управляют отображением в области задач Стили и форматирование и в списке Стиль следующих элементов:
o без форматирования — форматирование;очисткакоманда Очистить формат, снимающая все форматирование текста и применяющая к нему стиль Обычный, если выделен весь абзац, и стиль абзаца, если выделена его часть.
o шрифты — непосредственное форматирование знаков;
o абзацы — непосредственное форматирование абзацев;
o списки — непосредственное форматирование списков.
Установки, заданные в диалоговом окне Настройки формата, можно сохранить в шаблоне документа, для чего следует установить флажок сохранить настройки в шаблоне. Тогда они будут действовать для всех документов, создаваемых на основе данного шаблона.
3. Информация о стилях присутствует и в области задач Показать форматирование — под заголовками Стиль знака и Стиль абзаца. Если выделенный текст имеет стиль Обычный, его стиль здесь не указывается.
4. Можно отобразить названия стилей, назначенных каждому абзацу документа. Для этой цели используется расположенная в левой части окна документа полоса стилей (рис. 12.4).
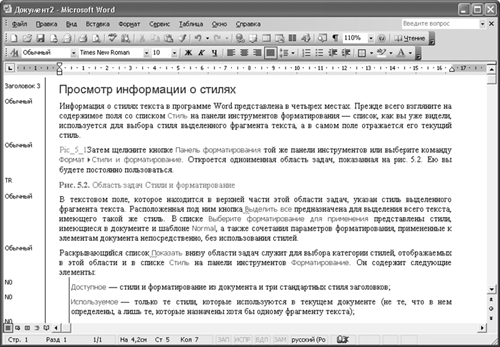
Рис.12.4. Полоса стилей
Чтобы вывести полосу стилей на экран, нужно переключиться в Обычный режим просмотра документа, открыть диалоговое окно Параметры и на вкладке Вид задать для параметра ширина полосы стилей любое значение, отличное от нуля. После этого можно будет расширить полосу стилей, передвинув ее границу с помощью мыши. Для того чтобы скрыть полосу, достаточно перетащить ее границу влево, к самому краю окна.
Настройка стиля заголовка
Можно изменить шрифт и форматирование стиля заголовка.
1. Выделите текст заголовка, который нужно настроить.
2. На вкладке Главная в группе Стили выберите стиль заголовка, который нужно настроить.
3. Внесите необходимые изменения.
Например, можно изменить тип, размер или цвет шрифта.
4. На вкладке Главная в группе Стили щелкните правой кнопкой мыши стиль заголовка, который нужно настроить, и выберите команду Обновить в соответствии с выделенным фрагментом.

При каждом применении стиля заголовка в документе будут использоваться заданные вами настройки.
Для создания оглавления нужно применить к тексту, который требуется в него включить, стили заголовков, такие как "Заголовок 1", "Заголовок 2" или "Заголовок 3". Приложение Microsoft Word ищет эти заголовки и вставляет в документ оглавление.
Создав оглавление таким способом, можно автоматически обновлять его при внесении в документ каких-либо изменений.
Microsoft Word 2010 содержит коллекцию автоматических стилей оглавления. Пометьте элементы оглавления и выберите стиль оглавления в коллекции.
Создать настраиваемое оглавление с выбранными параметрами и пользовательскими стилями можно с помощью диалогового окна Оглавление.
Оглавление можно также ввести вручную.Ввод оглавления вручную
Элементы оглавления можно ввести вручную и использовать табуляцию для создания пунктирных линий или отступов в виде точек между записями и их номерами страниц. Описание более быстрого способа создания оглавления см. в разделе "Создание оглавления автоматически".
1. Введите первую запись.
2. Нажмите клавишу TAB и введите номер страницы для первой записи.
3. Выберите символ табуляции.
4. На вкладке Разметка страницы нажмите кнопку вызова диалогового окна Абзац.
5. Нажмите кнопку Табуляция.
6. В поле Позиции табуляции введите позицию для размещения номера страницы.
7. В группе Выравнивание выберите вариант По правому краю.
8. В группе Заполнитель выберите нужные параметры и нажмите кнопку ОК.
9. Нажмите клавишу ВВОД, а затем введите текст для новой записи.
10. Нажмите клавишу TAB и введите номер страницы для второй записи.
11. Повторяя эти действия, введите все оглавление.
Создание оглавления автоматически
Наиболее простым способом создать оглавление является использование встроенных стилей заголовков. Кроме того, можно создать оглавление с помощью пользовательских стилей, примененных к документу. Можно также назначить уровни элементов оглавления отдельным фрагментам текста.
Обновление оглавления
Если заголовки или другие элементы оглавления были добавлены в документ или удалены из него, обновить оглавление можно простым способом.
1. На вкладке Ссылки в группе Оглавление нажмите кнопку Обновить таблицу.

2. Установите переключатель в положение обновить только номера страниц или обновить целиком.
Удаление оглавления
1. На вкладке Ссылки в группе Оглавление нажмите кнопку Оглавление.

Выберите команду Удалить оглавление.
23. Ссылки и сноски в документе Word. Типы сносок. Вставка, перемещение, копирование, удаление сносок. Преобразование сносок.
Обычные и концевые сноски используются в документах и книгах для указания источника материала или ввода поясняющей или дополнительной информации. Обычные сноски располагаются в конце страницы, а концевые — в конце документа.
При написании документа, который требует тщательного исследования, можно быстро указать источник сведений, сделав обычную сноску в нижней части страницы или концевую сноску в конце документа.
Обычные и концевые сноски можно также использовать для добавления дополнительного пояснительного материала или примечаний, которые не будут непосредственно относиться к основному тексту документа.
Основное различие между обычными и концевыми сносками состоит в том, где они располагаются в документе.
 Сноска
Сноска
 Концевая сноска
Концевая сноска
 Знаки сносок
Знаки сносок
Между обычными и концевыми сносками существует одно основное различие: место, где они располагаются. Обычная сноска размещается в нижней части страницы, а концевая сноска — в конце документа (или, возможно, в конце раздела).
Независимо от типа источника, на который вы ссылаетесь (книгу, периодическое издание, источник в Интернете), можно использовать либо обычную, либо концевую сноску. То же самое справедливо при добавлении комментария или пояснительного замечания.
Причина, по которой можно использовать любую сноску, состоит в том, что внешне они выглядят очень похоже. И для обычных, и для концевых сносок в основном тексте содержатся знаки сносок, которые обозначают, что дополнительные сведения находятся в обычной сноске или в концевой сноске, но при этом для каждого типа сносок используется разная система нумерации, которая указывает читателю, где искать примечание — в конце страницы или в конце документа.
Сноски (и обычные, и концевые)





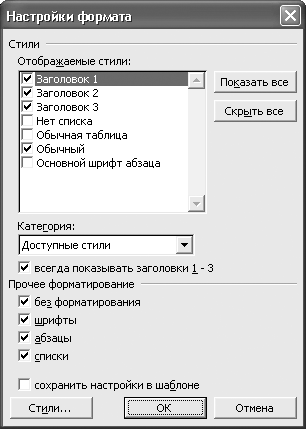
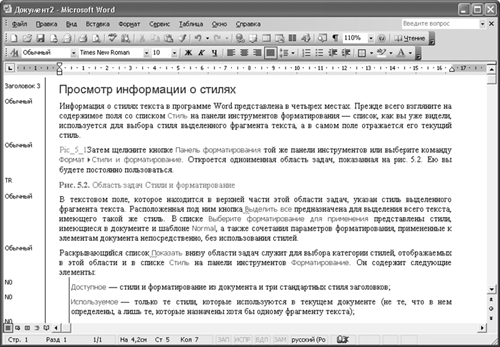


 Сноска
Сноска Концевая сноска
Концевая сноска Знаки сносок
Знаки сносок

