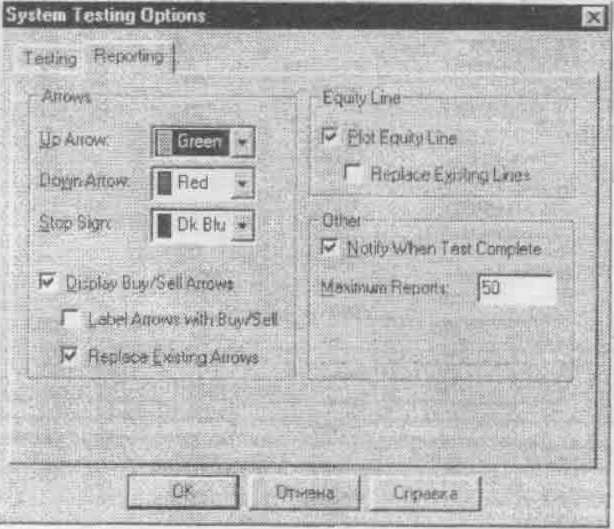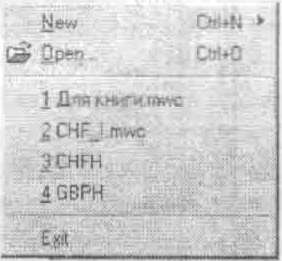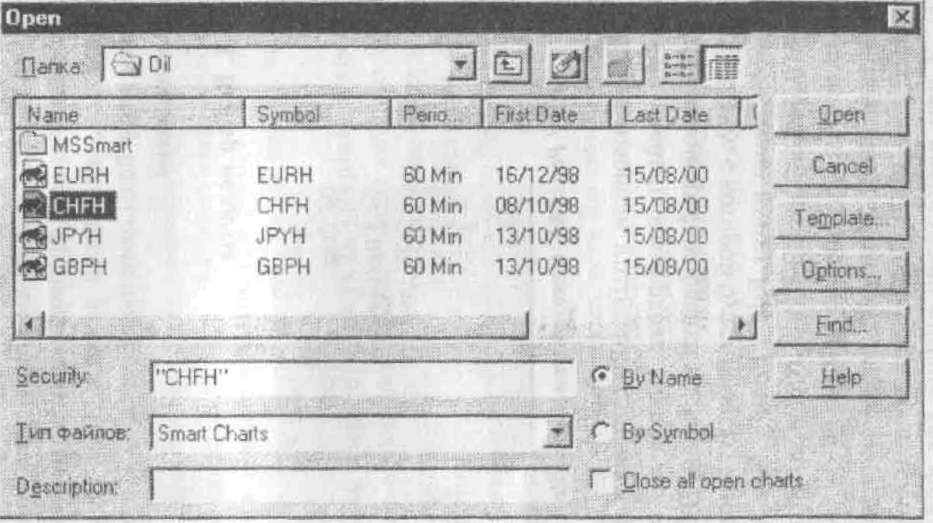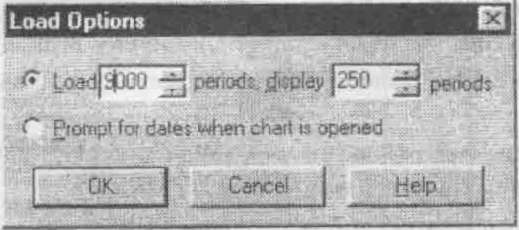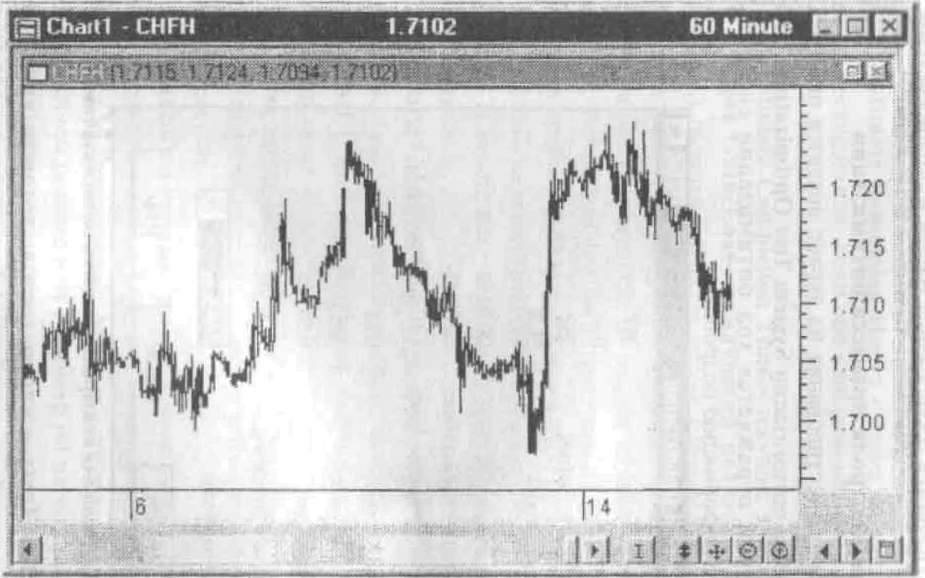Рис. 3.7.1 Окно установки параметров отчета
После тестирования системы подробные результаты
приводится в отчете. Подробно о нем будет скачано ниже. Но
основные результаты могут быть сразу выведены на экран. Для
того, чтобы определить вид этих параметров, надо выбрать ярлык
Reporting в диалоговом окне добавочных параметров (рис.3.6.2).
Тогда откроется окно установки параметров отчета Reporting
(рис.3.7.1). Установим необходимые значения полей в этом окне.
Восходящая стрелка (Up Arrow). Выбирает цвет
восходящей стрелки, которая указывает момент открытия длинной
позиции. Обычно это синий цвет.
Нисходящая стрелка (Down Arrow). Выбирает цвет
нисходящей стрелки, которая указывает момент открытия короткой
позиции. Обычно это красный цвет.
Знак останова (Stop Sign). Выбирает цвет останова (цвет
символа на схеме, когда происходитостанов или закрытие). Если
при этом одновременно происходит открытие противоположной
позиции, то на экране будет изображена только стрелка,
сигнализирующая об открытии позиции. Обычно это зеленый цвет.
Показать сигналы покупок и продаж (Display Buy/Sell
Arrows). Выбирайте данный раздел, если Вы автоматически
хотите видеть сигналы покупок и продаж после окончания теста
(те самые стрелки изнак останова, о которых говорилось в
предыдущих абзацах).Если тест содержит оптимизационные
переменные, то будут показаны сигналы дляоптимальных покупок
и продаж. Точно также, в случае сравнения будетвыведена
наиболее прибыльная система. Выберем этот раздел для нашей
системы.
Пометить линии покупок и продаж (Label Arrows with Buy/
Sell). Выбрав этот раздел. Вы можете пометить сигналы покупок,
продаж и знаки останова как Buy, Sell, Stop соответственно. Этот
раздел лучше не выбирать, так как надписи только загромождают
рисунок.
Перерисовать сигналы (Replace Existing Arrows). При
появлении новых сигналов покупоки продаж старые сигналы
автоматически убираются. Рекомендуется выбирать этот раздел,
чтобы не мешали символы от предыдущего тестирования системы.
Нанести линию капитала (Plot Equity Line). Выбирайте
данный раздел, если Вы хотите нанести линию капитала
автоматически после выполнения теста. В случае
оптимизационных переменных линия капитала наносится для
самого прибыльного системного теста. Эта линяя показывает, как
изменялся капитал в течение времени при работе выбранной
системы. Зачастую достаточно посмотреть на эту линию, чтобы
оценить систему.
Перерисовать линию капитала (Replace Existing
Lines). Если выбрать этот пункт, то новая линия капитала будет
нарисована вместо предыдущей. В противном случае новая линии
капитала будет нарисована на экране в отдельном окне.
Рекомендуем не отмечать этот пункт, так как часто бывает удобно
сравнивать линии капитала.
Отметить окончание теста (Notify When Test
Complete). Выбирайте данный раздел, если Вы хотите получить
окно с сообщением, когда Ваш тест завершился. Это окно включает
в себя опцию «Report» для быстрого доступа к отчету по тесту
Максимум Отчетов (Maximum Report). Это
максимальное количество отчетов, которое будет храниться на
диске в процессе оптимизации. Если количество отработанных
тестов достигает максимума или Ваш диск переполнен,
сохраняются самые прибыльные наработки по данной ценной
бумаге, Обычно вполне достаточно 50 отчетов. После того, как
параметры установлены, окно установки параметров отчета
должно выглядеть как на рис. 3.7.1. Все параметры, которые были
заданы в окне System Testing Options,сохранят свое значение и
при тестировании другой системы до тех пор, пока Вы их не
измените. Теперь все параметры системы заданы. Для закрытия
окна нажмите кнопку ОК, зятем в окне System Tester нажмите
кнопку Close. На этом создание системы можно считать
законченным. Мы рассмотрим применение этой системы для
работы со швейцарским франком, однако ее можно без изменений
тестировать и для другой валюты. При этом необходимо
учитывать, что у йены один пункт равен 0.01, а не 0,0001, как у
большинства валют.
Выбор валюты
Рис. 3.8.1. Окно пункта меню File
Мы уже говорили, что будем тестировать нашу торговую
систему на швейцарском франке. Но для этого сначала надо
вывести ценовой график франка на экран. Для того, чтобы
выбрать валюту, с которой будет работать система, выберем
в основном меню пункт File. Если у Вас на экране нет
открытого файла, то это окно имеет такой вид, который
приведен на рис 3.8.1 (имена файлов внизу окна у каждого
пользователя свои). В открывшемся окне выберем пункт
меню Open (рис. 3.8.1). После этого появится окно Open (рис.
3.8.2). В нем расположен список тех файлов, которые
содержат данные. Если у Вас окно имеет другой вид, нажмите
крайнюю правую кнопку вверху окна.
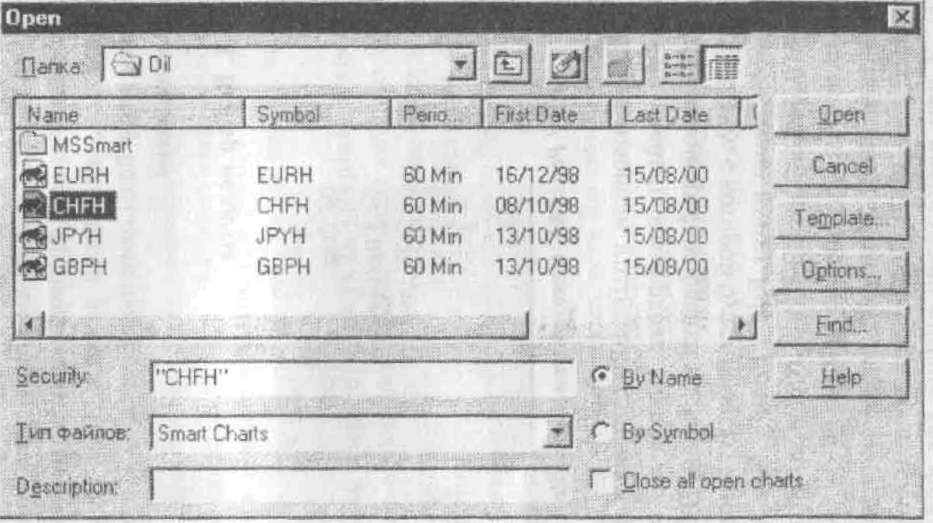
Рис 3.8.2. Окно Open для выбора валюты
В поле Папка можно выбрать папку, в которой хранятся
данные. Кнопки, расположенные справа от этого поля, позволяют
изменять информацию, которая выводится под ними.
Информация о файлах выводится в несколько колонок. В
первой колонке выводится имя файла, в котором содержатся
данные о ценах валюты. Однако если Вы захотите найти на ЭВМ
файл с таким именем не используя MetaStock, то Вам это не
удастся. Это связано с тем, что данные для MetaStock хранятся с
использованием специального формата. Во второй колонке
показано имя валюты или ценной бумаги, которая хранится в этом
файле. В третьей колонке показан период времени, который
использовался при построении свечей. На рис. 3.8.2 этот период
равен 60 минутам, то есть в файлах хранятся данные по часовым
свечкам. В четвертой колонке указана начальная дата, а в пятой
колонке конечная дата данных. На рисунке не видны еще две
колонки суказанием сжаты ли данные и где они находятся. Кнопки
в правой части окна позволяют выбрать соответствующие опции:
Open -открыть выбранный файл;
Cancel - вернуться в предыдущее окно:
Template - выбрать шаблон, с которым Вы хотите работать.
Подробнее о шаблонах рассказано в пособии «Программное
обеспечение технического анализа. Пакет MetaStock»;
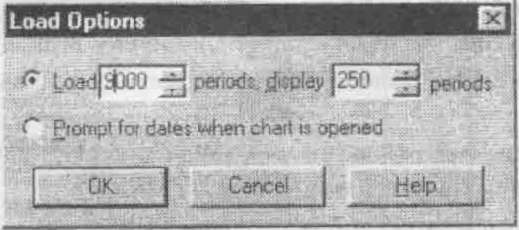
Рис 3.8.3. Окно загрузки данных
Option - эта кнопка позволяет определить период времени,
который будет использоваться для тестирования системы. При
выборе этой опции появится окно загрузки данных (рис.3.8.3)
Если выбрать верхнюю строчку, то в поле Load period надо
указать количество свечек, которые будут использоватьсядля
дальнейшей работы. Если это число превышает количество свечек
в файле, то будут использоваться все свечки. Максимально
возможное число свечек в файле - 32000. В поле display period
указано число свечек, которые отображаются на экране по
умолчанию. При работе количество свечек наэкране можно
менять, используя соответствующие кнопки в левом нижнем углу
экрана, поэтому неважно, какое число будет стоять в этом поле.
Если в этом окне выбрать нижнюю строчку, то при открытии файла
появится дополнительное окно, в котором надо указать две даты;
начало и конец периода, который нам необходим для работы. Мы
предлагаем выбрать первую строчку, ввести соответствующие
значения в поля, закрыть это окно и вернуться в окно Open.
Опция Find попользуется для нахождения файла, если файлов
очень много и визуально найти нужный трудно.
Для работы выберем файл CHFH, в котором хранятся
часовые свечи швейцарского франка и откроем его, нажав кнопку
Open или дважды щелкнув мышкой по названию файла. На экране
должен появиться график, похожий на рис. 3.8.4. Если с этими
данными уже работали, то на экране могут появиться также линии,
символы или индикаторы, нарисованные во время предыдущих
сеансов работы. Их можно удалить, используя подпункт Delete
All в опции Edit основного меню или выделив их и нажав клавишу
Delete.
Теперь надо запустить созданную торговую систему на
тестирование Для этого выполните следующее:
• в основном меню выберите опцию Tools;
• в появившемся окне выберите опцию SystemTester;
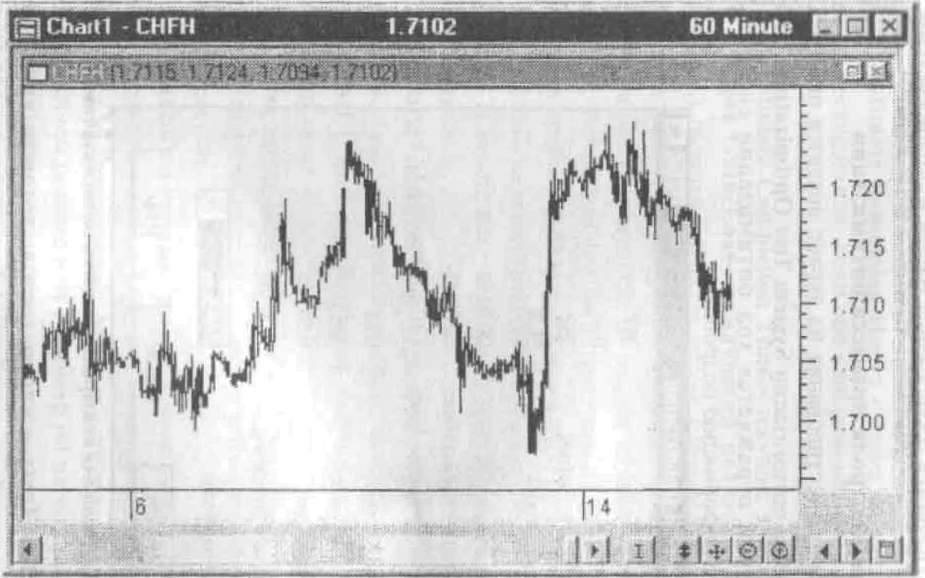
Рис. 3.8.4. Часовой график швейцарского франка
• в открывшемся диалоговом окне системного тестирования
мышкой выделите систему ___ СHF_ 1 и выберите опцию Test,
нажав соответствующую кнопку в левом нижнем углу окна.
После этого начнется тестирование Вашей торговой системы,