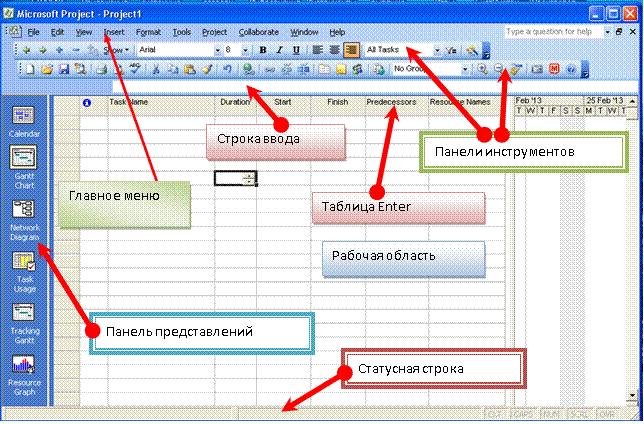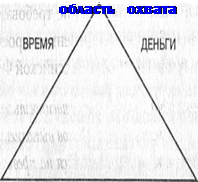Как настраивается MS Project и какие параметры определяют отображение данных в его интерфейсе.
ОСНОВНЫЕ ТЕРМИНЫ
Проект состоит из задач,, направленных на достижение определенного результата. Чтобы задача могла быть выполнена, на нее выделяются ресурсы — материальные (оборудование) и рабочие (сотрудники). Выделение ресурса на задачу называется назначением, и у задачи может быть неограниченное число назначений.
Задачи могут объединяться в группы (или фазы), и задача, объединяющая другие, называется суммарной. Завершающие задачи, то есть задачи, выполнение которых приводит к достижению важного проектного результата или завершает фазу, называются вехами.
Задача имеет длительность, то есть время, необходимое на ее выполнение
Кроме того, задача характеризуется объемом трудозатрат (объемом работ) и затратами (или стоимостью), необходимыми для ее выполнения.
В плане проекта задачи связаны с помощью зависимостей, определяющих порядок выполнения задач относительно друг друга.
Длительность проекта складывается из промежутков времени от начала самой ранней задачи до окончания наиболее поздней с учетом зависимостей между задачами. Если при увеличении длительности задачи увеличивается длительность всего проекта, задача называется критической.
Задание. Ответьте на вопросы:
Что такое назначения?
Что такое веха?
Что такое фаза?
Что такое Длительность проекта?
Что такое критическая задача?
КРАТКОЕ ЗНАКОМСТВО С ИНТЕРФЕЙСОМ
При первом запуске MS Project окно программы выглядит так, Сверху расположена строка главного меню, под ней область панелей инструментов, а ниже — рабочая область программы.
Оновные элементы интерфейса
Окно MS Project содержит следующие элементы:
- Главное Меню; Панели Инструментов; Строку Ввода; Рабочую Область; Строку Состояния.
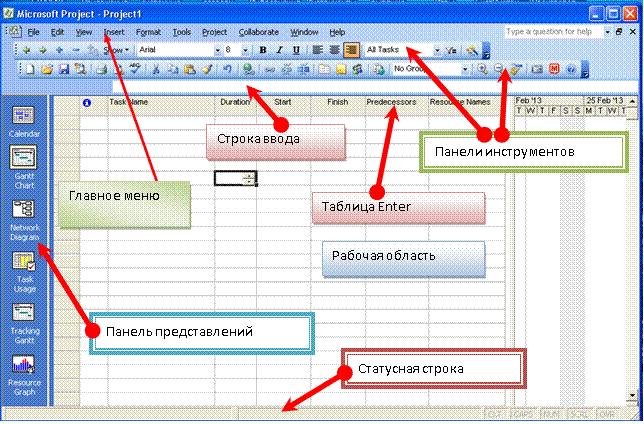
Главное меню, панели инструментов и строка состояния (статусная строка) являются стандартными элементами программ Windows,.
Настройка меню и панелей инструментов осуществляется щелчком правой кнопки мыши на панели инструментов или меню и последующим выбором в появившемся контекстном меню пункта Customize (Настройка ленты).
ЗНАКОМСТВО С НАСТРОЙКАМИ ПРОГРАММЫ
Для перехода к настройке MS Project нужно выбрать команду меню Tools > Options (Сервис> Параметры). На экране появится ДО настроек, состоящее из нескольких вкладок, на которых сгруппированы параметры, определяющие работу приложения.
Почти на каждой вкладке есть кнопка Set as Default (По умолчанию), позволяющая сохранить сделанные настройки, с тем чтобы они автоматически применялись во всех последующих проектах.
Рекомендуется нажимать кнопку Set as Default после определения параметров на каждой из вкладок.
Ознакомьтесь с некоторыми наиболее часто применяемыми настройками.
ВКЛАДКА ВИД
НАСТРОЙКИ ПРОСМОТРА
Чтобы убрать или отобразить строку состояния надо в диалоговом окне Options (Параметры), которое открывается командой:. Tools > Options, > Вкл VIEW (сервис > Параметры > Вид) установить или сбросить флажок Status bar (Строка состояния).
Строка ввода служит для ввода и редактирования значений в ячейках таблиц и на диаграммах, аналогично знакомой вам строке формул в Excel. Хотя в большинстве случаев выполнять эти действия можно непосредственно в диаграммах или таблицах, часто бывает удобнее пользоваться строкой ввода. Кроме того, в некоторых случаях строка ввода является единственным способом добавления или изменения данных, например, если вы при настройке параметров редактирования сняли флажок Edit directly into cell (Правка прямо в ячейке). Убрать или отобразить строку ввода данных можно, используя то же диалоговое окно, что и для строки состояния.
В списке Default view (Представление по умолчанию) следует указать, какое представление будет открываться при создании нового проекта или при запуске программы.
С помощью списка Date format (Формат даты) можно установить формат представления дат, например, ХХ.ХХ.ХХХХ.
Представление, иногда называемое также видом, — это способ отображения проектных данных для просмотра и редактирования, который может сочетать в себе таблицы, диаграммы и формы. Дело в том, что файл проекта содержит огромное количество данных, и просматривать их одновременно невозможно. В представлении на экране отображается ограниченный набор нужной информации о проекте, что облегчает ее просмотр и редактирование. Представление имеет гибкую структуру и может состоять как из отдельной таблицы, диаграммы или формы, так и из их комбинации.
В разделе Show (Показывать) расположены флажки, управляющие отображением стандартных элементов интерфейса программы: Status bar (Строка состояния), Scroll bars (Полосы прокрутки), Entry bar (Строка ввода).
В этом же разделе перечислены и нестандартные элементы интерфейса. Флажок Windows in Taskbar (Окна на панели задач) определяет, будет ли каждый открытый проект отображаться отдельной кнопкой на панели задач Windows. Если выключить этот режим, то переключаться между открытыми проектами можно будет только с помощью меню Window (Окно), хотя при этом место на панели задач будет сэкономлено.
Часто для экономии места на экране информация отображается частично. Например, если длина слова, размещённого в ячейке таблицы, превышает ее ширину, то на экране отображается только часть этого слова. Если установить флажок Project screentips (Всплывающие подсказки), то в таких ситуациях при наведении мыши на ячейку будет появляться всплывающая подсказка, отображающая ее содержимое. Кроме того, подсказки будут отображаться при наведении мыши на элементы интерфейса программы,
С помощью параметров раздела Currency options (Параметры валюты) вы можете задать формат представления денежных единиц, в которых учитывается стоимость работ проекта. В списке Symbol (Символ валюты) следует выбрать символ обозначения денежной единицы.
Список Placement (Положение символа валюты) содержит несколько вариантов размещения символа денежной единицы рядом с цифрами. И наконец, счетчик Decimal digits (Цифр после запятой) определяет, сколько десятичных знаков будет использоваться при отображении стоимости работ.
Для того, чтобы постоянно не открывать окно Сведения о проекте, чтобы через него добраться до окна Статистика проекта, и все это только для того, чтобы выяснить продолжительность проекта вызовите окно Параметры(Установки), в нижней части окна ВИД можно установить флажки Показывать номера задач и Показывать суммарную задачу проекта.
Задание.
1. Покажите в окне приложения элементы:
2. Отключите появление на панели задач новых кнопок, при запуске других проектов
3. Установите режим «Всплывающие подсказки».
4. Выберите в качестве символа валюты— доллар.
5. Установите параметры структуры проекта:
·Названия подзадач с отступом
·Номера задач
·Символ структуры
· Показывать номера задач
· Показывать суммарную задачу проекта.
·Представление по умолчанию Диаграмма Ганта
·Формат даты пн 25.2.13
·Полосы прокрутки
· строку состояния
·Окна на панели задач
·строку ввода данных
·Денежная единица— USD
·Цифр после запятой— 2
6. Отобразите в рабочей области и просмотрите поочерёдно представления: Календарь, Диаграмма ганта, Сетевой график, Лист ресурсов, Используемые ресурсы, Другие представления.
Вкладка ОБЩИЕ
Вкладка с общими настройками — General (Общие) состоит из трех разделов.
В, разделе GENERAL options for Microsoft Project (Общие условия для Microsoft Project), расположены общие параметры программы,
В разделе, Planning Wizard (Помощник планирования), определяется, каким образом MS Project будет отображать подсказки при составлении плана проекта.
В разделе, General options for 'Projectl' (Общие параметры для 'Проект!'), — общие настройки конкретного открытого проекта.
Флажок Show startup Task Pane (Отображать область задач при запуске) определяет, будет ли при загрузке программы отображаться область задач,
Флажок Open last file on startup (Открывать последний файл при запуске) — будет ли загружаться файл, с которым шла работа перед закрытием программы.
. Флажок Prompt for project info for new projects (Запрос (подсказка) по сведениям о проекте для новых проектов) обеспечивает автоматический вывод на экран этого диалогового окна при создании нового проекта. Это удобно, поскольку не нужно открывать диалоговое окно через меню, и, кроме того, это избавляет от возможных ошибок, которые могут возникнуть, если начальная информация не будет введена.
В MS Project имеется особый режим просмотра таблиц — (AutoFilter), Автофильтр при котором в заголовке каждой таблицы отображается кнопка которая обеспечивает включение автофильтра при создании новых проектов. Этот же режим удобно включается с помощью кнопки панели инструментов Formatting (Форматирование).
Два последних параметра — счетчик Recently used file list (Помнить список из файлов) и флажок User name (Имя пользователя) — стандартны для программ семейства Microsoft Office. Первый из них определяет, сколько файлов из числа недавно использованных будут перечислены в меню File (Файл). В поле «Пользователь» определяет, как MS Project будет именовать автора файлов проектов в файловых свойствах, различных отчетах и пр.
Задание. На вкладке общие установите следующие настройки
- Установите число хранимых имён недавно использованных файлов равным 8
- Отображать область задач при запуске
- Открывать последний файл при запуске
- При создании нового проекта выводить на экран ДО «Сведения о проекте»
- Отключите Автофильтр для новых проектов.
- Задайте в качестве имени пользователя свою фамилию
- Включите всех помощников
- Задайте стандартную ставку равной 50 $ в день
- Задайте ставку сверх урочных работ равной 60 $ в день
- Нажмите кнопку По умолчанию
Вкладка ПРАВКА
Параметры редактирования в MS Project размещены на вкладке Edit (Правка (конвертирование)) и сгруппированы в двух разделах, один из которых содержит настройки, относящиеся к программе в целом, а второй — к открытому в данный момент проекту.
Раздел с настройками для MS Project называется Edit options for Microsoft Project (Условия (параметры) правки для Microsoft Project) и располагается вверху диалогового окна. Параметры этого раздела определяют, будет ли возможно перетаскивать ячейки таблиц с помощью мыши (флажок Allow cell drag and drop), а также будет ли перемещаться курсор в следующую ячейку, после того как при редактировании текущей ячейки вы нажали клавишу Enter (флажок Move selection after ente r).
Флажок Edit directly into cell (Правка прямо в ячейке) определяет, можно ли редактировать данные непосредственно в таблице. Если сбросить его, то для редактирования данных таблицы необходимо будет выделять ячейку и затем вводить ее значение в строке ввода.
Кроме того, в этом разделе имеется параметр, управляющий способом обновления объектов из других файлов, внедренных в файл проекта (OLE -объекты). Обновление может происходить при открытии файла автоматически или по запросу. Для автоматического обновления объектов нужно сбросить флажок Ask to update automatic links (Запрашивать об обновлении автоматических связей). Рекомендуется оставить установленным последний флажок этого раздела, а первые три отключить— настройте режим редактирования так, как вам удобнее. Если вы часто работаете в Microsoft Excel или другом табличном редакторе, стоит установить используемые в нем настройки и для работы с таблицами в MS Project.
Задание. Настроить режимы редактирования документов
- Разрешить перетаскивание значений ячеек мышью.
- Включить перемещение курсора в следующую ячейку после нажатия «ENTER»
- Установите режим «Исправления в ячейке»
- Запретите режим автоматического обновления без запроса.
- Установите отображение(Минуты, Часы, Дни, Недели, Месяцы, Годы) в иде
(м, ч, д, н, мес, г) соответственно, и сохраните эти установки.
текст, и потерять время на загрузку файла из локальной сети или из Интернета.
Вкладка СОХРАНЕНИЕ
Параметры сохранения настраиваются на вкладке Save (Сохранение) диалогового окна Options (Параметры(Условия)).
Эта вкладка состоит из раздела общих настроек и раздела настроек, относящихся к открытому файлу проекта. Как обычно, сначала идут параметры, определяющие работу MS Project в целом.
Первый параметр на этой вкладке — раскрывающийся список Save Microsoft Project files as (Сохранять файлы Microsoft Project как). В нем вы выбираете формат, который будет предлагаться по умолчанию при попытке сохранить файл.
В области File Locations (Расположение) отображаются имена папок, в которых располагаются файлы проектов -(строка Projects (Проекты)), пользовательские шаблоны- (строка User templates (Шаблоны пользователя)), шаблоны рабочей группы -(строка Workgroup templates (Общие шаблоны)) и базы данных ODBC - (строка ODBC Database (База данных ODBC)). Выбрав нужную строку и нажав кнопку Modify (Изменить), вы можете установить значения, соответствующие вашим потребностям.
В разделе Auto Save (Автосохранение) сгруппированы параметры автоматического сохранения открытых для редактирования файлов. Флажок со счетчиком Save every... minutes (Автосохранение каждые... минут) определяет, будет ли осуществляться автоматическое сохранение и с какой периодичностью..
Используя два следующих далее переключателя — Save Active Project Only (Сохранять только активный проект) и Save all open project files (Сохранять все открытые проекты), — вы можете указать, будет ли сохраняться автоматически только тот проект, окно которого в данный момент активно, или же все открытые в MS Project проекты.
С помощью флажка Prompt Before Saving (Запрос перед сохранением) вы выбираете, выводить или нет запросы на разрешение автоматического сохранения. Что бы не нажимать клавишу ОК каждый раз лучше этот флажок не включать.
Последний раздел, Database save options for 'Project1' (Параметры(условия) сохранения в базе данных для 'Проект!'), содержит параметр, определяющий принцип сохранения открытого в данный момент проекта в формате базы данных. Находящийся в этом разделе флажок Expand timephased data in the database (Развертывать повременные данные в базе данных) определяет, как будет представлена временная информация о проекте при сохранении плана проекта в базе данных (например, при экспорте в MS SQL Server). При установленном флажке повременная информация сохраняется, а при сброшенном — нет, что существенно ускоряет работу с базой данных.
Задание.
- Укажите формат сохраняемых файлов MS Project— (*.mpp).
- в качестве адреса папки с проектами (используя кнопку ИЗМЕНИТЬ)укажите папку МоиДокументы\УпрПроектами в которой будут размещены файлы с примерами различных этапов обучения.
- установите режим автосохранения проекта и задайте периодичность сохранения каждые 5 минут.
- Задайте вариант «Сохранять только активный проект».
- Установите режим: не выводить запросы на разрешение автоматического сохранения
Вкладка КАЛЕНДАРЬ
Установите:
- День начала недели— Понедельник
- Месяц начала финансового года— Январь
- Время начала рабочего дня— 9:00
- Время окончания рабочего дня— 18:00
- Часов в рабочем дне— 40
- Дней в месяце— 20
Вкладка ИНТЕРФЕЙС
Проследите, чтобы были установлены все индикаторы и меню, остальное — без изменений.
Вкладка ПЛАНИРОВАНИЕ
Установите:
Показывать сообщения о планировании
Показывать единицы назначений в виде процентов
Задачи без предшественников начинаются в день начала проекта
Длительность вводится в днях
Трудозатраты вводятся в часах
Тип задач по умолчанию— фикс. Длительность
Остальные параметры вкл. Планирование оставить без изменений
Вкладка РАСЧЁТ
Установите:
Режим расчёта— автоматический
Расчёт— в активном окне
Начисление фиксированных затрат по умолчанию— пропорциональное
Считать критическими задачи, имеющие резерв времени не более 0 дней.
Остальные параметры вкладки РАСЧЕТ оставить без изменений.
Закройте ДО Параметры (Установки).
Рабочая область MS Project
Методы работы с рабочей областью специфичны для MS Project.
Рабочая область MS Project состоит из панели представлений (View Bar) и собственно представлений проектных данных. Чтобы понять, где кончается панель представлений и начинается представление проекта, нужно немного уменьшить окно открытого проекта,
Слева по вертикали располагается панель представлений, в центре — окно с выбранным представлением, например, Gantt Chart (Диаграмма Ганта)
Панель представлений содержит значки с названиями представлений, щелкая на которых можно быстро переключаться между ними.
Чтобы на время освободить место в рабочей области, можно скрыть ненужные панели — Task Pane (Область задач) и Project Guide (Консультант). Кроме того, можно отключить их автоматическое отображение при загрузке.
Отключение отображения области задач при загрузке программы осуществляется сбросом флажка Show at startup (Показывать при запуске), расположенного внизу панели. Закрыть панель можно с помощью креста в ее верхнем правом углу.
Отключить отображение Консультанта можно только в диалоговом окне настройки интерфейса MS Project. Откроем его с помощью команды меню Tools >Options (Сервис > Параметры) и перейдем на вкладку Interface (Интерфейс). Здесь нужно сбросить флажок Display Project Guide (Открывать консультант).
После того как эти настройки сделаны, панели не будут отображаться. Если вам потребуется воспользоваться ими, то панель Project Guide (Консультант) можно вывести на экран с помощью указанного выше флажка. Для включения области задач нужно воспользоваться стандартным для Microsoft Office способом отображения панели инструментов. Панель инструментов можно отобразить, щелкнув по ее названию в списке в меню View > Toolbars (Вид > Панели инструментов) или в контекстном меню любой из панелей инструментов.
Убрав с экрана ненужные пока панели, отобразите одну полезную панель, которая называется View Bar (Панель представлений). Для этого нужно воспользоваться командой меню View > View Bar (Вид > Панель представлений).
Задание. Скрыть ненужные панели инструментов.
- Скрыть и показать панель— Task Pane (Область задач).
- Скрыть и показать панель — Project Guide (Консультант)
- Скрыть и показать панель View Bar (Панель представлений)
ЧТО ТАКОЕ ПРОЕКТ
Владимир Даль определил проект, как «задуманное, предположенное дело, и самое изложение его на письме или в чертеже». Другие словари стараются ограничиваться синонимами: схема, план, программа, чертеж. В словаре терминов Microsoft Project 2002 - термина «проект» вообще нет, учебник, входящий в эту справочную систему, начинается словами «Управление проектами - это процесс планирования, организации и управления задачами и ресурсами с целью достижения определенной цели, обычно при наличии ограничений по времени, ресурсам или затратам». Так что можно определить проект как «то, чем приходится управлять в процессе планирования...» и далее по тексту. (В действительности ключевыми словами здесь являются «цель» и «ограничения по времени, ресурсам или затратам».
Профессор М. Ю. Афанасьев, крупный специалист в микроэкономике и операционном (производственном) менеджменте, в учебном пособии «Исследование операций в экономике»[i] тоже не стремится дать четкое определение проекта. «... проектом может быть разработка нового продукта или производственного процесса; строительство предприятия, здания или сооружения; ремонт сложного оборудования и т. д.».
Суть в том, что строгого определения термина «проект» не существует. Что важно - так это то, чтобы понять, чем отличается грамотный, научно обоснованный проект-менеджмент от стихийного управления.
Так вот, любой грамотный проект, независимо от степени его сложности, состоит из трех основных этапов.
1. Планирование проекта.
Выполнение проекта.
3. Завершение проекта.
При планировании проекта обязательно формулируются ясно выраженные цели проекта, включающие как минимум, список планируемых результатов с критериями качества (так называемую область охвата), сроки выполнения и допустимый уровень затрат.
Эта тройка - время, деньги и область охвата - согласно терминологии Microsoft Project называется треугольником проекта.
Почему именно треугольник? Во-первых, у треугольника обязательно три стороны, поэтому при планировании проекта обязательно определяются и календарь проекта, и смета проектных работ, и собственно требования к выполнению задач.
Во-вторых, треугольник, разумеется, не всегда бывает равносторонним. Время, деньги и область охвата могут оказывать разное влияние на проект.
В-третьих, форма всего треугольника меняется, если меняется хотя бы одна его сторона. Корректировка каждого из элементов в любом случае влияет на весь проект.
При планировании проектов обязательно используется так называемый сетевой анализ. «Сетевым» этот метод называется не потому, что используется в компьютерных сетях (их несколько), а потому, что при сетевом анализе создаются диаграммы, отображающие логическую последовательность работ, их взаимосвязи и время проведения. Чем сложнее такая диаграмма, тем больше она похоже на ячеистую сеть - отсюда и название.
ВЫПОЛНЕНИЕ ПРОЕКТА
Спланированный проект можно считать наполовину «выполненным». Но, увы, только наполовину. План проекта нужно еще воплотить в жизнь. И для того, чтобы весь проект был завершен вовремя, необходимо контролировать сроки выполнения отдельных проектных задач, - а задачи, надо заметить, взаимосвязаны!
Как бы гладко ни был составлен проект, в процессе его выполнения обязательно встретятся трудности. Отслеживая проект, нужно вносить необходимые изменения, чтобы придерживаться календарного плана и оставаться в рамках бюджета. Например, если одна из проектных задач прервана, нужно перепланировать ее выполнение и показать, когда оно должно быть возобновлено. Если расширилась область охвата проекта, придется добавить новые задачи. Если выяснилось, что в распоряжении проектной команды осталось меньше человеко-дней, чем планировалось, можно уменьшить количество часов, затрачиваемых ресурсом на задачу.
Надо помнить, что: контроль выполнения проекта важен в первую очередь для исполнителя. Если речь идет о внутреннем проекте, то невыполнение сроков, выход за рамки бюджета, или несоблюдение требований качества, подрывает ваш собственный бизнес. Если же выполнением проекта недоволен внешний заказчик... читайте Гражданский кодекс:
ст. 708, п. 2: «...подрядчик несет ответственность за нарушение как начального и конечного, так и промежуточных сроков выполнения работы»;
ст. 709, п. 5: «Заказчик, не согласившийся на превышение указанной в договоре подряда цены работы, вправе отказаться от договора»;
ст. 723, п. 1: «В случаях, когда работа выполнена подрядчиком с отступлениями от договора подряда, ухудшившими результат работы... заказчик вправе... по своему выбору потребовать от подрядчика: безвозмездного устранения недостатков в разумный срок; соразмерного уменьшения установленной за работу цены; возмещение своих расходов на устранение недостатков...».
Вывод: не хотите проблем - учитесь выполнять проекты в срок, в пределах сметы и с надлежащим качеством.
ЗАВЕРШЕНИЕ ПРОЕКТА
Завершение проекта - это не только подписание акта приемки-сдачи и окончательная оплата счетов. Это еще и такая малость, как сбор документов обобщения опыта. Согласно словарю терминов Microsoft Project, в документах обобщения опыта фиксируются сведения о ходе проекта, наиболее удачных действиях, успехах и ошибках проекта, которые могут использоваться на «разборе полетов», для тренировки перед будущими проектами и в аналогичных проектах. Именно в документах обобщения опыта содержатся сведения для подведения итогов проекта и закрытия контракта. Наконец, именно эти документы дают возможность ответить на такие вопросы, как:
Достигнута ли цель проекта?
ПРОЕКТНЫЙ ИНСТРУМЕНТАРИЙ
Главный инструмент, который позволит распланировать проект, проконтролировать его выполнение и защитить результат, - ваша голова; ресурсы, которые помогут это сделать, - знание проектных методологий и практический опыт управления проектами. Пока вы не поставите проектную задачу, ни одна компьютерная программа не сможет ее решить. Без этого, применение приложения Microsoft Project не имеет смысла.
Если же вы знаете, как ставятся проектные задачи и какие методы лежат в основе управления проектами, то вам в помощь предоставлен широчайший спектр программных продуктов. Подходы при выборе программных средств как для обучения менеджменту, так и для выполнения реальных задач, могут быть самыми разными. Например, авторы сайта «Исследование операций в экономике» в качестве основного инструмента, пригодного для обучения решению разнообразных задач операционного менеджмента, предлагают систему POM for Windows, разработанную Г. Дж. Вайссом, профессором университета Темпл (США), для распространения с учебниками по менеджменту, выходящими в издательстве Prentice Hall.
Ведущими мировыми производителями профессиональных систем управления проектами считаются компании Primavera Systems и Welcom. Среди отечественных производителей систем управления проектами можно выделить компании «Про-Инвест-ИТ» и «Технологии управления Слайдер».
Проектное подсемейство продуктов корпорации Microsoft с общим названием Microsoft Project, входящее в Microsoft Office,, не принято считать профессиональным инструментарием. Зато эти продукты - настольные системы Microsoft Project Standard и Professional для персональной работы и серверная система Microsoft Project Server для организации интерактивного взаимодействия как внутри проектной группы, так и между руководителями проекта и другими заинтересованными сторонами), - используют миллионы людей во всем мире.
СЕТЕВОЙ АНАЛИЗ
Метод СРМ
Чтобы управлять проектом, нужно разбить его на задачи. Некоторые задачи имеет смысл разбивать на более мелкие, но, с точки зрения проекта в целом, рассматривать их в комплексе. Сложная задача, состоящая из двух или более задач, называется суммарной задачей, а ее задачи - подзадачами. Подзадача, в свою очередь, может состоять из подзадач, для которых она является суммарной задачей. Весь проект можно считать суммарной задачей для задач, выполняемых в рамках этого проекта, а сам проект может быть одной из задач более крупного проекта.
Результатом сетевого анализа является график выполнения задач (так называемый граф), составленный для планирования проекта.
Самым простым из научных методов описания проекта, бал разработан в 1957 году американскими учеными Дж. Е. Келли и М. Р. Уокером. Он называется (Critical Path Method, или метод критического пути) СРМ.
Метод СРМ основан на следующих предположениях.
1. Существуют проектные задачи зависящие от выполнения других, то есть выполнение каждой зависимой задачи может начаться только после завершения одной или нескольких предшествующих задач.
2. Для каждой задачи точно известно время, за которое она может быть выполнена.
Таким образом, метод СРМ используется преимущественно для контроля сроков выполнения проекта. Фактор денег в этом методе не учитывается. На основе перечня выполняемых задач с указанием времени, необходимого каждой задаче, и их взаимной зависимости метод СРМ дает возможность получить следующую информацию.
Как настраивается MS Project и какие параметры определяют отображение данных в его интерфейсе.
ОСНОВНЫЕ ТЕРМИНЫ
Проект состоит из задач,, направленных на достижение определенного результата. Чтобы задача могла быть выполнена, на нее выделяются ресурсы — материальные (оборудование) и рабочие (сотрудники). Выделение ресурса на задачу называется назначением, и у задачи может быть неограниченное число назначений.
Задачи могут объединяться в группы (или фазы), и задача, объединяющая другие, называется суммарной. Завершающие задачи, то есть задачи, выполнение которых приводит к достижению важного проектного результата или завершает фазу, называются вехами.
Задача имеет длительность, то есть время, необходимое на ее выполнение
Кроме того, задача характеризуется объемом трудозатрат (объемом работ) и затратами (или стоимостью), необходимыми для ее выполнения.
В плане проекта задачи связаны с помощью зависимостей, определяющих порядок выполнения задач относительно друг друга.
Длительность проекта складывается из промежутков времени от начала самой ранней задачи до окончания наиболее поздней с учетом зависимостей между задачами. Если при увеличении длительности задачи увеличивается длительность всего проекта, задача называется критической.
Задание. Ответьте на вопросы:
Что такое назначения?
Что такое веха?
Что такое фаза?
Что такое Длительность проекта?
Что такое критическая задача?