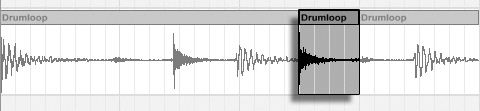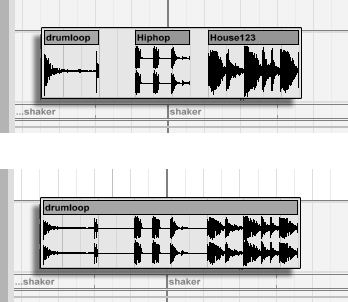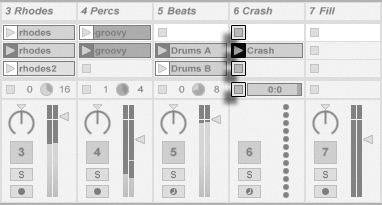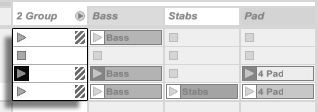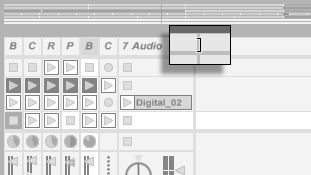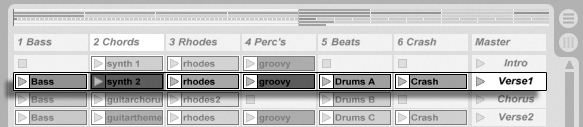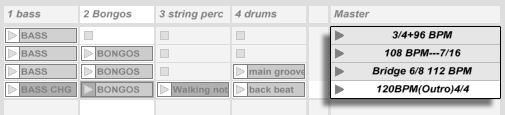Командой Split (разделить) можно разделить клип или отделить его часть.
Чтобы разделить клип на две половины, выполните следующие действия:
1. Раскройте трек.
2. Установите позицию (мигающий вставляемый маркер) по середине или в любой части аудио или MIDI клипа, где вы хотите, чтобы клип был разделён.
3. Выполните команду Split из контекстного меню нажатием по клипу правой кнопкой мыши (PC)/Ctrl+левая кнопка мыши (Mac).
Чтобы отделить часть клипа, выполните следующие действия:
1. Раскройте трек.
2. Выделите часть аудио или MIDI клипа, которую вы хотите отделить и перетащите выделение за верхнюю часть клипа.
3. Или же выделите часть аудио или MIDI клипа, которую вы хотите отделить, и выполните команду Split для разделения оригинального клипа на три части.
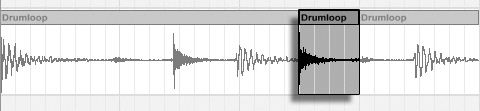
Результат разделения клипа
Ableton Live объединение клипов
Команда Consolidate (объединить) заменяет выделенный материал в аранжировке одним новым клипом на треке. Это очень полезно для создания структуры. Команда Consolidate вызывается с помощью контекстного меню нажатием по выделенным клипам правой кнопкой мыши (PC)/Ctrl+левая кнопка мыши (Mac).
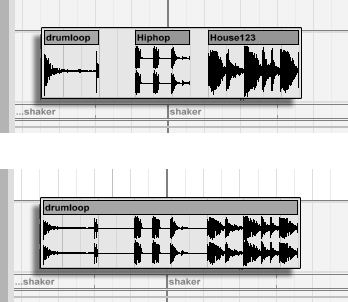
Объединение нескольких клипов в один новый клип
Предположим вы путём редактирования или импровизации, придумали расположение клипов, которое хорошо звучит в зацикленном режиме аранжировки. Выделите эту часть аранжировки, например используя команду Select Loop из меню Edit, а затем выполните команду Consolidate, что создаст новый клип, который можно рассматривать как целый луп. Теперь вы можете например, перетащить края клипа, чтобы создать больше повторений. Вы также можете перетащить новый луп в слот сессии для создания аранжировки в режиме реального времени.
При работе с аудио-клипами, Consolidate на самом деле создаёт новый сэмпл для каждого выделенного трека. Новые сэмплы по существу это запись выходящего звука с варпингом времени включительно, до обработок цепью эффектов и микшером трека. Таким образом новый сэмпл, включает в себя такие эффекты клипа какфэйды, варпинг времени и изменение тональности, а также соответствующие огибающие клипа; однако он не включает эффекты трека. Чтобы создать новый сэмпл из сигнала после прохождения эффектов трека, пожалуйста используйте экспорт команду Export Audio/Video.
Новые сэмплы можно найти в папке проекта текущего сета, путь к ним: Samples/Processed/Consolidate. До сохранения сета, они остаются в месте которое установлено в Temporary Folder (временная папка) в настройках File/Folder.
Ableton Live клипы сессии
Вид клипа: В аранжировке, как и во всех традиционных программах секвенсорах , всё происходит по "фиксированной" временной шкале песни. Для ряда программ, это накладывает ограничения:
· При живом выступлении, или при диджеинге, порядок частей, порядок произведений и длина каждого произведения как правило не известны заранее.
· При выступлении, звук должен реагировать на то, что происходит на сцене.
· При работе с музыкальным фрагментом или саундтреком к фильма, начать с импровизации может быть более эффективно и вдохновляюще, что в итоге выльется в конечный продукт.
Это именно то, что предлагает уникальное окно сессии Live.
[править]Клипы сессии
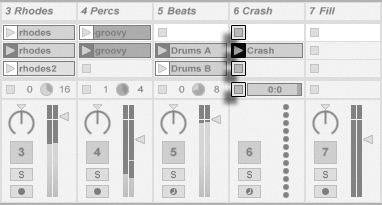
Элементы управления клипами сессии
1. Каждый клип в сессии имеет треугольную кнопку в левом краю. Нажатие на кнопку с помощью мыши "запускает" воспроизведение клипа в любое время, также вы можете предварительно выбрать клип нажав по его названию, и запустить его с помощью клавиши Enter. После этого можно переходить к соседним клипам с помощью клавиш со стрелками.
2. Нажмите на квадратную кнопку Clip Stop чтобы остановить запущенный клип, кнопка находится либо в одном из слотов трека, либо в поле Track Status ниже сетки сессии.
Клипами можно управлять дистанционно с помощью клавиатуры компьютера или MIDI контроллера. Они даже могут быть сопоставлены с диапазоном MIDI нот так, что они будут проигрываться хроматически.
Клипы могут быть воспроизведены в любое время и в любом порядке. Компоновка клипов не предрешает их временную последовательность; сетка сессии предлагает произвольный доступ к клипам содержащимся в ней.
Обратите внимание, что даже если остановить воспроизведение всех клипов сессии, кнопка воспроизведения на панели управления будет оставаться выделенной, и поля позиции аранжировки будут продолжать работать. Эти поля сохраняют непрерывный музыкальный поток идущего времени, так что вы всегда можете узнать вашу позицию в песне во время живых выступлений или при записи в аранжировку, независимо от того, что делают ваши отдельные клипы сессии.
Вы всегда можете вернуть поле позиции аранжировки в начало и остановить воспроизведение на всём Live сете, нажав два раза кнопку стоп в панели управления.

Поле позиции аранжировки и кнопка стоп
Слоты в Group Tracks (группа треков) отображают заштрихованные области показывающие, что по крайней мере один из содержащихся треков, имеет клип в этой сцене. Цвет заштриховывания, это цвет самого левого клипа в группе. Эти группы также содержат кнопки запуска слотов, которые запускают все соответствующие клипы. Группа слотов, которая не имеет соответствующих клипов содержит кнопку стоп. Нажатие по любому слоту группы выбирает все относящиеся к данной группе клипы.
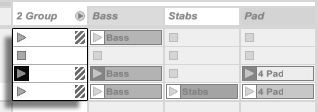
Слоты групп и кнопки запуска групп
Ableton Live треки и сцены
Каждый вертикальный столбец или трек может играть только один клип одновременно. Поэтому имеет смысл поставить в той же колонке множество клипов, которые должны быть воспроизведены в качестве альтернативы: части песни, вариации барабанных лупов, и т.д.
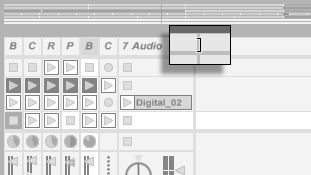
Уменьшенные треки сессии
Для удобного одновременного доступа к большему количеству клипов вы можете изменить размер треков сессии, нажав и перетащив за края их названий. Треки могут быть сужены таким образом, чтобы были видны только кнопки запуска клипов и основные органы управления треком.
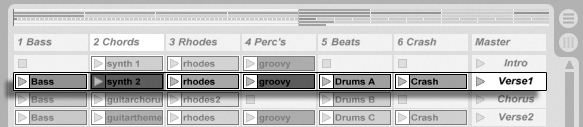
Сцена в сессии
Горизонтальные ряды называются сценами. Кнопки запуска сцен расположены в правой колонке, которая представляет собой мастер-трек. Для одновременного запуска всех клипов в строке, нажмите на соответствующую кнопку запуска сцены. Это может быть очень полезно в организации живого исполнения песни, состоящей из нескольких частей.
Сцена, расположенная под запущенной сценой, будет автоматически выбрана в качестве следующей запускаемой, если параметр Select Next Scene on Launch(по нажатию кнопки старт, выделить следующую сцену) в окне настроек Launch установлен в значение Off. Это позволяет запускать сцены сверху вниз без их выделения. Клавиши клавиатуры или MIDI контроллер также могут быть использованы для запуска сцен и перемещения между ними.
Сцены могут быть переименованы использованием команды Rename из меню Edit или с помощью контекстного меню, вызываемого нажатием правой кнопки мыши (PC)/Ctrl+левая кнопка мыши (Mac) по заголовку сцены. Можно быстро переименовать несколько сцен, выполнив команду Rename и использовав клавишуTab, чтобы перейти от одной сцены к другой. Вы также можете ввести свой собственный информационный текст для сцены с помощью команды Edit Info Text из меню Edit или с помощью контекстного меню, вызываемого нажатием правой кнопки мыши (PC)/Ctrl+левая кнопка мыши (Mac) по заголовку сцены. Контекстное меню также содержит цветовую палитру, где можно выбрать другой цвет для сцены.
Сцены могут быть перераспределены путём их перетаскивания. Можно сразу выбрать несколько рядом или не рядом стоящих сцен, нажав комбинацию клавишShift+щелчок мыши или Ctrl+щелчок мыши соответственно. Если вы перетащите выделенные не рядом стоящие сцены, они будут соединены вместе, когда вы отпустите кнопку мыши. Чтобы переместить не рядом стоящие сцены, не соединяя их, используйте сочетание клавиш Ctrl+стрелка вверх и стрелка вниз.
Название сцены может быть как описывающим, так и функциональным; если Live обнаруживает жизнеспособный темп в названии сцены и/или тактовый размер, то когда эта сцена будет запускаться проект будет автоматически подстраиваться под эти параметры. Чтобы назначить темп на сцену, выберите сцену и переименуйте её в жизнеспособный заголовок темпа (например, 96 BPM). Может быть использован любой темп, пока он находится в пределах допустимых значений Live (20-999 BPM). Чтобы на сцену назначить тактовый размер, переименуйте сцену в форме размера Х/Y (например, 4/4). Может быть использован любой тактовый размер, если его числитель равен значению от 1 до 99, а знаменатель может быть равен только 1, 2, 4, 8 или 16.
Изменения темпа и тактового размера могут сосуществовать в рамках одного заголовка сцены, и могут появляться в любом месте, если они отделены друг от друга, по крайней мере одним символом. Например, 2/4+108 BPM, 72 BPM;7/8 и 60 BPM Chorus 3/4 все названия сцен, приведут к одновременному изменению темпа и размера.
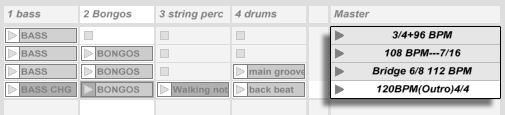
Эти сцены будут менять темп и тактовый размер
Сцены с изменением темпа и/или тактового размера в своём названии будут иметь цветную кнопку запуск сцены.