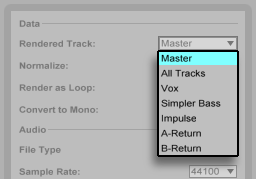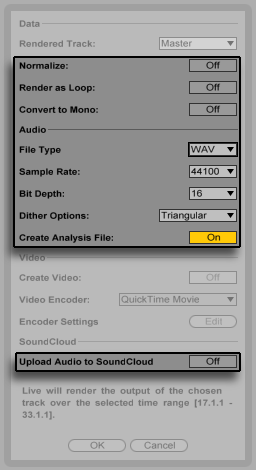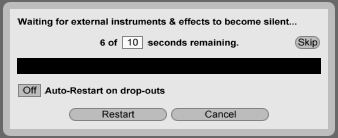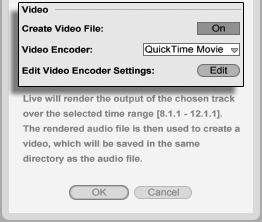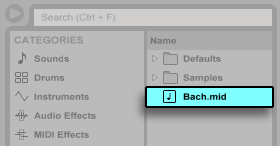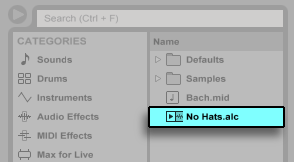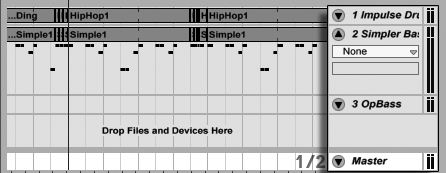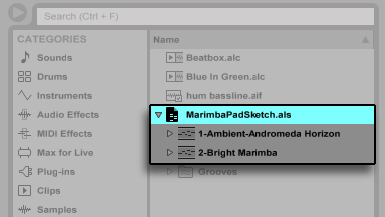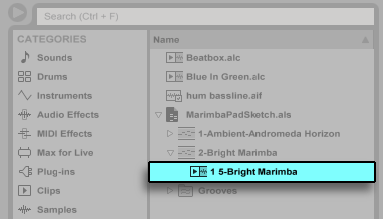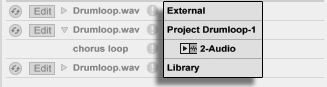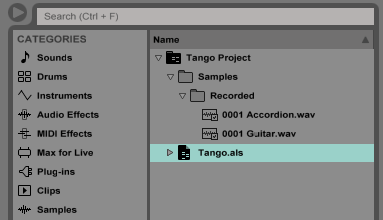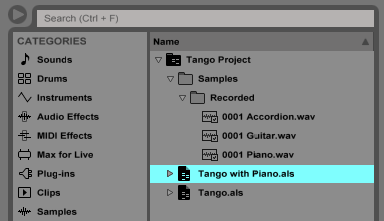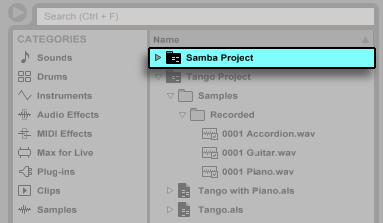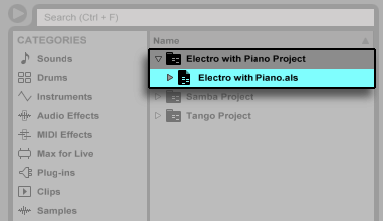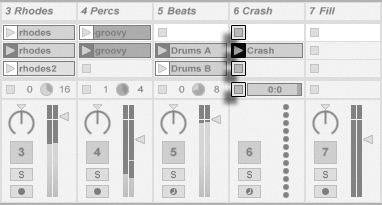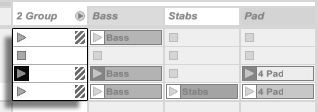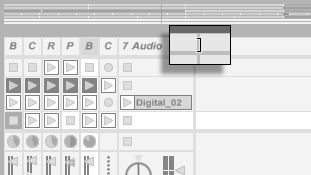Ableton Live файлы сэмплов
Сэмпл представляет собой файл, который содержит звуковые данные. Live может воспроизводить как несжатые форматы файлов (WAV, AIF, REX и Sound Designer II для Mac) так и сжатые (MP3, AAC, Ogg Vorbis, Ogg FLAC и FLAC). (Обратите внимание, что в Lite Edition могут быть воспроизведены не все эти форматы).
Примечание по использованию Variable Bit Rate (VBR) файлов: Пожалуйста, установите QuickTime для декодирования, если в вашей системе его ещё нет. Его можно загрузить свеб-сайта Apple.
Потому как Live проигрывает сэмплы прямо с диска, вы можете работать с большим количеством (большими) сэмплов, не сталкиваясь с ограничениями оперативной памяти. Однако пожалуйста, обратите внимание, что вы можете столкнуться с проблемами, пропускной способности диска, если диск почти заполнен, и/или (в ОС Windows) сильно фрагментирован. Скорость вращения жёсткого диск также может влиять на его производительность. Обратитесь к статье по управлению нагрузкой на диск для получения дополнительной информации.
Live может комбинировать несжатые моно или стерео сэмплы любой длины, частоты дискретизации и битности без предварительной конвертации. Для воспроизведения сжатого сэмпла, Live декодирует сэмпл и записывает временный результат, в виде несжатого файла сэмпла. Обычно это происходит достаточно быстро, так что вы можете проигрывать сэмпл сразу, не дожидаясь конца процесса декодирования.
 При добавлении в проект длинного сэмпла, Live может сообщить вам, что он не может проигрывать сэмпл, пока он не будет проанализирован. Для получения объяснений, пожалуйста обратитесь к разделу про анализ (в этой статье ниже).
При добавлении в проект длинного сэмпла, Live может сообщить вам, что он не может проигрывать сэмпл, пока он не будет проанализирован. Для получения объяснений, пожалуйста обратитесь к разделу про анализ (в этой статье ниже).
]екодирование и сеть кэша
Для экономии вычислительных ресурсов, Live сохраняет декодированные файлы сжатых сэмплов в кэше. Обслуживание кэша, как правило не требуется, так как Live автоматически удаляет старые файлы, чтобы освободить место для новых. Однако можно накладывать ограничения на размер кэша с помощью настроек File/Folder в разделе Decoding & Web Cache. Кэш не будет увеличиваться больше значения Maximum Cache Size (максимальный размер кэша), и он всегда будет оставлять Minimum Free Spac (минимальное свободное пространство) на жёстком диске. Нажатие рядом стоящей кнопки Cleanup (очистка) удаляет все файлы, которые не используются в текущем Live сете.
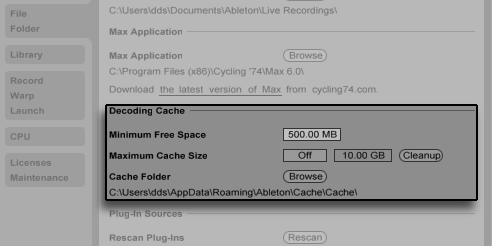
Настройки для декодирования и сети кэша
[править]Файл анализа (.asd)
Файл анализа это небольшой файл, который Live создаёт когда файл сэмпла впервые добавляется в программу. Файл анализа содержит данные собранные Live, которые помогают оптимизировать качество растяжения, ускорить отображение сигнала и автоматически определить темп длинных сэмплов.
При добавлении длинного сэмпла в проект, Live может сообщить вам, что он не может проигрывать сэмпл, пока он не будет проанализирован. Этого не произойдёт, если сэмплы уже были проанализированы (например Live найдёт файл анализа для данного сэмпла), или если в настройках Record/Warp/Launch была отключена опция Auto-Warp Long Samples (авто-варпинг длинных сэмплов).
Файл анализа также может хранить настройки клипа по умолчанию для своего сэмпла:
Нажатие кнопки Save в окне клипа будет сохранять настройки текущего клипа с файлом анализа сэмпла. В следующий раз при перетаскивании сэмпла в Live, сэмпл появится со всеми сохранёнными настройками клипа. Это особенно полезно для сохранения установок варпинг маркеров в сэмпле. Файл с сохранёнными настройками клипа по умолчанию в файле анализа, отличается от хранящихся Live клипов.
Файл анализа это удобный способ хранения информации по умолчанию о особых настройках сэмпла, имейте в виду, что вы можете использовать различные настройки для каждого клипа в Live сете - даже если эти клипы относятся к одному и тому же сэмплу на диске. Но если вы перетащите новую версию сэмпла в Live сет, Live будет использовать для вновь созданного клипа настройки хранящиеся в файле анализа.
Файл анализа называется так же, как и связанный с ним сэмпл, но с другим расширением .asd. Live размещает этот файл анализа в той же папке, что и сэмпл.
·  Сэмплы, которые имеют .asd файл отображаются в браузере так.
Сэмплы, которые имеют .asd файл отображаются в браузере так.
·  Сэмплы без .asd Файла выглядят следующим образом.
Сэмплы без .asd Файла выглядят следующим образом.
Сам файл анализа не отображаются в браузерах Live.
Обратите внимание, что можно отключить создание .asd файла, отключив опцию Create Analysis Files (создать файл анализа) в настройках File/Folder. Если .asd файл отсутствует, то все данные (за исключением настроек клипа по умолчанию) могут быть воссозданы Live, однако для длинных сэмплов на это потребуется некоторое время.
[править]Экспорт аудио и видео
Команда Export Audio/Video из меню File позволяет экспортировать звук выходящий из Live, как новый сэмпл. Полученные файлы могут быть использованы для записи аудио CD, для прослушивания или для создания диска с данными, которые могли бы служить в качестве резервной копии вашей работы или использоваться в других аудио-программах. Если ваш сет включает в себя видео, вы можете использовать команду Export Audio/Video для экспорта нового видео файла, который будет создан в той же папке, что и рендерируемый звуковой файл. (Примечание: Экспорт видео не доступен в Lite и Intro Editions). Вы также можете загружать ваши экспортируемые звуковые файлы прямо на ваш аккаунт SoundCloud.
[править]Какой сигнал будет рендериться?
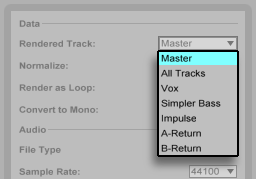
Выбор рендерируемого трека
Диалоговое окно Export предлагает несколько вариантов выбора поля Rendered Track (рендеринг трека), из которого будет рендериться звуковой сигнал:
· Master (мастер) - пост-фейдерный сигнал на выходе Master трека Live. Если вы мониторите выход мастер трека, вы можете быть уверены, что рендерируемый файл будет содержать именно то, что вы слышите.
· All tracks (все треки) - пост-фейдерный сигнал на выходе каждого трека, в том числе Return треков и MIDI треков с инструментами. Live будет создавать отдельный сэмпл для каждого трека. Все сэмплы будут иметь одинаковую длину, что позволит легко выронять их в других многоканальных программах.
· Индивидуальные треки - пост-фейдерный сигнал выхода выбранного трека.
Когда команда Export Audio/Video вызывается в окне аранжировки, Live сделает рендеринг выбранного диапазона времени.
Если вы хотите сделать рендеринг текущего лупа аранжировки, выберите команду Select Loop (выбрать луп) из меню Edit до выбора команды Export Audio/Video. Если вы выберитеExport Audio/Video, в окне сессии, Live попросит вас указать длину сэмпла для рендеринга. Диалоговое окно Export Audio/Video появится с полем bars-beats-16ths (такты-доли-шестнадцатые), где вы можете ввести нужную продолжительность. Live будет захватывать звук, начиная с текущей позиции начала воспроизведения в зависимости от того, какую продолжительность вы укажите. Таким образом рендерируемый звук, будет тем, что вы услышали бы если бы нажали клавишу пробела.
Помните - рендереный звуковой файл содержит только то, что вы слышали до рендеринга. Так например, если вы воспроизведёте некоторую комбинацию клипов сессии и аранжировки, то это же самое будет отражено в вашем рендерином файле - независимо от того какой вид будет активен, при рендеринге.
[править]Параметры рендерируемого звука
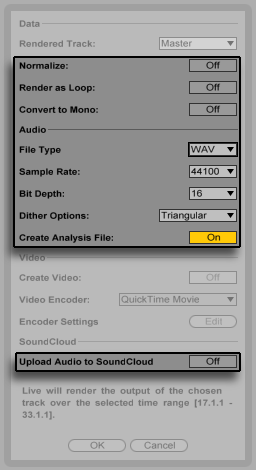
Диалоговое окно экспорта предлагает несколько вариантов рендеринга звука:
· Normalize (нормализация) - если активировано, сэмплы в процессе рендеринга будут нормализованы (то есть файл будет усиливаться, так чтобы самый высокий пик достигал максимально возможной высоты).
· Render as Loop (рендерить как луп) - если активировано, Live будет создавать сэмпл, который может быть использован в качестве лупа. Например предположим, что ваш Live сет использует эффект дилэй. Если включено Render as Loop, Live будет проходить через процесс рендеринга за два раза: Первый проход на самом деле не записывает сэмпл на диск, но добавляет указанный эффект дилэя. Во втором проходе начинается запись звука на диск, и он будет включать в себя "хвост" дилэя полученный в результате первого прохода.
· Convert to Mono (преобразовать в моно) - если активировано, Live создаст моно, а не стерео файл.
· File Type, Bit Depth, Sample Rate (тип файла, битность , частота дискретизации) - эти параметры определяют тип сэмпла который должен быть создан.
· Dither Options (варианты дизеринга) - если вы рендерите ниже чем в 32-бит, выберите один из режимов дизеринга. Дизеринг добавляет небольшое количество шума в рендерируемый звук, и это сводит к минимуму артефакты, при уменьшении битности. По умолчанию выбран вариант Triangular (треугольный), который является "безопасным" режимом, если есть вероятность дополнительной обработки файла. Режим Rectangular (прямоугольный) вводит ещё меньше шума дизеринга, но за счёт дополнительной погрешности выравнивания. Три Pow-R режима последовательно предлагают большее количество дизеринга, но с добавлением шума выше слышимого диапазона. Отметим, что дизеринг является процедурой, которая должна быть применена только один раз, к любому звуковому файлу. Если вы планируете дальнейшею обработку рендерируемого файла, лучше всего рендерить в 32-бита, чтобы избежать на данном этапе необходимости дизеринга. В частности, режимы Pow-R никогда не должны использоваться для любого материала, который будет направлен на более поздний этап мастеринга - эти режимы только для окончательного продукта. (Обратите внимание, что режимы Pow-Rнедоступны в Intro и Lite Edition.)
· Create Analysis File (создание файла анализа) - если активировано, Live создаст .asd файл, который будет содержать информацию о анализе рендереного сэмпла. Если вы собираетесь использовать новый сэмпл в Live, активируйте эту опцию.
· Upload to SoundCloud (загрузить на SoundCloud) - если активировано, то запустится вспомогательная программа, которая позволит вам загрузить ваш экспортированный звуковой файл на SoundCloud.
[править]Рендеринг в реальном времени
Как правило, рендеринг происходит в автономном режиме. Но если ваш сет содержит внешние звуковые эффекты или внешние инструменты, которые маршрутизированы на External Audio Effect или External Instrument, то процесс рендеринга немного отличается. В этом случае, рендеринг мастер выхода происходит в режиме реального времени. Если вы рендерите отдельные треки, все треки которые не маршрутизированы на внешние устройства в любой точке следования сигнала, будут рендериться в автономном режиме. Тогда как любые треки, у которых есть доступ к этим устройствам, будут рендериться в реальном времени. Live будет автоматически отслеживать прохождение сигнала каждого трека и обнаруживать, требуется ли рендеринг в реальном времени. Когда вы начнёте рендеринг вам будет предложено несколько вариантов:
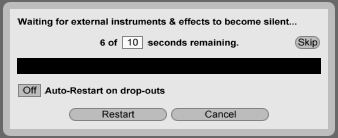
Ожидание замолкания внешних устройств
· Skip (пропустить) - по умолчанию, Live будет ждать десять секунд перед началом реального рендеринга. Это должно позволить исчезнуть любому звуку из внешних устройств, но если вам нужно больше времени (например, если вы ждёте длинный хвост реверберации), вы можете увеличить время ожидания, введя новое значение в поле. С другой стороны если вы уверены, что ваши внешние устройства не создают звука, вы можете ускорить процесс нажав кнопку Skip, которая сразу начинает рендеринг.
После начала рендеринга, диалоговое окно изменяется, чтобы показать прогресс записи тактов:

Процесс рендеринга в реальном времени
· Auto-Restart on drop-outs (автоматический перезапуск при падении-выхода) - рендеринг в режиме реального времени требует немного больше ресурсов процессора, чем автономный рендеринг, и в ряде случаев это может привести к падению выхода (небольшие пробелы или сбои в звуке). Live определяет, когда случается падение выхода, и рендеринг начнется с начала, если включена опция Auto-Restart.
· Restart (перезапуск) - вручную перезапускает процесс рендеринга.
· Cancel (отмена) - останавливает процесс рендеринга и удаляет частично отрендереный файл.
Число попыток рендеринга (если прошло больше одной) также будет перечислено в диалоговом окне. Если вы обнаружите, что падения-выхода и перезапуски постоянно происходят, вы должны закрыть другие программы, чтобы освободить больше вычислительной мощьности для рендеринга. Пожалуйста, обратитесь к разделу Звуковые ресурсы компьютера и стратегии для получения советов по улучшению производительности.
[править]Рендеринг видео
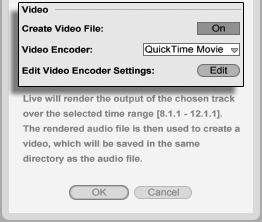
 Рендеринг видео недоступен в Intro и Lite Edition.
Рендеринг видео недоступен в Intro и Lite Edition.
В дополнение к параметрам для рендеринга звука, диалоговое окно экспорта предоставляет дополнительные возможности для рендеринга видео:
· Create Video File (создание видео файла) - если включено, видео файл будет создан в той же папке, что и отрендереный звук. Обратите внимание, что эта опция доступна только если у вас в аранжировке есть видео клипы. Кроме того, невозможно создать только видео файл - рендеринг видео всегда будет создавать видео в дополнение к существующему звуку.
· Video Encoder (видео кодер) - здесь можно выбрать кодер используемый для рендеринга видео. Выбор зависит от установленного кодера.
· Edit Video Encoder Settings (изменить настройки видео кодера) - эта кнопка открывает окно настроек для выбранного кодера. Обратите внимание, что опции настроек зависят от выбранного вами кодера. Некоторые кодеры не имеют пользовательских настроек. В этом случае, кнопка Edit будет отключена.
После того как вы сделали свой выбор и нажали кнопку ОК, начнётся процесс рендеринга звука. После того, как рендеринг звука будет завершен, начнётся рендеринг видео. Отметим, что в зависимости от используемого кодера, рендеринг видео может произойти более чем в один проход. Live будет отображать индикатор, который показывает состояние процесса.
Если вы указали специальные размеры окна или пропорций в настройках кодера, рендериный видео файл будет воспроизводиться именно так, как он отображается во время проигрывания в реальном времени в Live. Видео файл будет содержать рендериный звук.
Для получения дополнительной информации о работе с видео в Live, смотрите раздел Работа с видео.
Ableton Live MIDI файлы
MIDI-файл содержит команды, MIDI запросов к синтезаторам или совместимым инструментам, таким как Simpler Live, для создания конкретных музыкальных звуков. MIDI-файлы экспортируются на аппаратные и программные MIDI секвенсоры. Импорт MIDI-файлов в Live работает иначе, чем с сэмплами: файл MIDI данных включается в Live сет, и в результате MIDI клипы теряют все ссылки на исходный файл. MIDI-файлы в браузере отображаются в виде специального значка.
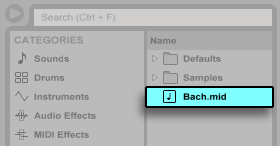
MIDI-файл в браузере
[править]Экспорт MIDI файлов
MIDI клипы Live могут быть экспортированы в стандартные MIDI-файлы. Чтобы экспортировать MIDI клип, используйте команду Export Selected MIDI Clip (экспортировать вобранный MIDI клип) из меню File. Эта команда откроет диалоговое окно сохранения файла, которое позволяет выбрать место для нового MIDI-файла.
Экспорт MIDI файлов это не тоже самое, что сохранение клипа в виде Live клипа.
Ableton Live клипы
Отдельные клипы можно экспортировать на диск в формате Live клипов для удобного извлечения и повторного использования в любом проекте. Потому как они содержат только ссылки на сэмплы находящиеся на диске (а не сами звуковые данные), Live клипы очень малы, что позволяет легко развивать и поддерживать свою собственную коллекцию.
Чтобы сохранить клип на диск из открытого Live сета, просто перетащите его в браузер в раздел Places и поместите его в Current Project (текущий проект) или в любую пользовательскую папку. Для аудио клипов, Live будет управлять копированием сэмплов клипа в это новое место в зависимости от выбора в Collect Files on Export. Для клипа вы можете ввести новое название или подтвердить предложенное Live с помощью нажатия клавиши Enter.
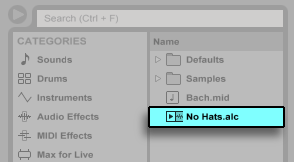
Live клип в браузере
Live клипы это отличный способ хранения ваших идей для дальнейшего использования или развития, они сохраняют не только оригинальный клип, но в том числе и все настройки огибающих клипа, а также устройства оригинального трека. Для того чтобы воссоздать цепь устройств Live клипа, либо импортируйте его в трек не содержащий клипов и устройств, либо перетащите его в пустое пространство в сессии или аранжировке не содержащее треков. Обратите внимание, что Live клипы которые импортируются на треки, которые уже содержат устройства или клипы, будут появляться со своими настройками клипа, но без своих устройств. Например, можно перетащить Live клип баса на существующий трек, который управляет басовым инструментом, вместо создания нового трека.
Клипы, принадлежащие к любым Live сетам уже находящимся на диске, такие же Live клипы. Пожалуйста, обратитесь к статье Слияние сетов для получения более подробной информации на эту тему.
Следует отметить, что сохранение настроек клипа по умолчанию с файлом анализа сэмпла отличается от сохранения Live клипов. По умолчанию .asd файл клипа описывает сэмпл с целостными значениями по умолчанию (настройками варпинга, усиления и высоты тона), так что когда он будет добавлен в Live сет, он будет проигрываться определённым образом. Тогда как Live клипы, хранятся на диске в виде отдельных музыкальных идей. Например, можно создать несколько вариаций из одного и того же аудио-клипа, используя различные настройки варпинга, тональности, огибающих, эффектов и сохранить их как отдельные Live клипы. В браузере, вы можете самостоятельно сортировать и прослушивать эти клипы, хотя все они ссылаются на один и тот же исходный сэмпл.
Ableton Live сеты
Тип документа над которым вы работаете и создаёте в Live называется Live сет. Думайте об этом как об одной "песне". Live сеты должны сохраняться внутри проектов, так что Live может отслеживать и управлять всеми различными компонентами Live сета: Live клипами, пресетами устройств, любыми используемыми сэмплами и т.д.
Создание, открытие и сохранение Live сетов
Используйте команду New Live Set (новый Live сет) из меню File, чтобы создавать новые Live сеты и команду Open (открыть) или Open Recent (открыть последний), чтобы открыть существующие. В браузере вы можете дважды щёлкнуть кнопкой мыши или нажать клавишу Enter на Live сете, чтобы открыть его.
Команда Save (сохранить) из меню File сохраняет текущий Live сет как есть, в том числе все клипы и настройки.
Вы можете использовать команду Save As (сохранить как) для сохранения текущего Live сета под другим названием и/или в другом месте на диске, или используйте команду Save a Copy (сохранить копию), чтобы создать копию текущего Live сета с новым названием и/или в новой папке.
C лияние сетов
Live позволяет легко объединять Live сеты, что может пригодиться при совмещении работ с различными версиями или частями. Чтобы добавить все треки (кромеReturn треков) из одного Live сета в другой, перетащите Live сет из браузера в текущий сет, перетащите его на заголовок любого трека или в область рядом или под треками. Треки из перетащенного Live сета будут полностью воссозданы, в том числе клипы сессии и аранжировки, их устройства и их автоматизации.

Перетащите в район заголовков треков сессии для импорта Live сетов
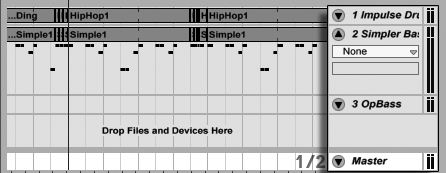
Перетащите в район заголовков треков аранжировки для импорта Live сетов
Если вы хотите импортировать отдельные треки из сета, вы можете развернуть Live сет в браузере файлов так же, как если бы это была папка.
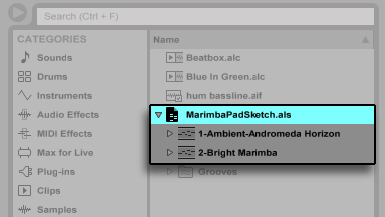
Развёрнутый сет для отображения его содержимого
Теперь вы можете перетаскивать отдельные треки и удалять их, как описано в начале данного раздела. Любые грувы, которые были сохранены с вашим сетом, также доступны в виде папки из развёрнутого сета.
В дополнение к разворачиванию сетов, в них можно разворачивать треки для доступа к отдельным клипам окна сессии, которые были использованы на этом треке:
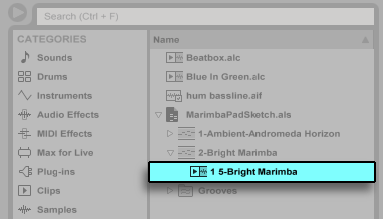
Отображение клипов сессии которые содержатся в сете
Вы можете предварительно прослушивать, просматривать и импортировать клипы сессии из сета, как если бы они были сохранены в виде отдельных Live клипов. Это означает, что любой Live сет может служить фондом звуков для любого другого сета, предлагая творческое и повторное перекрёсное использование.
[править]Экспорт клипов сессии, как нового сета
Вы можете экспортировать выбранные клипы сессии в качестве нового Live сета, перетащив их в браузер. Чтобы экспортировать сет, сначала нажмите и перетащите в сторону или используйте сочетания клавиш Shift или Ctrl (PC)/Command (Mac), чтобы выделить более одного клипа сессии. Затем просто перетащите клипы в папку браузера Current Project или пользовательскую, где вы можете либо подтвердить предложенное название Live, либо ввести одно из ваших собственных.
[править]Тимплейты сетов
Используйте кнопку Save Current Set as Default (сохранить текущий сет как сет по умолчанию) в настройках File/Folder для сохранения текущего Live сета кактимплейта по умолчанию. Live будет использовать эти настройки, для установки состояния по умолчанию для новых Live сетов. Вы можете использовать это, чтобы заранее настроить:
· Установки ваших многоканальных входов/выходов.
· Пресеты устройств, таких как эквалайзеры и компрессоры, на каждом треке.
· Назначения компьютерных клавиш.
· MIDI-назначения.
Live сет тимплейт Template.als находится в папке Preferences и может быть скопирован или удалён оттуда. Самый простой способ найти эту папку, это ввести в поиск Template.als.
В дополнение к тимплейт сету, который загружается по умолчанию, библиотека Live содержит папку с названием Templates. Это коллекция сетов с предварительно настроенными конфигурациями треков и маршрутизацией для различных наиболее распространённых сценариев записи.
[править]Просмотр и замена ссылок на файлы Live сета
Чтобы просмотреть список файлов, на которые ссылается текущий Live сет, выберите команду Manage Files (менеджер файлов) из меню File, нажмите кнопкуManage Set (менеджер сета), а затем кнопку View Files (показать файлы). Live отобразит каждый используемый файл в Live сете в одной отдельной строке. Чтобы увидеть, где на самом деле находятся используемые файлы всех клипов или инструментов Live сета, нажмите на треугольник, это развернёт строку. Вот что вы можете сделать:
· Заменить файл - перетаскивание файла из браузера на строку в списке, меняет ссылку Live сета на новый файл вместо старого. Для сэмплов используемых в аудио клипах, Live сохраняет свойства клипа; варпинг маркеры клипа сохраняются только, если новый сэмпл имеет такую же или большую длину, как и старый сэмпл, в противном случае они отбрасываются. Пожалуйста обратите внимание, что замена сэмпла будет изменять все клипы сета, которые ссылаются на этот сэмпл.

Каждая строка в списке ссылок на файлы заменяется перетаскиванием файла
· Делать горячую замену файлов - с помощью кнопки горячей замены в левой части каждого элемента, вы можете быстро прослушивать альтернативы для файла, на который в настоящее время происходит ссылка. Это похоже на перетаскивание сюда файлов, только быстрее.

Кнопка горячей замены в списке ссылок на файлы
· Изменять сэмпл на который происходит ссылка - используйте внешнюю программу (которая может быть выбрана в настройках во вкладке File/Folder пунктSample Editor (редактор сэмплов)). Нажатие на кнопку Edit откроет указанный сэмпл во внешней программе. Сэмпл будет оставаться в автономном режиме пока занят переключателем Edit. Для сэмплов, используемых в аудио клипах, текущий набор варпинг маркеров сохраняется, только если длина сэмпла остаётся прежней. Обратите внимание, что кнопка Edit доступна только для сэмплов, но не для других типов файлов, таких как устройство Max For Live.

Кнопка редактирования в списке ссылок на файлы
· Посмотреть расположение файла - столбец Location (местоположения) указывает (Missing) если файл отсутствует, если он находится в пользовательской библиотеке то (User Library), если в проекте то (Project), а если где-то в другом месте то (External). Когда строка развёрнута, пункты списка показывают места в сете, где используется данный файл.
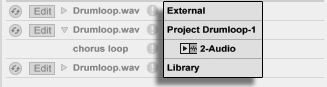
Колонка Location в списке ссылок на файлы
Ableton Live проекты
Live проект это папка, содержащая связанные с Live сетом файлы, которые должны быть вместе. Например рассмотрим работу над музыкальным произведением: Вы начинаете с пустого Live сета, записываете звук и тем самым создаёте новые файлы сэмплов; вы перетаскиваете сэмплы из коллекции; по пути вы сохраняете разные версий Live сетов, так чтобы вы могли вернуться назад и сравнить их. Возможно вы также сохраняете Live клипы или пресеты устройств "принадлежащие" данном музыкальному произведению. Папка для этого Live проекта будет сохранять все файлы, относящиеся к этому музыкальному произведению - и менеджер файлов Live, даёт необходимые инструменты для управления этими файлами.
[править]Проекты и Live сеты
При сохранении Live сета под новым названием или в новой папке, Live будет создавать новую папку проекта и сохранять там Live сет - если только вы не сохраняете Live сет в существующий Live проект. Давайте рассмотрим пример, иллюстрирующий этот процесс:
Мы записали несколько звуков в новый Live сет. Теперь сохраним Live сет на рабочем столе под названием "Tango". Папка рабочего стола (Desktop) доступна в браузере, потому как мы уже добавили её в виде пользовательской папки. Результат показан в браузере Live:
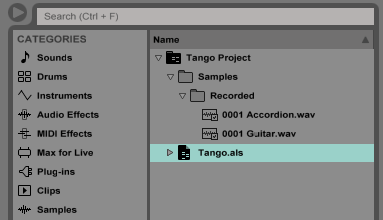
Live сет и его аудио записи в папке Live проекта
Папка проекта (Tango Project) содержит Live сет (Tango.als), а также папку Samples, которая в свою очередь содержит в себе папку Recorded с двумя записанными сэмплами. Отметим, что текущий проект также указан в заголовке окна программы Live.
Далее мы запишем ещё один трек в наш проект. Мы сохраняем измененную версию Live сета под новым названием, так что мы не теряем предыдущую версию. Применяя команду Save As (сохранить как) предложенную по умолчанию, мы сохраняем новую версию песни в папке Tango Project.
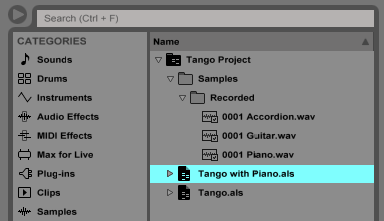
Вторая версия Live сета добавленная в проект
Теперь проект Tango Project содержит два Live сета, а его папка Samples/Recorded содержат сэмплы использующиеся обоими сетами.
А теперь кое-что совсем другое: Мы выбираем команду New из меню File и запишем мелодию самбы. Потому как это не имеет ничего общего с нашим танго, мы решили сохранить нашу самбу вне папки Tango Project, также на рабочем столе. Live создаёт новую папку проекта под названием Samba Project рядом с Tango Project.
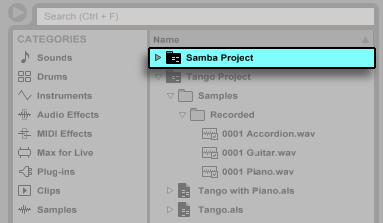
Новый проект рядом с Tango Project
До сих пор мы рассматривали, как создавать Live проекты и сохранять версии Live сетов в них. Как открыть проект? Просто откройте любой из содержащихся в нем Live сетов. Двойной щелчок мыши по Tango with Piano.als откроет сет и связанный с ним проект - как показано в строке заголовка Live.
Давайте предположим, что в ходе нашей работы с Tango with Piano.als мы отвлекаемся:
Песня эволюционирует в сторону нечто совершенно иного, и мы считаем, что она должна жить в своём собственном проекте. Таким образом, мы выбираем командуSave As... и сохраняем проект под новым названием, в другом месте, за пределами текущего проекта, также на рабочем столе:
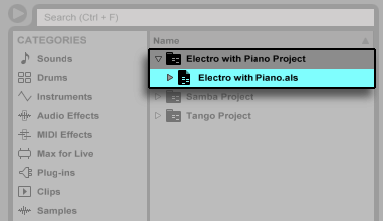
Новый проект был добавлен сохранением Live сета вне его первоначального проекта
Обратите внимание, что новая папка проекта не имеет папку Samples (пока). Electro with Piano.als до сих пор ссылается на сэмпл фортепиано из оригинальногоTango Project. В этом нет ничего плохого, за исключением того, что если Tango Project будет перемещён или удалён, то в Electro with Piano.als будут отсутствовать сэмплы. Вы можете предотвратить это, собрав внешние файлы. Или же решить эту проблему инструментами для поиска отсутствующих файлов.
На самом деле не нужно держать Live сет проекта ровно на один уровень ниже самого проекта. В папке проекта, вы можете создавать любое количество вложенных папок, перемещать файлы и организовать их по своему желанию, но вы обязательно должны использовать менеджер файлов для "запоминания" изменений проекта, которые вы сделали.
В общем, при использовании инструментов управления, Live будет делать всё возможное, чтобы предотвратить такие ситуации, как осиротевшие (без проекта) Live сеты (а также Live клипы и пресеты), которые могут забыть пользовательские и Live файлы. Однако нет возможности контролировать ситуацию, когда сеты или файлы перемещаются и становятся дезорганизованными через Проводник (Windows)/Finder (Mac).
Примечание для пользователей старых версий Live: Live не позволяет перезаписывать Live сеты, которые были созданы в предыдущих версиях, для предотвращения проблем с совместимостью. Вместо этого будет предложено Save As.... Выполнение этой команды будет гарантировать, что вновь сохранённые Live сеты будут находится в папках проекта.
[править]Проекты и пресеты
По умолчанию, новые пресеты инструментов и эффектов сохраняются в вашем текущем проекте. Однако порой имеет смысл сохранить пресет в другую папку или в вашу пользовательскую библиотеку (User Library), так чтобы вы могли получить к ним доступ из других проектов. После сохранения пресета вы можете перетаскивать его между папками, или же просто перетащите строку заголовка устройства в папку в боковой панели, подождите чтобы открылась панель содержимого, а затем поместите пресет в папку.
При сохранении на новое место пресетов которые содержат сэмплы, Live может копировать сэмплы в зависимости от настройки Collect Files on Export (сбор файлов при перемещении) в настройках Library (Never (никогда), Always (всегда), Ask (спросить)). Вы можете ввести новое название для устройства или подтвердить предложенное Live с помощью нажатия клавиши Enter.
[править]Управление файлами в проекте
Менеджер файлов Live предлагает несколько удобных инструментов для управления проектами. После того как вы откроете Live сет, который является частью проекта вы можете управлять им, выберите команду Manage Files (менеджер файлов) из меню File, а затем нажмите кнопку Manage Project (менеджер проекта). Менеджер файлов предоставляет вам обзор содержания проекта и инструменты для:
· Поиска файлов, которых не хватает в проекте.
· Сбора внешних файлов в проект.
· Перечень файлов неиспользуемых в проекте.
· Упаковку проекта в формат Live пака.
Ableton Live клипы сессии
Вид клипа: В аранжировке, как и во всех традиционных программах секвенсорах , всё происходит по "фиксированной" временной шкале песни. Для ряда программ, это накладывает ограничения:
· При живом выступлении, или при диджеинге, порядок частей, порядок произведений и длина каждого произведения как правило не известны заранее.
· При выступлении, звук должен реагировать на то, что происходит на сцене.
· При работе с музыкальным фрагментом или саундтреком к фильма, начать с импровизации может быть более эффективно и вдохновляюще, что в итоге выльется в конечный продукт.
Это именно то, что предлагает уникальное окно сессии Live.
[править]Клипы сессии
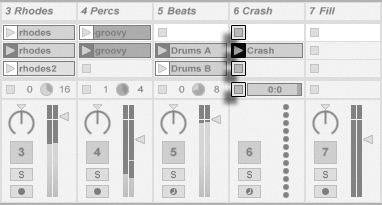
Элементы управления клипами сессии
1. Каждый клип в сессии имеет треугольную кнопку в левом краю. Нажатие на кнопку с помощью мыши "запускает" воспроизведение клипа в любое время, также вы можете предварительно выбрать клип нажав по его названию, и запустить его с помощью клавиши Enter. После этого можно переходить к соседним клипам с помощью клавиш со стрелками.
2. Нажмите на квадратную кнопку Clip Stop чтобы остановить запущенный клип, кнопка находится либо в одном из слотов трека, либо в поле Track Status ниже сетки сессии.
Клипами можно управлять дистанционно с помощью клавиатуры компьютера или MIDI контроллера. Они даже могут быть сопоставлены с диапазоном MIDI нот так, что они будут проигрываться хроматически.
Клипы могут быть воспроизведены в любое время и в любом порядке. Компоновка клипов не предрешает их временную последовательность; сетка сессии предлагает произвольный доступ к клипам содержащимся в ней.
Обратите внимание, что даже если остановить воспроизведение всех клипов сессии, кнопка воспроизведения на панели управления будет оставаться выделенной, и поля позиции аранжировки будут продолжать работать. Эти поля сохраняют непрерывный музыкальный поток идущего времени, так что вы всегда можете узнать вашу позицию в песне во время живых выступлений или при записи в аранжировку, независимо от того, что делают ваши отдельные клипы сессии.
Вы всегда можете вернуть поле позиции аранжировки в начало и остановить воспроизведение на всём Live сете, нажав два раза кнопку стоп в панели управления.

Поле позиции аранжировки и кнопка стоп
Слоты в Group Tracks (группа треков) отображают заштрихованные области показывающие, что по крайней мере один из содержащихся треков, имеет клип в этой сцене. Цвет заштриховывания, это цвет самого левого клипа в группе. Эти группы также содержат кнопки запуска слотов, которые запускают все соответствующие клипы. Группа слотов, которая не имеет соответствующих клипов содержит кнопку стоп. Нажатие по любому слоту группы выбирает все относящиеся к данной группе клипы.
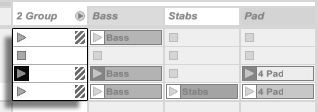
Слоты групп и кнопки запуска групп
Ableton Live треки и сцены
Каждый вертикальный столбец или трек может играть только один клип одновременно. Поэтому имеет смысл поставить в той же колонке множество клипов, которые должны быть воспроизведены в качестве альтернативы: части песни, вариации барабанных лупов, и т.д.
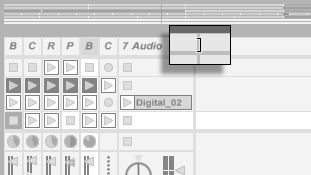
Уменьшенные треки сессии
Для удобного одновременного доступа к большему количеству клипов вы можете изменить размер треков сессии, нажав и перетащив за края их названий. Треки могут быть сужены таким образом, чтобы были видны



 При добавлении в проект длинного сэмпла, Live может сообщить вам, что он не может проигрывать сэмпл, пока он не будет проанализирован. Для получения объяснений, пожалуйста обратитесь к разделу про анализ (в этой статье ниже).
При добавлении в проект длинного сэмпла, Live может сообщить вам, что он не может проигрывать сэмпл, пока он не будет проанализирован. Для получения объяснений, пожалуйста обратитесь к разделу про анализ (в этой статье ниже).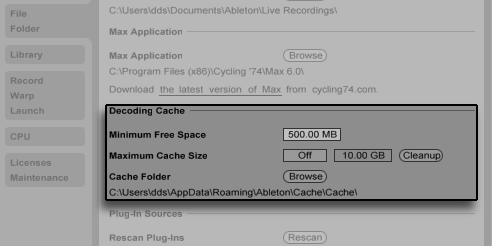
 Сэмплы, которые имеют .asd файл отображаются в браузере так.
Сэмплы, которые имеют .asd файл отображаются в браузере так. Сэмплы без .asd Файла выглядят следующим образом.
Сэмплы без .asd Файла выглядят следующим образом.