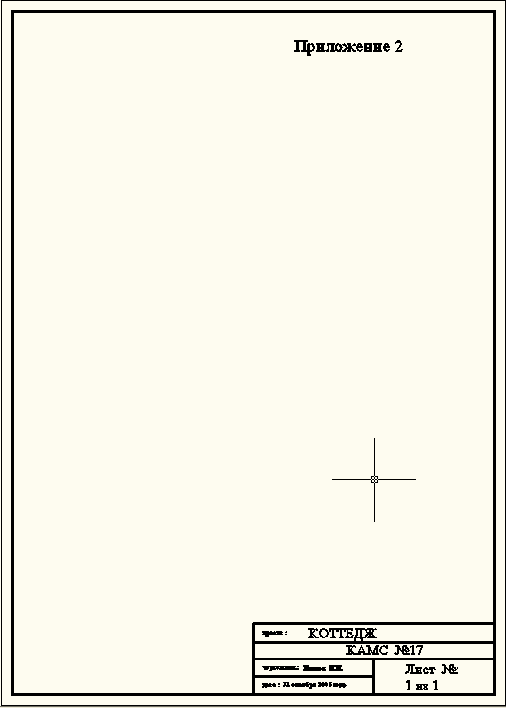Тема
«Макетирование»
AutoCad 2012
Преподаватель:
Ланцова Л.Л.
Кошелев В.Л.
Г
Оглавление
1. Создание рамки чертежа и основной надписи в пространстве модели и вывод рамки на печать. 4
1.1 Создание рамки чертежа в пространстве модели. 5
1.2 Создание основной надписи в пространстве модели. 6
1.3 Размещение текста в блоке основной надписи. 6
1.4 Размещение текста с помощью «многострочного текста». 10
1.5. Распечатка рамки чертежа из пространства модели. 13
2 Создание шаблона. 16
2.1 Создание шаблона из раннее созданной рамки в пространстве модели. 16
2.1.1 Уменьшение в 100 раз раннее созданной рамки чертежа в пространстве модели. 16
2.1.2 Создание проекта, содержащего рамку и основную надпись уменьшенных в 100 раз. 17
2.1.3 Перенос рамки и основной надписи из пространства модели в пространство листа. 17
2.1.4 Настройка параметров листа. 18
2.1.5 Перенос рамки и основной надписи из пространства модели в пространство листа. 20
2.1.6 Создание видового экрана. 22
2.1.7 Создание шаблона в пространстве листа. 23
2.2 Как создать шаблон рамки сразу на листе (второй вариант). 24
2.3 Применение шаблона рамки и основной надписи в пространстве листа. 24
3 Макетирование нескольких видовых экранов на листе. 25
3.1 Предварительная подготовка. 25
3.2 Способы построения видового экрана. 26
3.3 Редактирование макета документа (компановки). 27
3.3.1 . Как установить в текущем видовом экране требуемый масштаб?. 28
3.3.2 Как создать конфигурацию слоев?. 28
3.3.3 . Как назначить конфигурацию слоев текущему видовому экрану?. 29
3.3.4 Как образмерить чертеж в пространстве листа?. 29
3.3.5 . Как выполнить надписи текста на листе. 30
3.3.6 Редактирование видового экрана левого сверху (план проекта). 31
3.3.7 Редактирование видового экрана левого снизу (фасад сзади). 31
3.3.8 Редактирование видового экрана правого сверху (изометрическое представление коттеджа). 32
3.3.9 Редактирование видового экрана правого снизу (фасад слева). 32
3.4 Выдача макета на печать. 33
4 Приложения. 34
4.1 Приложение 1. 34
4.2 Приложение 2. 35
4.3 Приложение 3. 36
Введение
Макетирование – это процедура создания макета для вывода чертежей на бумагу.
На печать чертеж можно выводить как из пространства «модели», так и из пространства «листа».
В обоих случаях предполагается, что на бумаге помимо чертежа должны присутствовать рамка и основная надпись.
Ниже сначала рассматривается технология создания рамки в пространстве модели для выдачи в масштабе 1:100 чертежей, ранее созданных для проекта «Коттедж».
Далее мы используем рамку и основную надпись, разработанные в пространстве модели, для создания форматки в пространстве листа.
Создание рамки чертежа и основной надписи в пространстве модели и вывод рамки на печать.
Используйте проект коттеджа, который содержит и план, и 4-е фасада, и изометрическое представление.
Выполните настройки:
· Переключите рабочее пространство программы AutoCAD в режим: «Рисование и аннотации» (двумерный).
· Отключитеслои: «вспомогательные линии», «оси», «размеры» и все 3-х мерные слои.
Пусть мы имеем принтер, который печатает на бумагу формата А4 с книжной ориентацией. Настройте компьютер на работу с таким принтером:
кнопка «Пуск» –> «Принтеры и факсы» и так далее.
Задание
Пусть требуется вывести из пространства модели на принтер в формате А4 фрагмент проекта в масштабе 1:100.
В качестве фрагмента выберите план и один из фасадов. Смотри «Приложение 1».
Возникает вопрос, можно ли требуемый фрагмент уменьшенный в 100 раз разместить на бумаге формата А4? (Размеры листа формата А4 составляют 210 мм на 297мм).
Чтобы ответить на этот вопрос, рассуждаем следующим образом:
Определим реальный размер фрагмента. Для этого временно включите слой «Размер». Мы видим, что по горизонтали фрагмент составляет примерно 10000 мм, а по вертикали – 15000 мм.
Определите максимальные размеры реального объекта в масштабе 1:1, которые можно разместить на бумаге. Такой объект может иметь размеры не более менее 210 мм на 297 мм.
А если лист бумаги мы увеличим в 100 раз, то размеры листа станут 21000 мм на 29700 мм.
Очевидно, что прямоугольник с размерами 10000 мм на 15000 мм можно разместить внутри прямоугольника с размерами 21000 мм на 29700 мм.
Контрольный вопрос.
Какой размер должен быть у рамки, если необходимо представить чертеж в масштабе 1:200. Создайте такую рамку и наложите ее на тот же чертеж. Через команду «Печать» по кнопке «Просмотр» сравните результат с рамкой масштаба 1:100.
Создание шаблона
Что понимается под понятием «шаблон».
Это рамка чертежа и основная надпись, ориентированная на определенный формат и определенную ориентацию листа бумаги.
Шаблоны используются в технологии вывода на печать из пространства листа.
Размещаются шаблоны в системной папке Tamplate.
Если в системной папке имеется необходимый шаблон листа, то достаточно открыть новый лист в требуемом шаблоне. На новом листе будет и рамка, и основная надпись. Далее по определенной технологии следует на листе сформировать содержание конструкторского документа.
Шаблоны позволяют ускорить процесс подготовки конструкторской документации для печати.
Процесс создания шаблона может быть разным. Например, можно начертить рамку и основную надпись сразу на листе в масштабе 1:1.
Но, т.к. мы только что создали рамкуи основную надпись в пространстве модели, то ради экономии времени воспользуемся ими
Настройка параметров листа.
Перед настройкой параметров листа убедитесь в том, что необходимый принтер установлен. Об этом можно узнать, нажав кнопку «ПУСК» и выполнив команду «Принтеры и факсы».
Если принтер не установлен, то установите его (например, PCL 6 для КАМС17).
Выполните настройку параметров листа. Настройка параметров листа происходит в «Диспетчере параметров листов»:
1. Перейдите из пространства модели в пространство листа, нажав кнопку «Лист1».
2. Установите курсор мыши на вкладку «Лист1» и правой кнопкой мыши вызовите контекстное меню.
3. Из контекстного меню выберите команду «Диспетчер параметров листов…».
Примечание: Другой способ вызова «Диспетчера параметров листов»:
строка меню «Файл» –> «Диспетчер параметров листов…».
4. В окне «Диспетчер параметров листов» нажмите кнопку «Редактировать…».
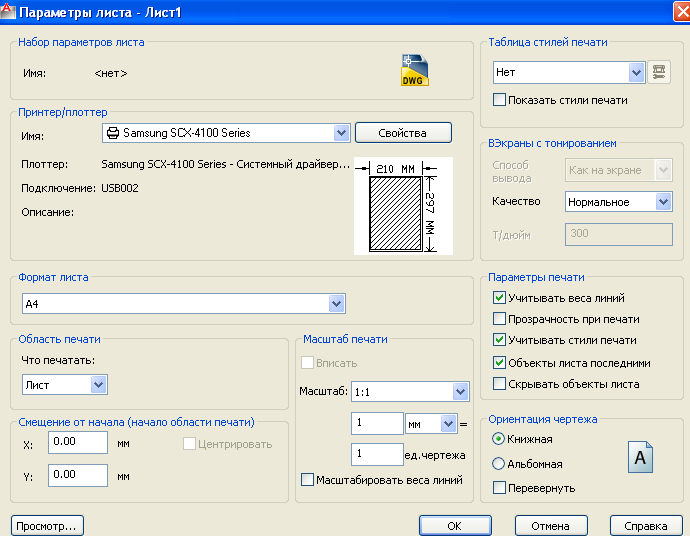
5. В окне «Параметры листа – Лист1» установите:
· в области «Принтер/плоттер» в поле «Имя:» выберите из списка: «PCL 6» (для КАМС17);
· в области «Формат листа» выберите из списка: – А4;
· в области «Область печати»:
в поле «Что печатать:» из списка выберите: «Лист»;
· в области «Масштаб печати» установите «Масштаб:» – 1:1;
· в области «Ориентация чертежа»установите переключатель в состояние «Книжная»;
· нажмите «ОК».
6. Нажмите кнопку «Закрыть».
Мы находимся в пространстве листа на листе «Лист1» в режиме «Лист» (строка состояния).
Наша цель – создать в дальнейшем (ниже пункт 2.3) на этом листе новый видовой экран. Предварительно удалите старый видовой экран.
Для удаления видового экрана выполните операции:
· кнопку «МОДЕЛЬ/ЛИСТ» в строке состояния переведите в режим «ЛИСТ»;
· выберите прямоугольник видового экрана и нажмите кнопку «Delete».
В результате вместе с прямоугольником видового экрана удалятся и рамка и основная надпись красного цвета.
Создание видового экрана.
На листе мы видим рамку и основную надпись зеленого цвета. На листе недостает еще видового экрана, сквозь который мы будем видеть содержимое пространства модели.
Создайте новый слой«Видовой экран» синего цвета и сделайте его текущим.
В этом слое постройте с помощью инструмента «Полилиния» замкнутый контур по сторонам рамки, обходя основную надпись. Последний сегмент контура выполните операцией «Замкнуть».
Полученный замкнутый контур синего цвета еще не является видовым экраном, пока этот контур вы не преобразуете в видовой экран.
Для этой цели установите на вкладке «Вид» панель «Видовые экраны», откройте список под значком  и выполните операцию «Преобразовать объект в видовой экран» с помощью кнопки
и выполните операцию «Преобразовать объект в видовой экран» с помощью кнопки  – «Из объекта».
– «Из объекта».
На подсказку: «… Выберите объект для подрезки видового экрана:»,– щёлкните на замкнутом контуре синего цвета. В результате внутри замкнутого контура появятся изображения рамки и основной надписи красного цвета видимого из пространства модели.
Это означает, что необходимый видовой экран создан.
Чтобы окончательно убедиться в этом, поставьте курсор мыши внутрь видового экрана и щёлкните дважды левой кнопкой (способ переключения в режим «Модели»). В результате кнопка «Лист» в строке состояния должна принять значение «Модель» и рамка видового экрана должна стать «жирной» и отобразится синим цветом.
Средством зумирования приблизьте нужным образом изображение рамки (красного цвета).
Изображение, видимое в видовом экране, не следует без необходимости редактировать и дорисовывать, так как эти операции отражаются в пространстве модели.
В пространстве листа в режиме «Модель» (строка состояния) в видовом экране можно выполнять команды, которые не изменяют изображение чертежа в пространстве модели:
· зумирование (приближать и удалять),
· изменять изометрию чертежа,
· тонировать,
· делать видимыми в нем только определенные слои.
Мы закончили построение рамки и основной надписи на листе.
Выдача макета на печать.
Выполните команду:
пункт меню «Файл» –> «Печать».
В окне «Печать – Л ист 1»:
· Если нужно, в группе «Таблица стилей печати» установите стиль «Монохромный»;
· Реквизиты: имя принтера, что печатать, ориентация чертежа будут установлены за счет выполненных установок в «Диспетчере параметров листов»;
· Нажмите кнопку предварительного просмотра;
· Если нет замечаний, то из окна просмотра можно выполнить печать.
Приложения.
Приложение 1

Приложение 2
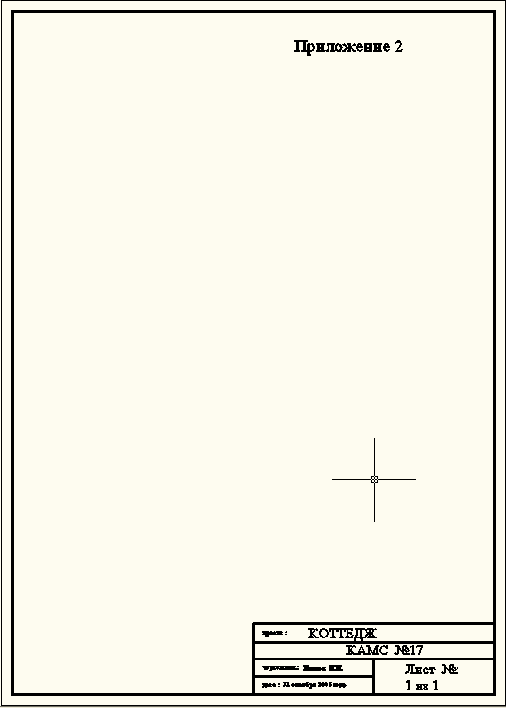
Приложение 3

Тема
«Макетирование»
AutoCad 2012
Преподаватель:
Ланцова Л.Л.
Кошелев В.Л.
Г
Оглавление
1. Создание рамки чертежа и основной надписи в пространстве модели и вывод рамки на печать. 4
1.1 Создание рамки чертежа в пространстве модели. 5
1.2 Создание основной надписи в пространстве модели. 6
1.3 Размещение текста в блоке основной надписи. 6
1.4 Размещение текста с помощью «многострочного текста». 10
1.5. Распечатка рамки чертежа из пространства модели. 13
2 Создание шаблона. 16
2.1 Создание шаблона из раннее созданной рамки в пространстве модели. 16
2.1.1 Уменьшение в 100 раз раннее созданной рамки чертежа в пространстве модели. 16
2.1.2 Создание проекта, содержащего рамку и основную надпись уменьшенных в 100 раз. 17
2.1.3 Перенос рамки и основной надписи из пространства модели в пространство листа. 17
2.1.4 Настройка параметров листа. 18
2.1.5 Перенос рамки и основной надписи из пространства модели в пространство листа. 20
2.1.6 Создание видового экрана. 22
2.1.7 Создание шаблона в пространстве листа. 23
2.2 Как создать шаблон рамки сразу на листе (второй вариант). 24
2.3 Применение шаблона рамки и основной надписи в пространстве листа. 24
3 Макетирование нескольких видовых экранов на листе. 25
3.1 Предварительная подготовка. 25
3.2 Способы построения видового экрана. 26
3.3 Редактирование макета документа (компановки). 27
3.3.1 . Как установить в текущем видовом экране требуемый масштаб?. 28
3.3.2 Как создать конфигурацию слоев?. 28
3.3.3 . Как назначить конфигурацию слоев текущему видовому экрану?. 29
3.3.4 Как образмерить чертеж в пространстве листа?. 29
3.3.5 . Как выполнить надписи текста на листе. 30
3.3.6 Редактирование видового экрана левого сверху (план проекта). 31
3.3.7 Редактирование видового экрана левого снизу (фасад сзади). 31
3.3.8 Редактирование видового экрана правого сверху (изометрическое представление коттеджа). 32
3.3.9 Редактирование видового экрана правого снизу (фасад слева). 32
3.4 Выдача макета на печать. 33
4 Приложения. 34
4.1 Приложение 1. 34
4.2 Приложение 2. 35
4.3 Приложение 3. 36
Введение
Макетирование – это процедура создания макета для вывода чертежей на бумагу.
На печать чертеж можно выводить как из пространства «модели», так и из пространства «листа».
В обоих случаях предполагается, что на бумаге помимо чертежа должны присутствовать рамка и основная надпись.
Ниже сначала рассматривается технология создания рамки в пространстве модели для выдачи в масштабе 1:100 чертежей, ранее созданных для проекта «Коттедж».
Далее мы используем рамку и основную надпись, разработанные в пространстве модели, для создания форматки в пространстве листа.
Создание рамки чертежа и основной надписи в пространстве модели и вывод рамки на печать.
Используйте проект коттеджа, который содержит и план, и 4-е фасада, и изометрическое представление.
Выполните настройки:
· Переключите рабочее пространство программы AutoCAD в режим: «Рисование и аннотации» (двумерный).
· Отключитеслои: «вспомогательные линии», «оси», «размеры» и все 3-х мерные слои.
Пусть мы имеем принтер, который печатает на бумагу формата А4 с книжной ориентацией. Настройте компьютер на работу с таким принтером:
кнопка «Пуск» –> «Принтеры и факсы» и так далее.
Задание
Пусть требуется вывести из пространства модели на принтер в формате А4 фрагмент проекта в масштабе 1:100.
В качестве фрагмента выберите план и один из фасадов. Смотри «Приложение 1».
Возникает вопрос, можно ли требуемый фрагмент уменьшенный в 100 раз разместить на бумаге формата А4? (Размеры листа формата А4 составляют 210 мм на 297мм).
Чтобы ответить на этот вопрос, рассуждаем следующим образом:
Определим реальный размер фрагмента. Для этого временно включите слой «Размер». Мы видим, что по горизонтали фрагмент составляет примерно 10000 мм, а по вертикали – 15000 мм.
Определите максимальные размеры реального объекта в масштабе 1:1, которые можно разместить на бумаге. Такой объект может иметь размеры не более менее 210 мм на 297 мм.
А если лист бумаги мы увеличим в 100 раз, то размеры листа станут 21000 мм на 29700 мм.
Очевидно, что прямоугольник с размерами 10000 мм на 15000 мм можно разместить внутри прямоугольника с размерами 21000 мм на 29700 мм.



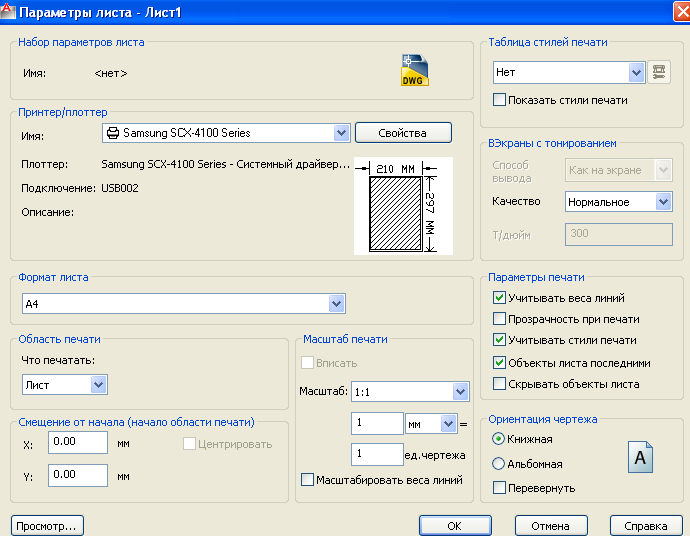
 и выполните операцию «Преобразовать объект в видовой экран» с помощью кнопки
и выполните операцию «Преобразовать объект в видовой экран» с помощью кнопки  – «Из объекта».
– «Из объекта».