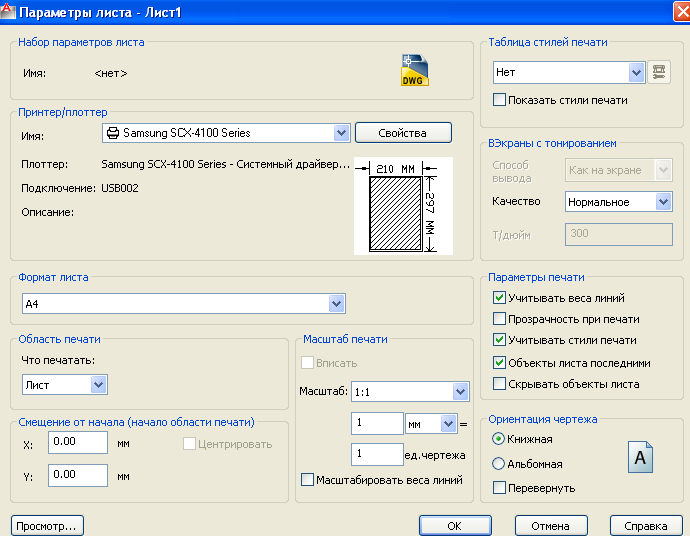Уменьшение в 100 раз раннее созданной рамки чертежа в пространстве модели
Рассмотрим вариант, когда в пространстве модели уже нарисованы и рамка и основная надпись, увеличенными в 100 раз. Уменьшим размеры чертежа форматки в 100 раз.
Для получения рамки и основной надписи в масштабе 1:1 (297х210 мм) в пространстве модели выполните следующие действия:
1. Используя команду «Копировать» перенесите только рамку и основную надпись в другое место того же графического поля.
2. Выполните операцию масштабирования  . Команда «Масштаб» на панели «Редактирование» позволяет увеличивать или уменьшать выбранные объекты относительно выбранной базовой точки. Установите масштаб равным 0.01, чтобы в 100 раз уменьшить копию форматки.
. Команда «Масштаб» на панели «Редактирование» позволяет увеличивать или уменьшать выбранные объекты относительно выбранной базовой точки. Установите масштаб равным 0.01, чтобы в 100 раз уменьшить копию форматки.
Создание проекта, содержащего рамку и основную надпись уменьшенных в 100 раз
1. Выделите уменьшенную копию и выполните из контекстного меню
«Буфер обмена» –> «Копировать»
Уменьшенная копия форматки пока будет находиться в буфере обмена.
2. Создайте новый чертеж
А-> «Создать…» -> «acadiso. dwt»)
На экране ничего нет.
3. Выполните контекстную операцию
«Буфер обмена» –> «Вставить»
чтобы забрать из буфера обмена рамку и основную надпись в масштабе 1:1 ( укажите точку вставки ).
4. Выполните операцию
вкладка «Вид» –> панель «Навигация» -> Все.
На экране рамка в масштабе 1:1.
Останьтесь в этом же файле.
Для удобства восприятия дальнейшего материала в диспетчере слоев создайте новый слой «Рамка в пр. модели» красного цвета и сделайте его текущим.
Выберите рамку и основную надпись в пространстве модели и переведите их из «нулевого» слоя в слой «Рамка в пр. модели».
Перенос рамки и основной надписи из пространства модели в пространство листа.
Перейдите из«пространства модели » в «пространство листа »
Внизу зоны рисования нажмите кнопку «Лист1».
Если в пространстве модели мы создавали проект, то в пространстве листа мы проектируем размещение на бумаге конструкторской документации текущего проекта.
С переходом в пространство листа мы видим изображение листа, настроенного по умолчанию, как правило, на формат А3 с альбомной ориентации.
Тип принтера пока неизвестен.
Основные линии на листе:
· граница серого и белого фона указывает на границу листа бумаги;
· пунктирная линия ограничивает часть листа доступную для принтера;
· сплошная линия ограничивает «Видовой экран» (создаётся по умолчанию в «пространстве листа»).
Видовой экран ( в пространстве листа ), условно, это – окно, через которое виден текущий проект или его часть. Внутри видового экрана устанавливается вид на объекты пространства модели.
Другими словами в пространстве листа предусмотрен особый механизм – создание листов (вкладок) с видовыми экранами, каждый из которых является видом, проекцией или сечением модели с нужным масштабом (фактически вкладка листа – это лист бумажного чертежа).
В нашем случае в видовом экране на «Листе1» отображены рамка и основная надпись красного цвета. Если в строке состояния кнопку «Лист» перевести в состояние (режим) «Модель», то содержимое видового экрана можно зумировать и панарамировать (курсор «ладошка»).
На одном листе может находиться один и более видовых экранов. Листы разработаны для того, чтобы иметь возможность оперировать двумя или более масштабами в рисунке, а также настраивать рисунок для печати.
По умолчанию на листе присутствует один видовой экран.
Примечание: В пространстве модели тоже могут быть видовые экраны, но там они являются элементами деления на части графического окна.
Видовые экраны пространства модели ещё называют неперекрывающимися видовыми экранами, а видовые экраны пространства листа называют плавающими видовыми экранами (так как их можно перемещать, стирать, копировать и редактировать как и другие примитивы AutoCAD ).
Настройка параметров листа.
Перед настройкой параметров листа убедитесь в том, что необходимый принтер установлен. Об этом можно узнать, нажав кнопку «ПУСК» и выполнив команду «Принтеры и факсы».
Если принтер не установлен, то установите его (например, PCL 6 для КАМС17).
Выполните настройку параметров листа. Настройка параметров листа происходит в «Диспетчере параметров листов»:
1. Перейдите из пространства модели в пространство листа, нажав кнопку «Лист1».
2. Установите курсор мыши на вкладку «Лист1» и правой кнопкой мыши вызовите контекстное меню.
3. Из контекстного меню выберите команду «Диспетчер параметров листов…».
Примечание: Другой способ вызова «Диспетчера параметров листов»:
строка меню «Файл» –> «Диспетчер параметров листов…».
4. В окне «Диспетчер параметров листов» нажмите кнопку «Редактировать…».
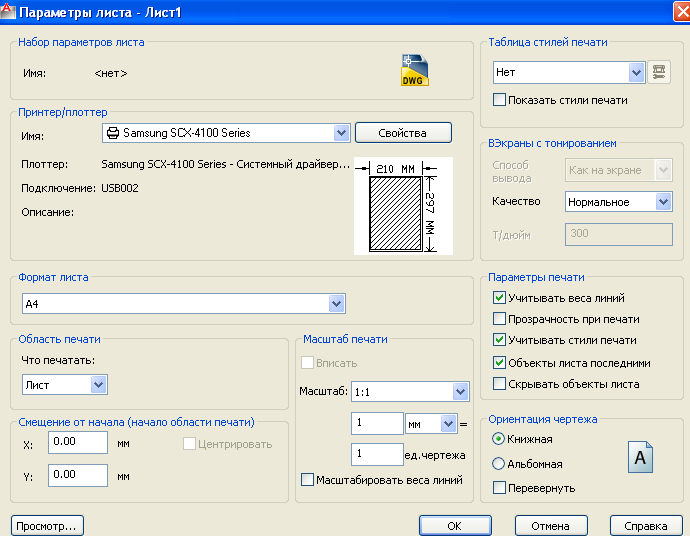
5. В окне «Параметры листа – Лист1» установите:
· в области «Принтер/плоттер» в поле «Имя:» выберите из списка: «PCL 6» (для КАМС17);
· в области «Формат листа» выберите из списка: – А4;
· в области «Область печати»:
в поле «Что печатать:» из списка выберите: «Лист»;
· в области «Масштаб печати» установите «Масштаб:» – 1:1;
· в области «Ориентация чертежа»установите переключатель в состояние «Книжная»;
· нажмите «ОК».
6. Нажмите кнопку «Закрыть».
Мы находимся в пространстве листа на листе «Лист1» в режиме «Лист» (строка состояния).
Наша цель – создать в дальнейшем (ниже пункт 2.3) на этом листе новый видовой экран. Предварительно удалите старый видовой экран.
Для удаления видового экрана выполните операции:
· кнопку «МОДЕЛЬ/ЛИСТ» в строке состояния переведите в режим «ЛИСТ»;
· выберите прямоугольник видового экрана и нажмите кнопку «Delete».
В результате вместе с прямоугольником видового экрана удалятся и рамка и основная надпись красного цвета.



 . Команда «Масштаб» на панели «Редактирование» позволяет увеличивать или уменьшать выбранные объекты относительно выбранной базовой точки. Установите масштаб равным 0.01, чтобы в 100 раз уменьшить копию форматки.
. Команда «Масштаб» на панели «Редактирование» позволяет увеличивать или уменьшать выбранные объекты относительно выбранной базовой точки. Установите масштаб равным 0.01, чтобы в 100 раз уменьшить копию форматки.