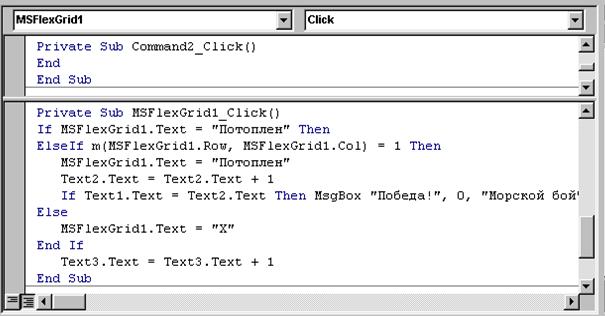Панель экрана (рис. 4.1) состоит из следующих компонентов: меню, стандартная панель, панель инструментов (управляющих элементов формы), экранная форма, окно проекта, окно свойств, окно макета формы.
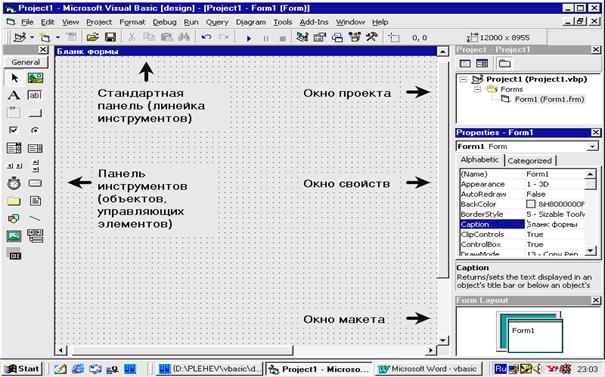
Рис. 4.1. Окно интегрированной среды Visual Basic
 Стандартная панель, если ее нет, вызывается из меню командой View/Toolbars/Standard. Она содержит основные команды меню. Командой View/Toolbar можно отображать или скрывать и другие панели.
Стандартная панель, если ее нет, вызывается из меню командой View/Toolbars/Standard. Она содержит основные команды меню. Командой View/Toolbar можно отображать или скрывать и другие панели.
Окно проекта (вызывается кнопкой Project Explorer) предназначено для быстрого получения информации о составляющих элементах проекта или группы проектов. Все элементы (формы, модули, классы и др.) приложения объединяются в проект, который сохраняется в файле с расширением VBP (VBG ‑ для группы проектов). В заголовке окна проекта имеются три кнопки: просмотра текста программы (кода), просмотра элемента (формы,...) и включения/выключения уровня элементов проекта соответственно. Щелчком правой кнопки мыши на элементе в окне проекта вызывается контекстное меню, относящееся к этому элементу. Для добавления в проект нового элемента используется команда Project/ Add.
Проект может состоять из следующих элементов и компонентов: формы (FRM), модуля класса (CLS) и Basic (BAS), файла ресурсов (RES), OLE‑объектов (OCX), файла проекта (VBP) или группы проектов (VBG), ActiveX‑элемента (CTL), документа ActiveX (VBD), файла отчета Crystal Reports (RPT), базы данных Access (MDB), файла установок (INI), рисунков (BMP), пиктограмм (ICO), текстов в формате RTF (RTF), справочного файла (HLP), динамических библиотек (DLL).
Каждый выделенный элемент сохраняется в отдельном файле или удаляется по команде File/ Save или Project Remove соответственно. Все элементы можно сохранить по команде File/ Save Project. Файлы должны сохраняться в одной папке.
Рекомендуется следующая система хранения элементов проекта: создается группа вложенных папок с наименованиями группы разработчиков (например, группы студентов под именем номера группы), фамилии разработчика и создаваемого проекта.
 Окно свойств (вызывается кнопкой Properties Window) содержит описание всех свойств выделенного объекта или общие свойства для группы выделенных объектов. Каждая форма, кнопка и другие управляющие элементы на форме считаются объектами.
Окно свойств (вызывается кнопкой Properties Window) содержит описание всех свойств выделенного объекта или общие свойства для группы выделенных объектов. Каждая форма, кнопка и другие управляющие элементы на форме считаются объектами.
У каждого объекта имеется свой набор свойств, который указывается в этом окне в алфавитном порядке (страница Alphabetic) и по категориям (страница Categorized). Значения свойств можно менять визуально при конструировании  программы или при ее выполнении. Если выделить свойство и нажать клавишу F1, то появится справка по этому свойству. Кнопка с троеточием позволяет вызвать окно диалога для формирования значения свойства (построитель значения). Кнопка с треугольником служит для выбора нужного значения. В нижней части окна выводится краткое описание свойства.
программы или при ее выполнении. Если выделить свойство и нажать клавишу F1, то появится справка по этому свойству. Кнопка с троеточием позволяет вызвать окно диалога для формирования значения свойства (построитель значения). Кнопка с треугольником служит для выбора нужного значения. В нижней части окна выводится краткое описание свойства.
 Окно макета (вызывается кнопкой Form Layout Windows) позволяет видеть местоположение формы на экране при работе приложения. Указателем мышки форму в окне макета можно перенести в другое место экрана.
Окно макета (вызывается кнопкой Form Layout Windows) позволяет видеть местоположение формы на экране при работе приложения. Указателем мышки форму в окне макета можно перенести в другое место экрана.
Панель инструментов (вызывается кнопкой Toolbox) содержит управляющие элементы, которые наносятся на форму. Из них складывается интерфейс приложения. Можно дополнить эту панель нестандартными элементам по категориям (вкладкам):
1. Щелкните правой кнопкой мыши на пустом месте панели.
2. Выберите из контекстного меню команду Add Tab.
3. Введите имя новой вкладки (например, Отчеты) и нажмите OK.
4. На созданную вкладку перенесите нужные нестандартные элементы (компоненты), выполнив команду Components из контекстного меню (или Project/Components, или просто ^T) и установив флажок в строках с наименованиями этих компонентов в окне Components.
Для удаления из панели нестандартных элементов достаточно снять  cоответствующий флажок в окне Components или Custom Controls.
cоответствующий флажок в окне Components или Custom Controls.
Object Browser ‑ окно просмотра всех типов пользователя в приложении и объектов (классов) и их свойств, событий, методов и констант с кратким описанием. Объекты хранятся в отдельных библиотеках. Для добавления новых библиотек используется команда Project/ Refereces.
 View Code ‑ окно просмотра кода программы предназначено для создания, просмотра и корректировки текста процедур программы. Рассмотрим основные клавиши редактора кода: Ctrl+<пробел> (вывод меню доступных объектов, свойств и методов), Ctrl+ X/ Ctrl+ C (удаление/копирование текста в буфер), Ctrl+ V (вставка текста из буфера), Ctrl+ Y (копирование текущей строки в буфер), Ctrl+↑/ Ctrl+↓ (переход к предыдущей/следующей процедуре), Tab/ Shift+ Tab (сдвиг строк вправо/влево).
View Code ‑ окно просмотра кода программы предназначено для создания, просмотра и корректировки текста процедур программы. Рассмотрим основные клавиши редактора кода: Ctrl+<пробел> (вывод меню доступных объектов, свойств и методов), Ctrl+ X/ Ctrl+ C (удаление/копирование текста в буфер), Ctrl+ V (вставка текста из буфера), Ctrl+ Y (копирование текущей строки в буфер), Ctrl+↑/ Ctrl+↓ (переход к предыдущей/следующей процедуре), Tab/ Shift+ Tab (сдвиг строк вправо/влево).
Над вертикальной полосой прокрутки имеется поле, которое можно перетаскивать мышкой для разделения окна на две части (рис. 4.1.2). Разделение можно убрать двойным щелчком по линии разделения.
Верхний левый/правый открывающийся список предназначен для выбора текущего объекта/события (процедуры).
Слева от горизонтальной полосы прокрутки расположены две кнопки: Procedure View (просмотр одной текущей процедуры), Full Module View (просмотр всех процедур модуля).
Рис. 4.1.2. Разделенное окно кода
Настройка среды разработки
Для настройки среды разработки используется команда Tools/Options, по которой выводится многостраничное окно настройки Options:
Editor ‑ параметры редактора;
Editor Format ‑ выбор цветов и шрифтов, используемых редактором;
General ‑ общая настройка вывода сеток в формах обработки ошибок;
Environment ‑ конфигурация окна среды. Для автоматического сохранения проекта перед каждым запуском приложения следует установить флажок Prompt To Save Change.
Advanced ‑ продвинутая настройка. Для изменения вида среды разработки c MDI (многодокументного) на SDI следует установить флажок SDI Development Environment и перезапустить Visual Basic.



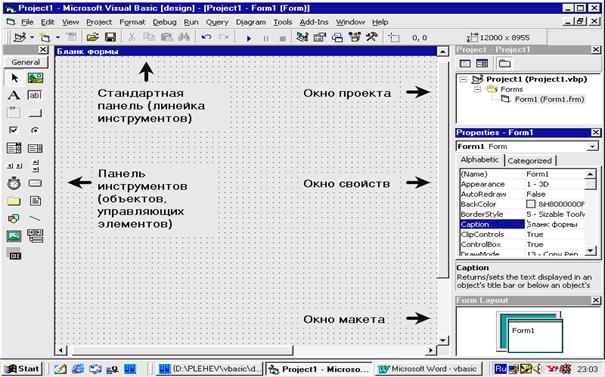
 Стандартная панель, если ее нет, вызывается из меню командой View/Toolbars/Standard. Она содержит основные команды меню. Командой View/Toolbar можно отображать или скрывать и другие панели.
Стандартная панель, если ее нет, вызывается из меню командой View/Toolbars/Standard. Она содержит основные команды меню. Командой View/Toolbar можно отображать или скрывать и другие панели. Окно свойств (вызывается кнопкой Properties Window) содержит описание всех свойств выделенного объекта или общие свойства для группы выделенных объектов. Каждая форма, кнопка и другие управляющие элементы на форме считаются объектами.
Окно свойств (вызывается кнопкой Properties Window) содержит описание всех свойств выделенного объекта или общие свойства для группы выделенных объектов. Каждая форма, кнопка и другие управляющие элементы на форме считаются объектами. программы или при ее выполнении. Если выделить свойство и нажать клавишу F1, то появится справка по этому свойству. Кнопка с троеточием позволяет вызвать окно диалога для формирования значения свойства (построитель значения). Кнопка с треугольником служит для выбора нужного значения. В нижней части окна выводится краткое описание свойства.
программы или при ее выполнении. Если выделить свойство и нажать клавишу F1, то появится справка по этому свойству. Кнопка с троеточием позволяет вызвать окно диалога для формирования значения свойства (построитель значения). Кнопка с треугольником служит для выбора нужного значения. В нижней части окна выводится краткое описание свойства. Окно макета (вызывается кнопкой Form Layout Windows) позволяет видеть местоположение формы на экране при работе приложения. Указателем мышки форму в окне макета можно перенести в другое место экрана.
Окно макета (вызывается кнопкой Form Layout Windows) позволяет видеть местоположение формы на экране при работе приложения. Указателем мышки форму в окне макета можно перенести в другое место экрана. cоответствующий флажок в окне Components или Custom Controls.
cоответствующий флажок в окне Components или Custom Controls. View Code ‑ окно просмотра кода программы предназначено для создания, просмотра и корректировки текста процедур программы. Рассмотрим основные клавиши редактора кода: Ctrl+<пробел> (вывод меню доступных объектов, свойств и методов), Ctrl+ X/ Ctrl+ C (удаление/копирование текста в буфер), Ctrl+ V (вставка текста из буфера), Ctrl+ Y (копирование текущей строки в буфер), Ctrl+↑/ Ctrl+↓ (переход к предыдущей/следующей процедуре), Tab/ Shift+ Tab (сдвиг строк вправо/влево).
View Code ‑ окно просмотра кода программы предназначено для создания, просмотра и корректировки текста процедур программы. Рассмотрим основные клавиши редактора кода: Ctrl+<пробел> (вывод меню доступных объектов, свойств и методов), Ctrl+ X/ Ctrl+ C (удаление/копирование текста в буфер), Ctrl+ V (вставка текста из буфера), Ctrl+ Y (копирование текущей строки в буфер), Ctrl+↑/ Ctrl+↓ (переход к предыдущей/следующей процедуре), Tab/ Shift+ Tab (сдвиг строк вправо/влево).