Работа со слоями
Несмотря на то, что графический редактор, размещенный на портале, имеет ограниченное количество инструментов, возможно создание коллажей, совмещение нескольких изображений.
Например, необходимо девушку в бальном платье (Золушку) поместить в соответствующий интерьер. Имеется два изображения (Рис. 65):
Рис. 65. Имеющиеся для редактирования изображения.
Открываем оба изображения через меню Файл – Открыть изображение (Рис. 66).
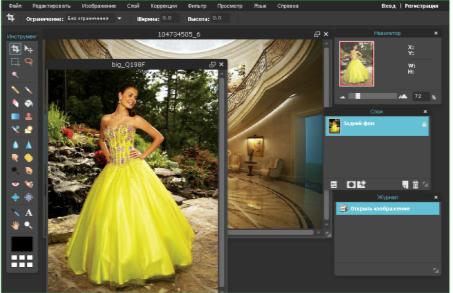
Рис. 66. Изображения, открытые в графическом редакторе.
Сначала работаем с файлом Золушка.
Выделяем девушку с помощью инструмента Лассо – Произвольное лассо: девушку обводим инструментом Выделение как карандашом, стараясь выделять ее как можно более аккуратнее. Замыкаем выделение в начальной точке (Рис. 67).

Рис. 67. Выделение силуэта с помощью инструмента Лассо - Произвольное лассо.
Раскрываем меню Редактировать – Копировать (Рис. 68).
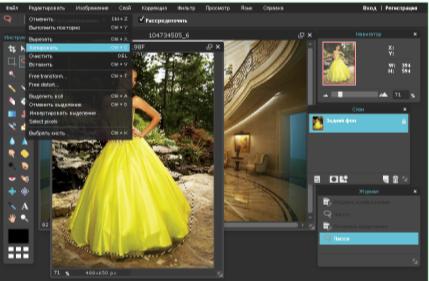
Рис. 68. Копирование выделенной области.
Затем работаем с файлом с интерьером (активируем его щелчком по нему). Раскрываем меню Редактировать – Вставить (Рис. 69).

Рис. 69. Вставка скопированной области во второе изображение.
Вставленный объект может оказаться большим или маленьким.
Справа в окне Слои появился еще один слой. Итого – два слоя: Задний фон и Слой 1. Работа осуществляется с активным слоем, т.е. с тем, который выделен. Девушка находится на Слое 1.
Редактируем девушку – уменьшаем. Для этого раскрываем меню Редактировать – Free transform. Вокруг нее появляется прямоугольное выделение, тянем внутрь за угловой маркер – девушка уменьшается (Рис. 70).

Рис. 70. Масштабирование (изменение размера) вставленного элемента.
Чтобы применить изменения, нажимаем на инструмент Выделение на панели инструментов  . Появляется окно, в котором надо подтвердить или отменить изменения.
. Появляется окно, в котором надо подтвердить или отменить изменения.
Затем необходимо откорректировать края выделения у девушки. выполняется это с помощью инструмента Ластик  на панели инструментов, при выделенном слое с девушкой.
на панели инструментов, при выделенном слое с девушкой.
Чтобы удобнее было стирать ненужное и не захватить лишнее, увеличим масштаб просмотра с помощью окна Навигатор справа от изображения. Затем выбираем инструмент Ластик, подбираем соответствующую кисть инструмента (Рис. 71).
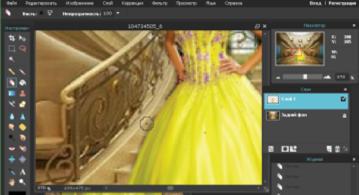
Рис. 71. Применение инструмента Ластик для коррекции контура.
Можно сделать так, чтобы девушка смотрела в другую сторону. Это также будет работа со слоями. Выделяем слой с девушкой, раскрываем меню Слои, выбираем Отразить по горизонтали в самом низу списка (Рис. 72).

Рис. 72. Редактирование слоя – Отражение по горизонтали.
Теперь можно сделать подпись. Для этого выбираем инструмент Текст  на панели инструментов. Щелкаем в любом месте изображения, появляется окно для ввода и редактирования текста (Рис. 73).
на панели инструментов. Щелкаем в любом месте изображения, появляется окно для ввода и редактирования текста (Рис. 73).
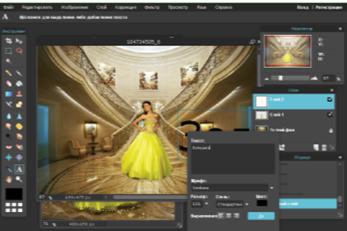
Рис. 73. Работа с текстом.
После нажатия кнопки Да текст преобразуется в объект, и появляется новый слой. Для его перемещения выбираем инструмент Выделение  на панели инструментов и, ухватившись за него левой клавишей мыши, перемещаем его в нужное место (Рис. 74).
на панели инструментов и, ухватившись за него левой клавишей мыши, перемещаем его в нужное место (Рис. 74).

Рис. 74. Готовый текст в виде объекта.
Если текст необходимо отредактировать, то выбираем инструмент Текст  на панели инструментов, и щелкаем по тексту, появляется окно для редактирования текста, в нем можно изменить тип, размер шрифта, его цвет.
на панели инструментов, и щелкаем по тексту, появляется окно для редактирования текста, в нем можно изменить тип, размер шрифта, его цвет.
Сохранение фотоизображений
Файлы, созданные и отредактированные в данной он-лайн программе, сохраняются на компьютер или же на определенный сайт, где у вас есть он-лайн библиотека изображений.
Процесс сохранения начинается, как и в обычном документе, через меню Файл – Сохранить (Рис. 75).

Рис. 75. Окно сохранения изображения.
В появившемся окне можно задать имя, формат файла, его качество.
При выборе формата файла необходимо учитывать следующее: если изображение окончательное и дальнейшая работа со слоями не предполагается, то выбираем стандартный формат для фотоизображений JPEG. В этом случае, если есть несколько слоев, то все они сольются в один и разъединение их невозможно. Если же работа со слоями будет производиться, или же вы не закончили редактировать файл, то выбираем формат PXD (Изображение со слоями формата Pixlr) (Рис. 76).

Рис. 76. Выбор формата сохраняемого изображения.
Также можно определить качество сохраняемого файла. Чем выше качество, тем больше места на диске он будет занимать.
После нажатия на кнопку Да, появляется второе окно, в котором вы выбираете конкретное место сохранения на компьютере (Рис. 77).

Рис. 77. Выбор места сохранения изображения на компьютере.
Таким образом, можно сказать, что данная программа позволяет сделать очень многое с фотоизображениями, простор для творчества неограничен. Программа может быть использована педагогом любой дисциплины, как средство редактирования изображений им лично. Учителями, например, изобразительного искусства, этот редактор может быть использован при организации дистанционного обучения, дав обучаемому задание создать свой вариант орнамента.
Заключение.
Современные условия требуют от педагога идти в ногу со временем, это касается не только того нового, что появляется в области педагогики, специальности, преподаваемого предмета, но и владения информационными технологиями, т.к. они уже прочно вошли в нашу жизнь. Педагог – творческая личность, и работа в графическом редакторе может помочь раскрыться этому таланту.
Конечно, предложенные методические рекомендации не охватывают всего спектра возможностей программы редактирования фотоизображений. Однако, освоив этот базовый набор действий, можно с легкостью работать в других, более полных версиях графических редакторов.
Список использованной литературы:
1. Сетевой портал Белогорья. Информационно-образовательный портал Белгородской области [Электронный ресурс]: Режим доступа: http://belclass.net.
2. Петров, М. Н. Эффективная работа: Photoshop CS [Текст] / М.Н. Петров. - СПб.: Питер, 2014.- 845 с.
3. Фоторедактор он-лайн. Photo editor online [Электронный ресурс]: Режим доступа: https://pixlr.com.
4. PhotoShablon.ru – коллекция фотоизображений [Электронный ресурс]: Режим доступа: http://photoshablon.ru.





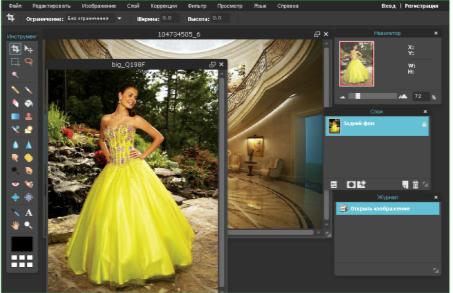

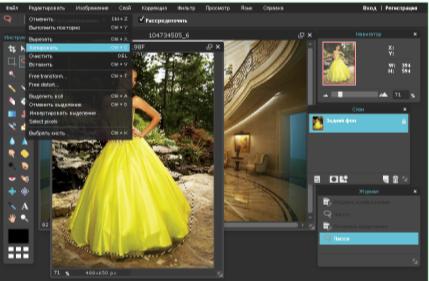


 . Появляется окно, в котором надо подтвердить или отменить изменения.
. Появляется окно, в котором надо подтвердить или отменить изменения. на панели инструментов, при выделенном слое с девушкой.
на панели инструментов, при выделенном слое с девушкой.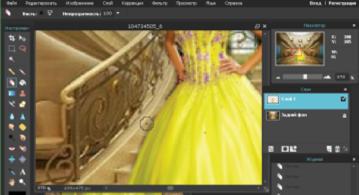

 на панели инструментов. Щелкаем в любом месте изображения, появляется окно для ввода и редактирования текста (Рис. 73).
на панели инструментов. Щелкаем в любом месте изображения, появляется окно для ввода и редактирования текста (Рис. 73).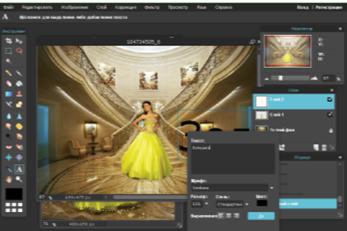
 на панели инструментов и, ухватившись за него левой клавишей мыши, перемещаем его в нужное место (Рис. 74).
на панели инструментов и, ухватившись за него левой клавишей мыши, перемещаем его в нужное место (Рис. 74).
 на панели инструментов, и щелкаем по тексту, появляется окно для редактирования текста, в нем можно изменить тип, размер шрифта, его цвет.
на панели инструментов, и щелкаем по тексту, появляется окно для редактирования текста, в нем можно изменить тип, размер шрифта, его цвет.




