Access поставляется с разнообразными шаблонами, которые можно использовать как есть или в качестве начальной точки. Шаблон — это готовая к использованию база данных, содержащая все таблицы, запросы, формы и отчеты, необходимые для выполнения определенной задачи. Например, имеются шаблоны, которые можно использовать для отслеживания вопросов, управления контактами или учета расходов. Некоторые шаблоны содержат несколько примеров записей, демонстрирующих их использование. Если один из этих шаблонов точно соответствует потребностям, с его помощью обычно проще и быстрее всего создать необходимую базу данных. Однако если необходимо импортировать в Access данные из другой программы, возможно, будет проще создать базу данных без использования шаблона. Так как в шаблонах уже определена структура данных, на изменение существующих данных в соответствии с этой структурой может потребоваться много времени. Если база данных открыта, нажмите на вкладке Файл кнопку Закрыть базу данных  . В представлении Backstage откроется вкладка Создание. На вкладке Создание доступно несколько наборов шаблонов; некоторые из них встроены в Access. Выберите шаблон, который необходимо использовать. Значок шаблона появится в правой части области, над полем Имя файла. В поле Имя файла будет предложено имя файла для базы данных — при необходимости его можно изменить. Чтобы сохранить базу данных в другой папке, нажмите кнопку
. В представлении Backstage откроется вкладка Создание. На вкладке Создание доступно несколько наборов шаблонов; некоторые из них встроены в Access. Выберите шаблон, который необходимо использовать. Значок шаблона появится в правой части области, над полем Имя файла. В поле Имя файла будет предложено имя файла для базы данных — при необходимости его можно изменить. Чтобы сохранить базу данных в другой папке, нажмите кнопку  , откройте папку, в которой необходимо сохранить базу данных, и нажмите кнопку ОК. Нажмите кнопку Создать.
, откройте папку, в которой необходимо сохранить базу данных, и нажмите кнопку ОК. Нажмите кнопку Создать.
Создание базы данных без использования шаблона
Если использовать шаблон не имеет смысла, можно создать базу данных с нуля. Для этого нужно создать таблицы, формы, отчеты и другие объекты базы данных. В большинстве случаев для этого необходимо выполнить одно или оба указанных ниже действия. Ввод, вставка или импорт данных в таблицу, которая создана при создании новой базы данных, и последующее повторение этой процедуры для новых таблиц, которые создаются с помощью команды Таблица, расположенной на вкладке Создать. Импорт данных из других источников и создание новых таблиц в этом процессе.
Создание пустой базы данных
На вкладке Файл нажмите кнопку Создать и выберите пункт Новая база данных.
Справа, в области Новая база данных, введите имя файла в поле Имя файла. Чтобы сохранить файл в другой папке, отличной от используемой по умолчанию, нажмите кнопку Поиск расположения для размещения базы данных  (рядом с полем Имя файла), откройте нужную папку и нажмите кнопку ОК. Нажмите кнопку Создать. Приложение Access создаст базу данных с пустой таблицей "Таблица1" и откроет эту таблицу в режиме таблицы. Курсор будет помещен в первую пустую ячейку столбца Щелкните, чтобы добавить. Ввод данных в режиме таблицы очень похож на работу с листом Excel. Структура таблицы создается при вводе данных: при добавлении каждого нового столбца в таблицу определяется новое поле. Приложение Access автоматически определяет тип данных каждого поля на основе введенных данных. Если на этом этапе вводить данные в таблицу "Таблица1" не нужно, нажмите кнопку Закрыть
(рядом с полем Имя файла), откройте нужную папку и нажмите кнопку ОК. Нажмите кнопку Создать. Приложение Access создаст базу данных с пустой таблицей "Таблица1" и откроет эту таблицу в режиме таблицы. Курсор будет помещен в первую пустую ячейку столбца Щелкните, чтобы добавить. Ввод данных в режиме таблицы очень похож на работу с листом Excel. Структура таблицы создается при вводе данных: при добавлении каждого нового столбца в таблицу определяется новое поле. Приложение Access автоматически определяет тип данных каждого поля на основе введенных данных. Если на этом этапе вводить данные в таблицу "Таблица1" не нужно, нажмите кнопку Закрыть  . Если таблица была изменена, будет предложено сохранить изменения. Нажмите кнопку Да, чтобы сохранить изменения, кнопку Нет, чтобы не сохранять их, или кнопку Отмена, чтобы оставить таблицу открытой. ВАЖНО. Если хотя бы один раз закрыть таблицу "Таблица1" без сохранения, она будет удалена полностью, даже если в нее введены данные.
. Если таблица была изменена, будет предложено сохранить изменения. Нажмите кнопку Да, чтобы сохранить изменения, кнопку Нет, чтобы не сохранять их, или кнопку Отмена, чтобы оставить таблицу открытой. ВАЖНО. Если хотя бы один раз закрыть таблицу "Таблица1" без сохранения, она будет удалена полностью, даже если в нее введены данные.
Добавление таблицы
Добавление таблиц к существующей базе данных осуществляется командами группы Таблицы на вкладке Создать.
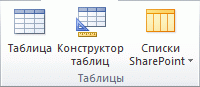
Создание таблицы в режиме таблицы. В режиме таблицы можно начать ввод данных сразу, структура таблицы при этом будет создаваться автоматически. Полям присваиваются имена с последовательными номерами ("Поле1", "Поле2" и т. д.). Приложение Access автоматически задает тип данных для каждого поля в зависимости от вводимых данных.
На вкладке Создание в группе Таблицы щелкните Таблица.  Приложение Access создаст таблицу и выделит первую пустую ячейку в столбце Щелкните, чтобы добавить. На вкладке Поля в группе Добавление и удаление выберите тип поля, которое требуется добавить. Если необходимый тип поля отсутствует, нажмите кнопку Другие поля
Приложение Access создаст таблицу и выделит первую пустую ячейку в столбце Щелкните, чтобы добавить. На вкладке Поля в группе Добавление и удаление выберите тип поля, которое требуется добавить. Если необходимый тип поля отсутствует, нажмите кнопку Другие поля  . В Access откроется список часто используемых типов полей. Выберите необходимый тип поля, и приложение Access добавит в таблицу новое поле в позиции курсора. Поле можно переместить в другое место путем перетаскивания. При перетаскивании поля в таблице появляется вертикальная полоса вставки, указывающая место, где будет расположено поле. Для переименования столбца (поля) дважды щелкните заголовок столбца и введите новое имя. Присвойте полям значимые имена, чтобы при просмотре области Список полей было понятно, что содержится в каждом поле. Для перемещения столбца сначала щелкните его заголовок, чтобы выделить столбец, а затем перетащите его в нужное место. Кроме того, можно выбрать сразу несколько смежных столбцов, а затем одновременно перетащить их в новое место. Чтобы выбрать несколько последовательно расположенных столбцов, щелкните заголовок первого столбца, а затем, удерживая нажатой клавишу SHIFT, щелкните заголовок последнего столбца. Создание таблицы в режиме конструктора. В режиме конструктора сначала следует создать структуру таблицы. Затем можно переключиться в режим таблицы для ввода данных или ввести данные, используя другой способ, например вставить данные из буфера обмена или импортировать их. На вкладке Создание в группе Таблицы щелкните Конструктор таблиц.
. В Access откроется список часто используемых типов полей. Выберите необходимый тип поля, и приложение Access добавит в таблицу новое поле в позиции курсора. Поле можно переместить в другое место путем перетаскивания. При перетаскивании поля в таблице появляется вертикальная полоса вставки, указывающая место, где будет расположено поле. Для переименования столбца (поля) дважды щелкните заголовок столбца и введите новое имя. Присвойте полям значимые имена, чтобы при просмотре области Список полей было понятно, что содержится в каждом поле. Для перемещения столбца сначала щелкните его заголовок, чтобы выделить столбец, а затем перетащите его в нужное место. Кроме того, можно выбрать сразу несколько смежных столбцов, а затем одновременно перетащить их в новое место. Чтобы выбрать несколько последовательно расположенных столбцов, щелкните заголовок первого столбца, а затем, удерживая нажатой клавишу SHIFT, щелкните заголовок последнего столбца. Создание таблицы в режиме конструктора. В режиме конструктора сначала следует создать структуру таблицы. Затем можно переключиться в режим таблицы для ввода данных или ввести данные, используя другой способ, например вставить данные из буфера обмена или импортировать их. На вкладке Создание в группе Таблицы щелкните Конструктор таблиц.  Для каждого поля в таблице введите имя в столбце Имя поля, а затем в списке Тип данных выберите тип данных. При желании можно ввести описание для каждого поля в столбце Описание. Это описание будет отображаться в строке состояния, когда в режиме таблицы курсор будет находиться в данном поле. Это описание также отображается в строке состояния для любых элементов управления в форме или отчете, которые создаются путем перетаскивания этого поля из области списка полей, и любых элементов управления, которые создаются для этого поля при использовании мастера отчетов или мастера форм. Когда все необходимые поля будут добавлены, сохраните таблицу: Нажмите на вкладке Файл кнопку Сохранить. Задание свойств полей в режиме конструктора Независимо от способа создания таблицы рекомендуется проверить и установить свойства поля. Хотя некоторые свойства доступны в режиме таблицы, другие свойства можно установить только в режиме конструктора. Чтобы перейти в режим конструктора, в области навигации щелкните таблицу правой кнопкой мыши и выберите пункт Конструктор. Чтобы отобразить свойства поля, щелкните поле в сетке конструктора. Свойства отображаются под сеткой конструктора в области Свойства поля. Щелкните свойство поля для просмотра его описания в поле, расположенном рядом со списком свойств в области Свойства поля. Более подробные сведения можно получить, нажав кнопку "Справка".
Для каждого поля в таблице введите имя в столбце Имя поля, а затем в списке Тип данных выберите тип данных. При желании можно ввести описание для каждого поля в столбце Описание. Это описание будет отображаться в строке состояния, когда в режиме таблицы курсор будет находиться в данном поле. Это описание также отображается в строке состояния для любых элементов управления в форме или отчете, которые создаются путем перетаскивания этого поля из области списка полей, и любых элементов управления, которые создаются для этого поля при использовании мастера отчетов или мастера форм. Когда все необходимые поля будут добавлены, сохраните таблицу: Нажмите на вкладке Файл кнопку Сохранить. Задание свойств полей в режиме конструктора Независимо от способа создания таблицы рекомендуется проверить и установить свойства поля. Хотя некоторые свойства доступны в режиме таблицы, другие свойства можно установить только в режиме конструктора. Чтобы перейти в режим конструктора, в области навигации щелкните таблицу правой кнопкой мыши и выберите пункт Конструктор. Чтобы отобразить свойства поля, щелкните поле в сетке конструктора. Свойства отображаются под сеткой конструктора в области Свойства поля. Щелкните свойство поля для просмотра его описания в поле, расположенном рядом со списком свойств в области Свойства поля. Более подробные сведения можно получить, нажав кнопку "Справка".



 . В представлении Backstage откроется вкладка Создание. На вкладке Создание доступно несколько наборов шаблонов; некоторые из них встроены в Access. Выберите шаблон, который необходимо использовать. Значок шаблона появится в правой части области, над полем Имя файла. В поле Имя файла будет предложено имя файла для базы данных — при необходимости его можно изменить. Чтобы сохранить базу данных в другой папке, нажмите кнопку
. В представлении Backstage откроется вкладка Создание. На вкладке Создание доступно несколько наборов шаблонов; некоторые из них встроены в Access. Выберите шаблон, который необходимо использовать. Значок шаблона появится в правой части области, над полем Имя файла. В поле Имя файла будет предложено имя файла для базы данных — при необходимости его можно изменить. Чтобы сохранить базу данных в другой папке, нажмите кнопку  , откройте папку, в которой необходимо сохранить базу данных, и нажмите кнопку ОК. Нажмите кнопку Создать.
, откройте папку, в которой необходимо сохранить базу данных, и нажмите кнопку ОК. Нажмите кнопку Создать. . Если таблица была изменена, будет предложено сохранить изменения. Нажмите кнопку Да, чтобы сохранить изменения, кнопку Нет, чтобы не сохранять их, или кнопку Отмена, чтобы оставить таблицу открытой. ВАЖНО. Если хотя бы один раз закрыть таблицу "Таблица1" без сохранения, она будет удалена полностью, даже если в нее введены данные.
. Если таблица была изменена, будет предложено сохранить изменения. Нажмите кнопку Да, чтобы сохранить изменения, кнопку Нет, чтобы не сохранять их, или кнопку Отмена, чтобы оставить таблицу открытой. ВАЖНО. Если хотя бы один раз закрыть таблицу "Таблица1" без сохранения, она будет удалена полностью, даже если в нее введены данные.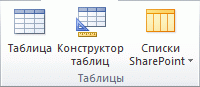
 Приложение Access создаст таблицу и выделит первую пустую ячейку в столбце Щелкните, чтобы добавить. На вкладке Поля в группе Добавление и удаление выберите тип поля, которое требуется добавить. Если необходимый тип поля отсутствует, нажмите кнопку Другие поля
Приложение Access создаст таблицу и выделит первую пустую ячейку в столбце Щелкните, чтобы добавить. На вкладке Поля в группе Добавление и удаление выберите тип поля, которое требуется добавить. Если необходимый тип поля отсутствует, нажмите кнопку Другие поля  . В Access откроется список часто используемых типов полей. Выберите необходимый тип поля, и приложение Access добавит в таблицу новое поле в позиции курсора. Поле можно переместить в другое место путем перетаскивания. При перетаскивании поля в таблице появляется вертикальная полоса вставки, указывающая место, где будет расположено поле. Для переименования столбца (поля) дважды щелкните заголовок столбца и введите новое имя. Присвойте полям значимые имена, чтобы при просмотре области Список полей было понятно, что содержится в каждом поле. Для перемещения столбца сначала щелкните его заголовок, чтобы выделить столбец, а затем перетащите его в нужное место. Кроме того, можно выбрать сразу несколько смежных столбцов, а затем одновременно перетащить их в новое место. Чтобы выбрать несколько последовательно расположенных столбцов, щелкните заголовок первого столбца, а затем, удерживая нажатой клавишу SHIFT, щелкните заголовок последнего столбца. Создание таблицы в режиме конструктора. В режиме конструктора сначала следует создать структуру таблицы. Затем можно переключиться в режим таблицы для ввода данных или ввести данные, используя другой способ, например вставить данные из буфера обмена или импортировать их. На вкладке Создание в группе Таблицы щелкните Конструктор таблиц.
. В Access откроется список часто используемых типов полей. Выберите необходимый тип поля, и приложение Access добавит в таблицу новое поле в позиции курсора. Поле можно переместить в другое место путем перетаскивания. При перетаскивании поля в таблице появляется вертикальная полоса вставки, указывающая место, где будет расположено поле. Для переименования столбца (поля) дважды щелкните заголовок столбца и введите новое имя. Присвойте полям значимые имена, чтобы при просмотре области Список полей было понятно, что содержится в каждом поле. Для перемещения столбца сначала щелкните его заголовок, чтобы выделить столбец, а затем перетащите его в нужное место. Кроме того, можно выбрать сразу несколько смежных столбцов, а затем одновременно перетащить их в новое место. Чтобы выбрать несколько последовательно расположенных столбцов, щелкните заголовок первого столбца, а затем, удерживая нажатой клавишу SHIFT, щелкните заголовок последнего столбца. Создание таблицы в режиме конструктора. В режиме конструктора сначала следует создать структуру таблицы. Затем можно переключиться в режим таблицы для ввода данных или ввести данные, используя другой способ, например вставить данные из буфера обмена или импортировать их. На вкладке Создание в группе Таблицы щелкните Конструктор таблиц.  Для каждого поля в таблице введите имя в столбце Имя поля, а затем в списке Тип данных выберите тип данных. При желании можно ввести описание для каждого поля в столбце Описание. Это описание будет отображаться в строке состояния, когда в режиме таблицы курсор будет находиться в данном поле. Это описание также отображается в строке состояния для любых элементов управления в форме или отчете, которые создаются путем перетаскивания этого поля из области списка полей, и любых элементов управления, которые создаются для этого поля при использовании мастера отчетов или мастера форм. Когда все необходимые поля будут добавлены, сохраните таблицу: Нажмите на вкладке Файл кнопку Сохранить. Задание свойств полей в режиме конструктора Независимо от способа создания таблицы рекомендуется проверить и установить свойства поля. Хотя некоторые свойства доступны в режиме таблицы, другие свойства можно установить только в режиме конструктора. Чтобы перейти в режим конструктора, в области навигации щелкните таблицу правой кнопкой мыши и выберите пункт Конструктор. Чтобы отобразить свойства поля, щелкните поле в сетке конструктора. Свойства отображаются под сеткой конструктора в области Свойства поля. Щелкните свойство поля для просмотра его описания в поле, расположенном рядом со списком свойств в области Свойства поля. Более подробные сведения можно получить, нажав кнопку "Справка".
Для каждого поля в таблице введите имя в столбце Имя поля, а затем в списке Тип данных выберите тип данных. При желании можно ввести описание для каждого поля в столбце Описание. Это описание будет отображаться в строке состояния, когда в режиме таблицы курсор будет находиться в данном поле. Это описание также отображается в строке состояния для любых элементов управления в форме или отчете, которые создаются путем перетаскивания этого поля из области списка полей, и любых элементов управления, которые создаются для этого поля при использовании мастера отчетов или мастера форм. Когда все необходимые поля будут добавлены, сохраните таблицу: Нажмите на вкладке Файл кнопку Сохранить. Задание свойств полей в режиме конструктора Независимо от способа создания таблицы рекомендуется проверить и установить свойства поля. Хотя некоторые свойства доступны в режиме таблицы, другие свойства можно установить только в режиме конструктора. Чтобы перейти в режим конструктора, в области навигации щелкните таблицу правой кнопкой мыши и выберите пункт Конструктор. Чтобы отобразить свойства поля, щелкните поле в сетке конструктора. Свойства отображаются под сеткой конструктора в области Свойства поля. Щелкните свойство поля для просмотра его описания в поле, расположенном рядом со списком свойств в области Свойства поля. Более подробные сведения можно получить, нажав кнопку "Справка".

