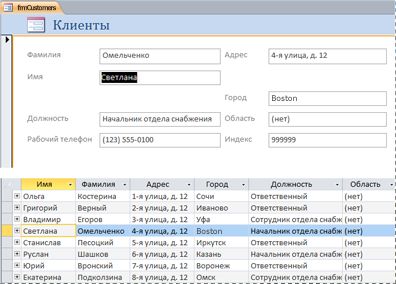ФЕДЕРАЛЬНОЕ АГЕНТСТВО СВЯЗИ
Федеральное государственное бюджетное образовательное учреждение
высшего образования
«Поволжский государственный университет телекоммуникаций и информатики»
КОЛЛЕДЖ СВЯЗИ
УТВЕРЖДАЮ
Директор КС ПГУТИ
_____________Андреев Р.В.
«__12__»__________01_______2017г.
СБОРНИК
Практических занятий
по МДК 02.02
Технологии разработки и защиты
Баз данных
Для специальности: 09.02.03 – «Программирование в компьютерных системах"
Номера занятий: № 1 – 15
Сборник рассчитан на 30 часов
Составлен преподавателями Михальковой И.Е., Байгузовой А.В.
Рассмотрен на заседании П(Ц)К
«Информационных систем и технологий»
Протокол №__5_ от «_10__»___01______2017г.
Председатель П(Ц)К________Шомас Е.А.
Самара
2017 г
Перечень компетенций
|
Общие компетенции
|
| ОК 1.
| Понимать сущность и социальную значимость своей будущей профессии, проявлять к ней устойчивый интерес;
|
| ОК 2.
| Организовывать собственную деятельность, выбирать типовые методы и способы выполнения профессиональных задач, оценивать их эффективность и качество;
|
| ОК 3.
| Принимать решения в стандартных и нестандартных ситуациях и нести за них ответственность;
|
| ОК 4.
| Осуществлять поиск и использование информации, необходимой для эффективного выполнения профессиональных задач, профессионального и личностного развития;
|
| ОК 5.
| Использовать информационно – коммуникационные технологии в профессиональной деятельности;
|
| ОК 6.
| Работать в коллективе и в команде, эффективно общаться с коллегами, руководством, потребителями;
|
| ОК 7.
| Брать на себя ответственность за работу членов команды (подчиненных), за результат выполнения заданий;
|
| ОК 8.
| Самостоятельно определять задачи профессионального и личностного развития, заниматься самообразованием, осознанно планировать повышение квалификации;
|
| ОК 9.
| Ориентироваться в условиях частой смены технологий в профессиональной деятельности.
|
|
Профессиональные компетенции для специальности 09.02.03 - ПКС
|
| ПК 2.1
| Разрабатывать объекты базы данных;
|
| ПК 2.2
| Реализовывать базу данных в конкретной системе управления базами данных (далее СУБД);
|
| ПК 2.3
| Решать вопросы администрирования баз данных
|
| ПК 2.4
| Реализовывать методы и технологии защиты информации в базах данных
|
Практическое занятие № 1
Наименование: Создание объектов баз данных (таблиц).
Цель: Научиться создавать объекты баз данных, формировать ОК 2, ОК 4, ПК 2.1, ПК 2.2
1. Подготовка к занятию: по предложенной литературе повторить тему «Введение в базы данных» и ответить на следующие вопросы:
1.1 Что такое базы данных?
1.2 Что такое СУБД?
1.3 Что такое объекты баз данных?
2. Литература:
2.1 Михалькова И.Е. Учебное пособие по дисциплине «Технология разработки и защиты баз данных», 2014
3. Перечень оборудования и программного обеспечения:
3.1 ПЭВМ
3.2 Ms Access
3.3 MS Word
4. Задание:
4.1 Создание базы данных с помощью шаблона;
4.2 Создание базы данных без помощи шаблона;
4.3 Добавить таблицу;
4.4 Копирование данных из другого источника в таблицу Access;
4.5 Импорт, добавление или связывание данных из другого источника;
4.6 Добавление части приложения;
4.7 Открытие существующей базы данных Access;
Порядок выполнения работы:
5.1 По предложенной литературе изучить необходимый материал и ответить на вопросы для допуска к практическому занятию;
5.2 Выполнить задание практического занятия;
5.3 Дать ответы на контрольные вопросы;
6. Содержание отчета:
6.1 Наименование и цель работы
6.2 Ответы на контрольные вопросы
6.3 Вывод о проделанной работе
7. Контрольные вопросы:
7.1 Как создать базу данных;
7.2 Как импортировать таблицу Access из других источников.
ПРИЛОЖЕНИЕ:
При первом запуске приложения Access, а также при закрытии базы данных без завершения работы Access отображается представление Microsoft Office Backstage.
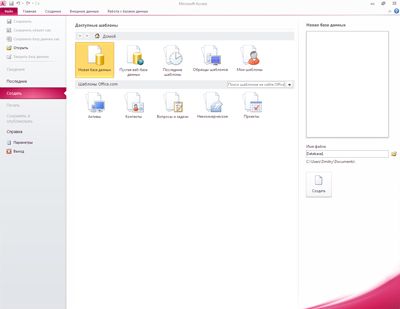
Представление Backstage является отправным пунктом для создания новых и открытия существующих баз данных, иначе говоря, для выполнения любых операций с файлом базы данных или вне базы данных, но не внутри ее. При открытии приложения Access в представлении Backstage отображается вклака Создание. На вкладке Создание доступны команды создания базы данных. Новая база данных. Создать базу данных можно с нуля. Это хороший вариант, если к структуре базы данных предъявляются очень специфичные требования или имеются данные, которые необходимо поместить или встроить в базу данных. Шаблон, устанавливаемый вместе с Access. Шаблон можно использовать, если нужно быстро начать новый проект. В Access по умолчанию установлено несколько шаблонов. Для их использования даже не нужно открывать браузер, потому что эти шаблоны доступны на вкладке Создание. При работе с базой данных в нее можно добавлять поля, таблицы и части приложений. Части приложений — это новые элементы, позволяющие использовать несколько связанных объектов базы данных как один объект. Например, часть приложения может состоять из таблицы и формы, основанной на таблице. С помощью части приложения можно одновременно добавить в базу данных таблицу и форму. Также можно создавать запросы, формы, отчеты, макросы — любые объекты базы данных, необходимые для работы.
Создание пустой базы данных
На вкладке Файл нажмите кнопку Создать и выберите пункт Новая база данных.
Справа, в области Новая база данных, введите имя файла в поле Имя файла. Чтобы сохранить файл в другой папке, отличной от используемой по умолчанию, нажмите кнопку Поиск расположения для размещения базы данных  (рядом с полем Имя файла), откройте нужную папку и нажмите кнопку ОК. Нажмите кнопку Создать. Приложение Access создаст базу данных с пустой таблицей "Таблица1" и откроет эту таблицу в режиме таблицы. Курсор будет помещен в первую пустую ячейку столбца Щелкните, чтобы добавить. Ввод данных в режиме таблицы очень похож на работу с листом Excel. Структура таблицы создается при вводе данных: при добавлении каждого нового столбца в таблицу определяется новое поле. Приложение Access автоматически определяет тип данных каждого поля на основе введенных данных. Если на этом этапе вводить данные в таблицу "Таблица1" не нужно, нажмите кнопку Закрыть
(рядом с полем Имя файла), откройте нужную папку и нажмите кнопку ОК. Нажмите кнопку Создать. Приложение Access создаст базу данных с пустой таблицей "Таблица1" и откроет эту таблицу в режиме таблицы. Курсор будет помещен в первую пустую ячейку столбца Щелкните, чтобы добавить. Ввод данных в режиме таблицы очень похож на работу с листом Excel. Структура таблицы создается при вводе данных: при добавлении каждого нового столбца в таблицу определяется новое поле. Приложение Access автоматически определяет тип данных каждого поля на основе введенных данных. Если на этом этапе вводить данные в таблицу "Таблица1" не нужно, нажмите кнопку Закрыть  . Если таблица была изменена, будет предложено сохранить изменения. Нажмите кнопку Да, чтобы сохранить изменения, кнопку Нет, чтобы не сохранять их, или кнопку Отмена, чтобы оставить таблицу открытой. ВАЖНО. Если хотя бы один раз закрыть таблицу "Таблица1" без сохранения, она будет удалена полностью, даже если в нее введены данные.
. Если таблица была изменена, будет предложено сохранить изменения. Нажмите кнопку Да, чтобы сохранить изменения, кнопку Нет, чтобы не сохранять их, или кнопку Отмена, чтобы оставить таблицу открытой. ВАЖНО. Если хотя бы один раз закрыть таблицу "Таблица1" без сохранения, она будет удалена полностью, даже если в нее введены данные.
Добавление таблицы
Добавление таблиц к существующей базе данных осуществляется командами группы Таблицы на вкладке Создать.
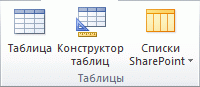
Создание таблицы в режиме таблицы. В режиме таблицы можно начать ввод данных сразу, структура таблицы при этом будет создаваться автоматически. Полям присваиваются имена с последовательными номерами ("Поле1", "Поле2" и т. д.). Приложение Access автоматически задает тип данных для каждого поля в зависимости от вводимых данных.
На вкладке Создание в группе Таблицы щелкните Таблица.  Приложение Access создаст таблицу и выделит первую пустую ячейку в столбце Щелкните, чтобы добавить. На вкладке Поля в группе Добавление и удаление выберите тип поля, которое требуется добавить. Если необходимый тип поля отсутствует, нажмите кнопку Другие поля
Приложение Access создаст таблицу и выделит первую пустую ячейку в столбце Щелкните, чтобы добавить. На вкладке Поля в группе Добавление и удаление выберите тип поля, которое требуется добавить. Если необходимый тип поля отсутствует, нажмите кнопку Другие поля  . В Access откроется список часто используемых типов полей. Выберите необходимый тип поля, и приложение Access добавит в таблицу новое поле в позиции курсора. Поле можно переместить в другое место путем перетаскивания. При перетаскивании поля в таблице появляется вертикальная полоса вставки, указывающая место, где будет расположено поле. Для переименования столбца (поля) дважды щелкните заголовок столбца и введите новое имя. Присвойте полям значимые имена, чтобы при просмотре области Список полей было понятно, что содержится в каждом поле. Для перемещения столбца сначала щелкните его заголовок, чтобы выделить столбец, а затем перетащите его в нужное место. Кроме того, можно выбрать сразу несколько смежных столбцов, а затем одновременно перетащить их в новое место. Чтобы выбрать несколько последовательно расположенных столбцов, щелкните заголовок первого столбца, а затем, удерживая нажатой клавишу SHIFT, щелкните заголовок последнего столбца. Создание таблицы в режиме конструктора. В режиме конструктора сначала следует создать структуру таблицы. Затем можно переключиться в режим таблицы для ввода данных или ввести данные, используя другой способ, например вставить данные из буфера обмена или импортировать их. На вкладке Создание в группе Таблицы щелкните Конструктор таблиц.
. В Access откроется список часто используемых типов полей. Выберите необходимый тип поля, и приложение Access добавит в таблицу новое поле в позиции курсора. Поле можно переместить в другое место путем перетаскивания. При перетаскивании поля в таблице появляется вертикальная полоса вставки, указывающая место, где будет расположено поле. Для переименования столбца (поля) дважды щелкните заголовок столбца и введите новое имя. Присвойте полям значимые имена, чтобы при просмотре области Список полей было понятно, что содержится в каждом поле. Для перемещения столбца сначала щелкните его заголовок, чтобы выделить столбец, а затем перетащите его в нужное место. Кроме того, можно выбрать сразу несколько смежных столбцов, а затем одновременно перетащить их в новое место. Чтобы выбрать несколько последовательно расположенных столбцов, щелкните заголовок первого столбца, а затем, удерживая нажатой клавишу SHIFT, щелкните заголовок последнего столбца. Создание таблицы в режиме конструктора. В режиме конструктора сначала следует создать структуру таблицы. Затем можно переключиться в режим таблицы для ввода данных или ввести данные, используя другой способ, например вставить данные из буфера обмена или импортировать их. На вкладке Создание в группе Таблицы щелкните Конструктор таблиц.  Для каждого поля в таблице введите имя в столбце Имя поля, а затем в списке Тип данных выберите тип данных. При желании можно ввести описание для каждого поля в столбце Описание. Это описание будет отображаться в строке состояния, когда в режиме таблицы курсор будет находиться в данном поле. Это описание также отображается в строке состояния для любых элементов управления в форме или отчете, которые создаются путем перетаскивания этого поля из области списка полей, и любых элементов управления, которые создаются для этого поля при использовании мастера отчетов или мастера форм. Когда все необходимые поля будут добавлены, сохраните таблицу: Нажмите на вкладке Файл кнопку Сохранить. Задание свойств полей в режиме конструктора Независимо от способа создания таблицы рекомендуется проверить и установить свойства поля. Хотя некоторые свойства доступны в режиме таблицы, другие свойства можно установить только в режиме конструктора. Чтобы перейти в режим конструктора, в области навигации щелкните таблицу правой кнопкой мыши и выберите пункт Конструктор. Чтобы отобразить свойства поля, щелкните поле в сетке конструктора. Свойства отображаются под сеткой конструктора в области Свойства поля. Щелкните свойство поля для просмотра его описания в поле, расположенном рядом со списком свойств в области Свойства поля. Более подробные сведения можно получить, нажав кнопку "Справка".
Для каждого поля в таблице введите имя в столбце Имя поля, а затем в списке Тип данных выберите тип данных. При желании можно ввести описание для каждого поля в столбце Описание. Это описание будет отображаться в строке состояния, когда в режиме таблицы курсор будет находиться в данном поле. Это описание также отображается в строке состояния для любых элементов управления в форме или отчете, которые создаются путем перетаскивания этого поля из области списка полей, и любых элементов управления, которые создаются для этого поля при использовании мастера отчетов или мастера форм. Когда все необходимые поля будут добавлены, сохраните таблицу: Нажмите на вкладке Файл кнопку Сохранить. Задание свойств полей в режиме конструктора Независимо от способа создания таблицы рекомендуется проверить и установить свойства поля. Хотя некоторые свойства доступны в режиме таблицы, другие свойства можно установить только в режиме конструктора. Чтобы перейти в режим конструктора, в области навигации щелкните таблицу правой кнопкой мыши и выберите пункт Конструктор. Чтобы отобразить свойства поля, щелкните поле в сетке конструктора. Свойства отображаются под сеткой конструктора в области Свойства поля. Щелкните свойство поля для просмотра его описания в поле, расположенном рядом со списком свойств в области Свойства поля. Более подробные сведения можно получить, нажав кнопку "Справка".
Добавление части приложения
Части приложений можно использовать для расширения функциональности существующих баз данных. Часть приложения может быть просто отдельной таблицей, а может включать несколько связанных объектов, таких как таблицы и связанные формы.
Например, часть приложения "Примечания" состоит из таблицы с полем идентификатора, имеющим тип "Счетчик", поля даты и поля MEMO. Эту часть приложения можно добавить в базу данных и использовать как есть или с минимальными изменениями.
Откройте базу данных, к которой необходимо добавить часть приложения. Откройте вкладку Создание. В группе Шаблоны нажмите кнопку Части приложения. Отобразится список доступных частей. Выберите часть приложения, которую необходимо добавить.
Открытие существующей базы данных Access. На вкладке Файл нажмите кнопку Открыть. В диалоговом окне Открытие файла базы данных найдите базу данных, которую нужно открыть.
Практическое занятие №2
Наименование: Создание объектов баз данных (форм, отчётов).
Цель: Научится создавать формы и отчёты базы данных, формировать ОК 2, ОК 4, ПК 2.1, ПК 2.2
1. Подготовка к занятию: по предложенной литературе повторить тему «Объекты базы данных» и ответить на следующие вопросы:
1.1 Что такое формы баз данных?
1.2 Что такое отчёты баз данных?
2. Литература:
2.1 Михалькова И.Е. Учебное пособие по дисциплине «Технология разработки и защиты баз данных», 2014
3. Перечень оборудования и программного обеспечения:
3.1 ПЭВМ
3.2 Ms Access
3.3 MS Word
4. Задание:
4.1 Создание формы из существующей таблицы или запроса;
4.2 Создание пустой формы;
4.3 Создание разделенной формы;
4.4 Создание формы, отображающей несколько записей;
4.5 Создание формы, содержащей подчиненную форму;
4.6 Создание формы навигации
5. Порядок выполнения работы:
5.1 По предложенной литературе изучить необходимый материал и ответить на вопросы для допуска к практическому занятию;
5.2 Выполнить задание практического занятия;
5.3 Дать ответы на контрольные вопросы;
6. Содержание отчета:
6.1 Наименование и цель работы
6.2 Ответы на контрольные вопросы
6.3 Вывод о проделанной работе
7. Контрольные вопросы:
7.1 Как создать форму отображающую несколько записей;
7.2 Как создать пустую форму;
7.3 Как создать форму навигаций.
ПРИЛОЖЕНИЕ:
Создание пустой формы
Чтобы создать форму без элементов управления и заранее отформатированных элементов, выполните следующее. На вкладке Создание нажмите кнопку Пустая форма. Приложение Access откроет пустую форму в режиме разметки страницы и отобразит область Список полей. В области Список полей щелкните знак плюс (+) рядом с одной или несколькими таблицами, содержащими поля, которые нужно включить в форму. Чтобы добавить поле к форме, дважды щелкните его или перетащите на форму. Чтобы добавить сразу несколько полей, щелкните их по очереди, удерживая нажатой клавишу CTRL. Затем перетащите выбранные поля на форму. Порядок таблиц в области Список полей может изменяться в зависимости от выбранной части формы. Если не удается добавить поле в форму, выберите другую часть формы и повторите попытку. С помощью инструментов в группе Элементы управления на вкладке Работа с макетами формы можно добавить в форму эмблему компании, заголовок, номера страниц, дату и время. Если требуется добавить в форму другие виды элементов управления, откройте вкладку Конструктор и выберите нужные элементы в группе Элементы управления.
Создание разделенной формы
Разделенная форма позволяет одновременно отображать данные в двух представлениях: в представлении формы и в режиме таблицы. То есть вы можете использовать возможности обоих этих представлений в одной форме. Например, можно быстро найти запись в режиме таблицы, а затем просмотреть или изменить ее в представлении формы. Эти две части формы связаны с одним и тем же источником данных и всегда синхронизированы друг с другом.
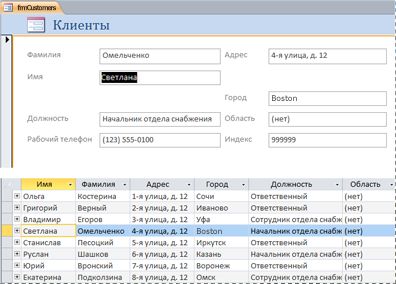
Чтобы создать новую разделенную форму с помощью инструмента "Разделенная форма", в области навигации щелкните таблицу или запрос с нужными данными, а затем на вкладке Создание нажмите кнопку Другие формы и выберите пункт Разделенная форма.
Access создаст форму, которую можно изменять по своему усмотрению. Например, при необходимости можно настроить размер текстовых полей в соответствии с данными.
Создание формы навигации
Форма навигации — это простая форма, содержащая элемент навигации. Формы навигации являются полезным дополнением любой базы данных, но особенно важны для баз данных, публикуемых в Интернете, так как область навигации Access не отображается в браузере. Откройте базу данных, в которую нужно добавить форму навигации.
На вкладке Создание в группе Формы нажмите кнопку Навигация и выберите нужный стиль формы навигации. Access создаст форму, добавит на нее элемент навигации и отобразит форму в режиме макета.
Практическое занятие №3
Наименование: Установка атрибутов и ключей.
Цель: Научиться устанавливать атрибуты и ключи базы данных, формировать ОК 2, ОК 4, ПК 2.1, ПК 2.2, ПК 2.3
1. Подготовка к занятию: по предложенной литературе повторить тему «Развитие способов организации данных» и ответить на следующие вопросы:
1.1Что такое атрибуты?
1.2Что такое ключи?
2. Литература:
2.1 Михалькова И.Е. Учебное пособие по дисциплине «Технология разработки и защиты баз данных», 2014
3. Перечень оборудования и программного обеспечения:
3.1 ПЭВМ
3.2 Ms Access
3.3 MS Word
4. Задание:
4.1 Связать базу данных один-ко-многим, один-ко-одному;
Разрешение вопросов, связанных со свойствами таблиц и полей (MDB).
5. Порядок выполнения работы:
5.1 По предложенной литературе изучить необходимый материал и ответить на вопросы для допуска к практическому занятию;
5.2 Выполнить задание практического занятия;
5.3 Дать ответы на контрольные вопросы;
6. Содержание отчета:
6.1 Наименование и цель работы
6.2 Ответы на контрольные вопросы
6.3 Вывод о проделанной работе
7. Контрольные вопросы:
7.1 Как создать атрибуты;
7.2 Как создать ключ.
ПРИЛОЖЕНИЕ:
Разрешение вопросов, связанных со свойствами таблиц и полей (MDB)
Практическое занятие №4
Наименование: Установка и нормализация отношений в базе данных (различные нормальные формы).
Цель: Научится устанавливать отношения и нормализацию в базе данных, формировать ОК 2, ОК 4, ПК 2.1, ПК 2.2, ПК 2.3
1. Подготовка к занятию: по предложенной литературе повторить тему «Основные понятия и определения баз данных» и ответить на следующие вопросы:
1.1 Что такое 1 НФ?
1.2 Что такое 2 НФ?
1.3 Что такое 3-4 НФ?
2. Литература:
2.1 Михалькова И.Е. Учебное пособие по дисциплине «Технология разработки и защиты баз данных», 2014
3. Перечень оборудования и программного обеспечения:
3.1 ПЭВМ
3.2 Ms Access
3.3 MS Word
4. Задание:
4.1 Создать отношения между таблицами с помощью окна отношений;
4.2 Создать отношения между таблицами с помощью панели списка полей;
4.3 Создать или изменить отношения в веб-базе данных;
4.4 Изменить отношения;
4.5 Задать тип объединения;
4.6 Удалить отношения между таблицами;
5. Порядок выполнения работы:
5.1 По предложенной литературе изучить необходимый материал и ответить на вопросы для допуска к практическому занятию;
5.2 Выполнить задание практического занятия;
5.3 Дать ответы на контрольные вопросы;
6. Содержание отчета:
6.1 Наименование и цель работы
6.2 Ответы на контрольные вопросы
6.3 Вывод о проделанной работе
7. Контрольные вопросы:
7.1 Что такое отношения;
7.2 Как создать отношения.
ПРИЛОЖЕНИЕ:
Создание отношения между таблицами с помощью окна отношений
На вкладке Работа с базами данных в группе Отношения выберите элемент Схема данных. Если ни одного отношения еще не определено, автоматически откроется диалоговое окно Добавление таблицы. Если окно не открылось, на вкладке Конструктор в группе Связи нажмите кнопкуОтобразить таблицу. В диалоговом окне Добавление таблицы отображены все таблицы и запросы, содержащиеся в базе данных. Чтобы отобразить только таблицы, откройте вкладку Таблицы. Чтобы отобразить только запросы, откройте вкладку Запросы. Чтобы отобразить и таблицы и запросы, откройте вкладку Таблицы и запросы. Выберите одну или несколько таблиц или запросов и нажмите кнопку Добавить. После добавления таблиц и запросов на вкладку "Схема данных" нажмите кнопку Закрыть. Перетащите поле (как правило, поле первичного ключа) из одной таблицы на общее поле (поле внешнего ключа) в другой таблице. Чтобы перетащить сразу несколько полей, нажмите клавишу CTRL и, удерживая ее, выберите каждое поле.
Откроется диалоговое окно Изменение связей.

Убедитесь в том, что поля, имена которых отображены в диалоговом окне, являются общими полями данного отношения. Если имя поля неверно, щелкните его и выберите верное поле из списка. Для обеспечения целостности данных для этого отношения установите флажок Обеспечение целостности данных. Дополнительные сведения о целостности данных см. в разделе Обеспечение целостности данных. Нажмите кнопку Создать. Будет нарисована линия связи между двумя таблицами. Если установлен флажок Обеспечение целостности данных, концы линии выглядят утолщенными. Кроме того, если установлен флажок Обеспечение целостности данных, над утолщенной частью на одном конце линии связи будет отображаться цифра 1, а на другом — символ бесконечности (∞), как показано на рисунке ниже.

Создание отношения "один-к-одному" Чтобы создать отношение "один-к-одному", оба общих поля (как правило, поля первичного ключа и внешнего ключа) должны иметь уникальный индекс. Это означает, что свойство Индексированное поле обоих этих полей должно иметь значение Да (без повторов). Если оба поля имеют уникальный индекс, Access создаст отношение "один-к-одному". Создание отношения "один-ко-многим" Чтобы создать отношение "один-ко-многим", поле на одной стороне отношения (как правило, поле первичного ключа) должно иметь уникальный индекс. Это означает, что свойство Индексированное поле этого поля должно иметь значение Да (без повторов). Поле на стороне "многие" не должно иметь уникального индекса. Это поле может быть индексированным, но для него должны допускаться повторы. Это означает, что свойствоИндексированное поле этого поля должно иметь значение Нет или Да (с повторами). Когда у одного поля есть уникальный индекс, а у другого — нет, в Access создается отношение "один-ко-многим".
Создание отношения между таблицами с помощью панели списка полей
Добавить поле в существующую таблицу, открытую в режиме таблицы, можно путем перетаскивания этого поля из области Список полей. В области Список полей отображаются доступные поля из связанных таблиц, а также из других таблиц базы данных. При перетаскивании поля из "другой" (несвязанной) таблицы и выполнении инструкций мастера подстановок между таблицей из области Список полей и таблицей, в которую перетаскивается поле, автоматически создается новое отношение "один-ко-многим". Это отношение, созданное Access, не обеспечивает целостность данных по умолчанию. Чтобы обеспечить целостность данных, нужно изменить отношение. Открытие таблицы в режиме таблицы. Дважды щелкните таблицу в области навигации.
Открытие области "Список полей". Нажмите клавиши ALT+F8. Будет отображена область Список полей.

В области Список полей отображены все другие таблицы базы данных, сгруппированные по категориям. При работе с таблицей в режиме таблицы в области Список полей отображаются поля в одной из двух категорий: Доступные поля в связанной таблице и Доступные поля в другой таблице. К первой категории относятся все таблицы, связанные отношением с текущей таблицей. Во второй категории перечислены все таблицы, с которыми данная таблица не связана отношением. Чтобы просмотреть список всех полей таблицы, щелкните знак плюс (+) рядом с именем таблицы в области Список полей. Чтобы добавить поле в таблицу, перетащите его из области Список полей в таблицу в режиме таблицы. Добавление поля и создание отношения из области "Список полей"
Открыв таблицу в режиме таблицы, нажмите клавиши ALT+F8. Будет отображена область Список полей. Чтобы отобразить список полей в таблице, в группе Доступные поля в другой таблице щелкните знак плюс (+) рядом с именем таблицы.
Перетащите нужное поле из области Список полей в таблицу, открытую в режиме таблицы. Когда появится линия вставки, поместите поле в выбранное место. Появится окно Создание подстановок. Следуйте инструкциям мастера подстановок. Поле будет отображено в таблице в режиме таблицы. При перетаскивании поля из "другой" (несвязанной) таблицы и выполнении инструкций мастера подстановок между таблицей из области Список полей и таблицей, в которую было перетаскивается поле, автоматически создается новое отношение "один-ко-многим". Это отношение, созданное Access, не обеспечивает целостность данных по умолчанию. Чтобы обеспечить целостность данных, нужно изменить отношение.
Создание или изменение отношения в веб-базе данных
Для создания отношения в веб-базе данных следует использовать мастер подстановок, поскольку в таких базах отсутствует окно "Схема данных". Поле в одной таблице служит источником значений для связанного поля в другой таблице. Воспользоваться мастером подстановок можно только при наличии поля, используемого в качестве источника значений. Создание отношения с помощью мастера подстановок. Откройте таблицу, в которую будут переноситься значения из другой таблицы. Справа от последнего поля нажмите кнопку Щелкните для добавления, а затем выберите пункт Подстановка и отношение. Для отображения кнопки Щелкните для добавления, может понадобиться прокрутить страницу по горизонтали. На первом экране мастера подстановок выберите элемент Получать значения из другой таблицы для поля подстановки и нажмите кнопку Далее. Выберите таблицу-источник и нажмите кнопку Далее. В окне Доступные поля двойным щелчком выберите поле, содержащее нужные значения, и нажмите кнопку Далее. Если нужно, определите порядок сортировки для поля подстановки и нажмите кнопку Далее. При необходимости отрегулируйте ширину окна подстановки — это удобно, если значения имеют большую длину. Нажмите кнопку Далее. Введите имя для нового поля. Чтобы иметь полную уверенность в том, что данные в двух таблицах всегда совпадают, установите флажок Включить проверку целостности данных, а затем выберите одну из перечисленных ниже функций. Каскадное удаление позволяет при удалении записи в одной таблице удалять соответствующую запись в другой. Ограниченное удаление не разрешает удалить запись из таблицы, если она связана с записью в другой таблице. Не выбирайте элемент Разрешить несколько значений в мастере подстановок, если он используется для создания отношения. Изменение отношения в веб-базе данных. Откройте таблицу, в которую подставляются значения из другой таблицы. Выберите поле, в которое подставляются значения из другой таблицы. На вкладке Поля в группе Свойства нажмите кнопку Изменить подстановки. Внесите нужные изменения в соответствии с инструкциями мастера. Можно изменить следующие элементы.
1. Поле-источник значений
2. Порядок сортировки значений
3. Ширину поля и отображение ключевого столбца
4. Подпись поля подстановки
5. Включение проверки целостности данных
6. Каскадное или ограниченное удаление в случае, если включена проверка целостности данных
Изменение отношения
Чтобы изменить отношение, выберите его в окне "Схема данных" и внесите нужные изменения. Установите указатель на линию связи и щелкните линию, чтобы выделить ее. При выделении линия связи становится толще. Дважды щелкните выделенную линию связи или на вкладке Конструктор в группе Сервис выберите команду Изменить связи.
Откроется диалоговое окно Изменение связей. Открытие диалогового окна "Изменение связей" На вкладке Работа с базами данных в группе Отношения выберите элемент Схема данных. Будет открыто окно "Схема данных". Если в базе данных еще не определены отношения или окно "Схема данных" открывается впервые, будет отображено диалоговое окно Добавление таблицы. В этом случае нажмите в нем кнопку Закрыть. На вкладке Конструктор в группе Связи нажмите кнопку Все связи. Будут отображены все таблицы с отношениями, а также соответствующие линии связи. Обратите внимание на то, что скрытые таблицы (таблицы, для которых установлен флажок скрытый в диалоговом окнеСвойства) и их отношения не отображаются, если в диалоговом окне Параметры переходов не выбран параметр "Показывать скрытые объекты". Щелкните линию связи, которую требуется изменить. При выделении линия связи становится толще. Дважды щелкните линию связи или На вкладке Конструктор в группе Сервис щелкните Изменение связей.
Откроется диалоговое окно Изменение связей.

Внесите изменения и нажмите кнопку ОК. С помощью диалогового окна Изменение связей можно изменить отношение между таблицами (например, таблицы, запросы или поля на любой стороне отношения). Можно также задать тип объединения или включить обеспечение целостности данных и выбрать каскадный параметр.
Задание типа объединения
При определении отношения между таблицами сведения о нем влияют на структуру запросов. Например, при определении отношения между двумя таблицами и создании запроса, работающего с этими двумя таблицами, в Access автоматически выбираются сопоставляемые поля по умолчанию на основе полей, указанных в отношении. Эти исходные значения в запросе можно переопределить, но часто значения, определенные отношением между таблицами, являются верными. Поскольку сопоставление и объединение данных из двух таблиц являются часто воспроизводимыми действиями во всех базах данных, кроме самых простых, параметры по умолчанию, определенные отношениями между таблицами, могут быть полезны и экономить время.
С помощью запроса к нескольким таблицам можно комбинировать данные из них путем сопоставления значений в общих полях. Операция сопоставления и комбинирования называется объединением. Например, требуется отобразить заказы клиентов. Для этого создается запрос, объединяющий таблицы "Клиенты" и "Заказы" по полю "Код клиента". Результаты запроса содержат сведения о клиенте, а также другие сведения только для строк с найденным соответствующим значением.
Одно из значений, которое можно задать для каждого отношения, — это тип объединения. Тип объединения определяет, какие записи будут включены в результаты запроса. Обратимся к описанному примеру с объединением таблиц "Клиенты" и "Заказы" по общим полям, представляющим код клиента. При использовании типа объединения по умолчанию (внутреннего соединения) запрос возвращает только строки таблиц "Клиенты" и "Заказы", для которых общие поля (также называемые связанными полями) совпадают.
Предположим, что требуется включить в результаты всех клиентов — даже тех, которые еще не сделали ни одного заказа. Для этого нужно изменить тип объединения с внутреннего на так называемое левое внешнее соединение. При использовании левого внешнего соединения возвращаются все строки таблицы на левой стороне отношения и только сопоставленные строки на правой. При использовании правого внешнего соединения возвращаются все строки на правой стороне отношения и только сопоставленные — на левой.
Задание типа объединения
В диалоговом окне Изменение связей нажмите кнопку Тип объединения.
Откроется диалоговое окно Параметры объединения. Выберите нужные параметры и нажмите кнопку ОК. В таблице ниже, составленной на основании таблиц "Клиенты" и "Заказы", приведены три варианта, отображаемые в окне Параметры объединения, указан используемый в них тип объединения, а также то, какие именно строки (все или только сопоставленные) возвращаются для каждой из таблиц. При выборе варианта 2 или 3 на линии связи будет отображена стрелка, указывающая на ту сторону связи, которая отображает только сопоставленные строки. Внесение изменений в окне "Параметры объединения" На вкладке Работа с базами данных в группе Отношения выберите элемент Схема данных.На вкладке Конструктор в группе Связи нажмите кнопку Все связи.
Будут отображены все таблицы с отношениями, а также соответствующие линии связи. Обратите внимание на то, что скрытые таблицы (таблицы, для которых установлен флажок скрытый в диалоговом окне Свойства) и их отношения не отображаются, если в диалоговом окне Параметры переходов не выбран параметр "Показывать скрытые объекты".
Щелкните линию связи, которую требуется изменить. При выделении линия связи становится толще. Дважды щелкните линию связи. Откроется диалоговое окно Изменение связей. Нажмите кнопку Тип объединения. В диалоговом окне Параметры объединения выберите нужный параметр и нажмите кнопку ОК.

Внесите в отношение необходимые изменения и нажмите кнопку ОК.
Удаление отношения между таблицами
При удалении отношения также отключается обеспечение целостности данных для этого отношения, если оно было включено. В результате Access больше не будет автоматически предотвращать появление потерянных записей на стороне "многие" отношения. Чтобы удалить отношение между таблицами, нужно удалить линию связи в окне "Схема данных". Установите указатель мыши на линию связи и щелкните ее. При выделении линия связи становится толще. Выделив линию связи, нажмите клавишу DEL. На вкладке Работа с базами данных в группе Отношения выберите элемент Схема данных. На вкладке Конструктор в группе Связи нажмите кнопку Все связи. Будут отображены все таблицы с отношениями, а также соответствующие линии связи. Обратите внимание на то, что скрытые таблицы (таблицы, для которых установлен флажок скрытый в диалоговом окне Свойства) и их отношения не отображаются, если в диалоговом окне Параметры переходов не выбран параметр "Показывать скрытые объекты".
Щелкните линию связи, которую требуется удалить. При выделении линия связи становится толще. Нажмите клавишу DEL.При этом может появиться сообщение Подтвердите удаление выделенной связи из базы данных. В этом случае нажмите кнопку Да.
Практическое занятие №5
Наименование: Построение схем баз данных (различного уровня сложности).
Цель: Научится строить схемы баз данных различного уровня сложности, формировать ОК 2, ОК 4, ПК 2.1, ПК 2.2, ПК 2.3
1. Подготовка к занятию: по предложенной литературе повторить тему «Введение в базы данных» и ответить на следующие вопросы:
1.1Что такое база данных?
1.2Что такое схемы баз данных?
2. Литература:
2.1 Михалькова И.Е. Учебное пособие по дисциплине «Технология разработки и защиты баз данных», 2014
3. Перечень оборудования и программного обеспечения:
3.1 ПЭВМ
3.2 Ms Access
3.3 MS Word
4. Задание:
Содержание отчета
6.1 Наименование и цель работы
6.2 Ответы на контрольные вопросы
6.3 Вывод о проделанной работе
7. Контрольные вопросы:
7.1 Что такое схемы данных?
7.2 Как объединить схемы баз данных
ПРИЛОЖЕНИЕ:
Объединение частичных схем базы данных в главную схему является удобным способом построения схем для больших групп логически связанных



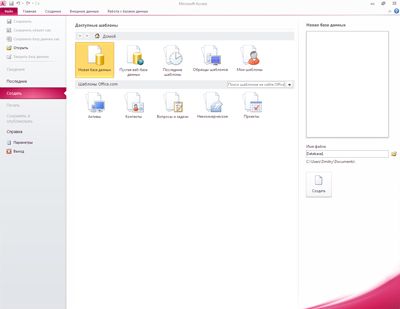
 (рядом с полем Имя файла), откройте нужную папку и нажмите кнопку ОК. Нажмите кнопку Создать. Приложение Access создаст базу данных с пустой таблицей "Таблица1" и откроет эту таблицу в режиме таблицы. Курсор будет помещен в первую пустую ячейку столбца Щелкните, чтобы добавить. Ввод данных в режиме таблицы очень похож на работу с листом Excel. Структура таблицы создается при вводе данных: при добавлении каждого нового столбца в таблицу определяется новое поле. Приложение Access автоматически определяет тип данных каждого поля на основе введенных данных. Если на этом этапе вводить данные в таблицу "Таблица1" не нужно, нажмите кнопку Закрыть
(рядом с полем Имя файла), откройте нужную папку и нажмите кнопку ОК. Нажмите кнопку Создать. Приложение Access создаст базу данных с пустой таблицей "Таблица1" и откроет эту таблицу в режиме таблицы. Курсор будет помещен в первую пустую ячейку столбца Щелкните, чтобы добавить. Ввод данных в режиме таблицы очень похож на работу с листом Excel. Структура таблицы создается при вводе данных: при добавлении каждого нового столбца в таблицу определяется новое поле. Приложение Access автоматически определяет тип данных каждого поля на основе введенных данных. Если на этом этапе вводить данные в таблицу "Таблица1" не нужно, нажмите кнопку Закрыть  . Если таблица была изменена, будет предложено сохранить изменения. Нажмите кнопку Да, чтобы сохранить изменения, кнопку Нет, чтобы не сохранять их, или кнопку Отмена, чтобы оставить таблицу открытой. ВАЖНО. Если хотя бы один раз закрыть таблицу "Таблица1" без сохранения, она будет удалена полностью, даже если в нее введены данные.
. Если таблица была изменена, будет предложено сохранить изменения. Нажмите кнопку Да, чтобы сохранить изменения, кнопку Нет, чтобы не сохранять их, или кнопку Отмена, чтобы оставить таблицу открытой. ВАЖНО. Если хотя бы один раз закрыть таблицу "Таблица1" без сохранения, она будет удалена полностью, даже если в нее введены данные.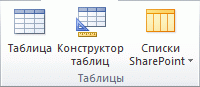
 Приложение Access создаст таблицу и выделит первую пустую ячейку в столбце Щелкните, чтобы добавить. На вкладке Поля в группе Добавление и удаление выберите тип поля, которое требуется добавить. Если необходимый тип поля отсутствует, нажмите кнопку Другие поля
Приложение Access создаст таблицу и выделит первую пустую ячейку в столбце Щелкните, чтобы добавить. На вкладке Поля в группе Добавление и удаление выберите тип поля, которое требуется добавить. Если необходимый тип поля отсутствует, нажмите кнопку Другие поля  . В Access откроется список часто используемых типов полей. Выберите необходимый тип поля, и приложение Access добавит в таблицу новое поле в позиции курсора. Поле можно переместить в другое место путем перетаскивания. При перетаскивании поля в таблице появляется вертикальная полоса вставки, указывающая место, где будет расположено поле. Для переименования столбца (поля) дважды щелкните заголовок столбца и введите новое имя. Присвойте полям значимые имена, чтобы при просмотре области Список полей было понятно, что содержится в каждом поле. Для перемещения столбца сначала щелкните его заголовок, чтобы выделить столбец, а затем перетащите его в нужное место. Кроме того, можно выбрать сразу несколько смежных столбцов, а затем одновременно перетащить их в новое место. Чтобы выбрать несколько последовательно расположенных столбцов, щелкните заголовок первого столбца, а затем, удерживая нажатой клавишу SHIFT, щелкните заголовок последнего столбца. Создание таблицы в режиме конструктора. В режиме конструктора сначала следует создать структуру таблицы. Затем можно переключиться в режим таблицы для ввода данных или ввести данные, используя другой способ, например вставить данные из буфера обмена или импортировать их. На вкладке Создание в группе Таблицы щелкните Конструктор таблиц.
. В Access откроется список часто используемых типов полей. Выберите необходимый тип поля, и приложение Access добавит в таблицу новое поле в позиции курсора. Поле можно переместить в другое место путем перетаскивания. При перетаскивании поля в таблице появляется вертикальная полоса вставки, указывающая место, где будет расположено поле. Для переименования столбца (поля) дважды щелкните заголовок столбца и введите новое имя. Присвойте полям значимые имена, чтобы при просмотре области Список полей было понятно, что содержится в каждом поле. Для перемещения столбца сначала щелкните его заголовок, чтобы выделить столбец, а затем перетащите его в нужное место. Кроме того, можно выбрать сразу несколько смежных столбцов, а затем одновременно перетащить их в новое место. Чтобы выбрать несколько последовательно расположенных столбцов, щелкните заголовок первого столбца, а затем, удерживая нажатой клавишу SHIFT, щелкните заголовок последнего столбца. Создание таблицы в режиме конструктора. В режиме конструктора сначала следует создать структуру таблицы. Затем можно переключиться в режим таблицы для ввода данных или ввести данные, используя другой способ, например вставить данные из буфера обмена или импортировать их. На вкладке Создание в группе Таблицы щелкните Конструктор таблиц.  Для каждого поля в таблице введите имя в столбце Имя поля, а затем в списке Тип данных выберите тип данных. При желании можно ввести описание для каждого поля в столбце Описание. Это описание будет отображаться в строке состояния, когда в режиме таблицы курсор будет находиться в данном поле. Это описание также отображается в строке состояния для любых элементов управления в форме или отчете, которые создаются путем перетаскивания этого поля из области списка полей, и любых элементов управления, которые создаются для этого поля при использовании мастера отчетов или мастера форм. Когда все необходимые поля будут добавлены, сохраните таблицу: Нажмите на вкладке Файл кнопку Сохранить. Задание свойств полей в режиме конструктора Независимо от способа создания таблицы рекомендуется проверить и установить свойства поля. Хотя некоторые свойства доступны в режиме таблицы, другие свойства можно установить только в режиме конструктора. Чтобы перейти в режим конструктора, в области навигации щелкните таблицу правой кнопкой мыши и выберите пункт Конструктор. Чтобы отобразить свойства поля, щелкните поле в сетке конструктора. Свойства отображаются под сеткой конструктора в области Свойства поля. Щелкните свойство поля для просмотра его описания в поле, расположенном рядом со списком свойств в области Свойства поля. Более подробные сведения можно получить, нажав кнопку "Справка".
Для каждого поля в таблице введите имя в столбце Имя поля, а затем в списке Тип данных выберите тип данных. При желании можно ввести описание для каждого поля в столбце Описание. Это описание будет отображаться в строке состояния, когда в режиме таблицы курсор будет находиться в данном поле. Это описание также отображается в строке состояния для любых элементов управления в форме или отчете, которые создаются путем перетаскивания этого поля из области списка полей, и любых элементов управления, которые создаются для этого поля при использовании мастера отчетов или мастера форм. Когда все необходимые поля будут добавлены, сохраните таблицу: Нажмите на вкладке Файл кнопку Сохранить. Задание свойств полей в режиме конструктора Независимо от способа создания таблицы рекомендуется проверить и установить свойства поля. Хотя некоторые свойства доступны в режиме таблицы, другие свойства можно установить только в режиме конструктора. Чтобы перейти в режим конструктора, в области навигации щелкните таблицу правой кнопкой мыши и выберите пункт Конструктор. Чтобы отобразить свойства поля, щелкните поле в сетке конструктора. Свойства отображаются под сеткой конструктора в области Свойства поля. Щелкните свойство поля для просмотра его описания в поле, расположенном рядом со списком свойств в области Свойства поля. Более подробные сведения можно получить, нажав кнопку "Справка".