Задание №2 (повышенный уровень). Разместить на листе объект РИСУНОК, кнопку ПОЛЁТ и кнопку ДОМОЙ. Написать код программы, в результате которого при щелчке по кнопке ПОЛЁТ объект РИСУНОК должен двигаться к выделенной ячейке. При щелчке по кнопке ДОМОЙ объект РИСУНОК должен скачком уходить к ячейке А1.
Порядок выполнения.
- Убедиться, что на диске компьютера есть файлы - картинки бабочки с открытыми крыльями и закрытыми крыльями BFLY1.bmp и BFLY2.bmp.
- Приготовить чистый лист. Дать ему имя «Бабочка». Вызвать панель управления Visual Basic (Вид- ПАНЕЛИ ИНСТУМЕНТОВ –ЭЛЕМЕНТЫ УПРАВЛЕНИЯ). Войти в режим конструктора, щёлкнув по голубому треугольнику на панели ЭЛЕМЕНТЫ УПРАВЛЕНИЯ.
- Выбрать на панели ЭЛЕМЕНТЫ УПРАВЛЕНИЯ инструмент «Рисунок» и разместить три объекта «Рисунок» в любой области таблицы. Настроить свойства объектов:
Первый объект «Рисунок»- Name- Img
Autosize – True
BackColor- белый
BorderColor- белый
Второй объект «Рисунок»– Name –Img1
Autosize – True
BackColor- белый
BorderColor- белый
Visible – Fale
Picture- щёлкнуть по трём точкам и по файловой системе найти файл BFLY1.
Третий объект «Рисунок»- Name –Img2
Autosize – True
BackColor- белый
BorderColor- белый
Visible – Fale
Picture- щёлкнуть по трём точкам и по файловой системе найти файл BFLY2.
с. Выбрать на панели управления инструмент «кнопка» и разместить его на листе. Настроить свойства кнопки:
Caption –Полёт
Name- CmdFly
с. Разместить на листе ещё одну кнопку и настроить её таким образом:
Caption- ДОМОЙ
Name- CmdHome.
В результате на листе в режиме конструктора будут видны следующие объекты:
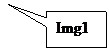

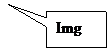
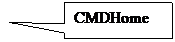
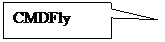
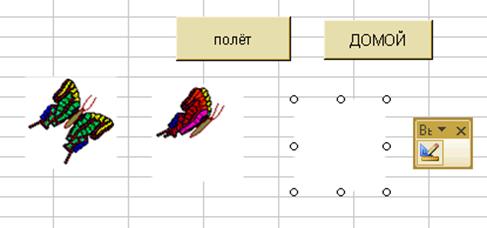
с. Щёлкнуть два раза отрывисто по кнопке CmdFly (Полёт) и войти в процедуру обработки события CmdFly_Click, щелчка по кнопке ПОЛЁТ. Написать следующий код:
Private Sub cmdfly_Click()
Dim i As Integer Объявляем вспомогательную переменную i (будет управлять открытием –закрытием крыльев)
Dim t As Single Объявляем вспомогательную переменную t (будет управлять скоростью процессов)
Do Запускаем бесконечный цикл полёта.
If i Mod 2 = 0 Then Если i чётное, то
Img.Picture = Img1.Picture открытые крылья
Else Иначе
Img.Picture = Img2.Picture Закрытые крылья
End If
t = Timer фиксируем время
Do Запускаем пустой цикл задержки на 0,5 сек иначе всё будет происходить слишком быстро
DoEvents оператор прерывания процедуры «осмотрись»
Loop While Timer - t < 0.5 Закрываем цикл задержки 0,5сек.
Img.Left = Img.Left + (ActiveCell.Left - Img.Left) / 10 Задаём траекторию
Img.Top = Img.Top + (ActiveCell.Top - Img.Top) / 10 движения по направлению
к выделенной ячейке
i=i+1 изменяем значение параметра i
If i> 100 THEN i=0 делаем защиту от переполнения по i
DoEvents вставляем оператор прерывания
Loop Закрываем бесконечный цикл полёта
End Sub
с. Щёлкнуть два раза отрывисто по кнопке ДОМОЙ и внести следующий код:
Private Sub cmdhome_Click()
Img.Left = 0 Приводим бабочку в ячейку А1
Img.Top = 0
End Закрываем программу
End Sub
с. Закончить режим конструктора и убедиться, что при щелчке по кнопке «Полёт» бабочка летит к выделенной ячейке, а при щелчке по кнопке «ДОМОЙ» бабочка скачком возвращается в начало координат.
ЗАДАНИЯ ДЛЯ САМОСТОЯТЕЛЬНОЙ РАБОТЫ
Изменить код программы «Бабочка» таким образом, чтобы:
o бабочка махала крыльями чаще в 5 раз.
o Чтобы бабочка подлетала к выделенной ячейке в два раза быстрее.
С. Макросы в диаграммах.
Задание № 3 (пороговый уровень). Построить график квадратной функции.Разместить на листе линейки прокрутки, управляющие значениями коэффициентов а, в, с.
Выполнение:
- В ячейку А1 внести заголовок: Таблица значений функции у=ах2+вх+с.
- В ячейку А3 внести имя аргумента: х.
- В А4 имя функции: у.
- В В23 внести имя коэффициента: а.
- В в О23 значение коэффициента а: -4.
- В В25 имя коэффициента - в, а в ячейку О25 его значение -70.
- В В27 имя коэффициента - с, а в ячейку О27 его значение -662.
- Заполнить В3:N3 значениями аргумента от -12 до 12 шагом 2.
- Заполнить В4:N4 значениями функции и построить график (как в лр.1).
- Выделить ось Х графика, щёлкнуть правой клавишей мыши, выбрать «формат оси», закладку «шкала» и перенести ось У в категорию 7.
- Аналогично войти в формат оси У, закладку «шкала» и настроить шкалу как на рис.64.

Рис. 64
- Вызвать панель управления Visual Basic (Вид- панели инструментов – Панель управления). Задать режим конструктора, щёлкнув по треугольнику на панели управления.
- Из набора инструментов панели управления выбрать «полосу прокрутки» и растянуть прямоугольник в области С23:N23. Не снимая выделения с появившейся полосы прокрутки, щёлкнуть по кнопке «свойства» панели управления и настроить свойства нового объекта:
Полоса прокрутки для а
Name-Scra MIN- -10 MAX- 10 Value - -4
- Аналогично разместить ещё две полосы прокрутки, настроив их следующим образом:
Полоса прокрутки для в
Name – ScrB MIN- -100 MAX- 100 Value- -70
Полоса прокрутки для с
Name- ScrC MIN—1000 MAX- 1000 Value- -662
В результате на листе будут размещены объекты как на рисунке.
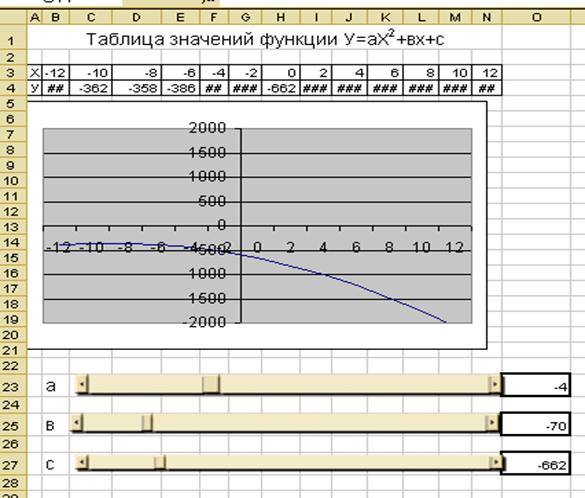
- Щелкнуть два раза отрывисто по ScrA. При этом откроется процедура обработки события изменения положения бегунка полосы прокрутки коэффициента «а» ScrA_Change. Внести следующий код, связывающий значение в ячейке А23 и положение бегунка.
Private Sub scra_Change()
Range("O23").Value = scra.Value
End Sub
- Повторить этот код в процедуре Scroll. Это рекомендуется делать для того, чтобы значения в ячейке А23 менялись не рывком, а плавно.
Private Sub scra_Scroll()
Range("O23").Value = scra.Value
End Sub
- Повторить эти действия для двух других линеек прокрутки.
Private Sub scrb_Change()
Range("O25").Value = scrb.Value
End Sub
Private Sub scrb_Scroll()
Range("O25").Value = scrb.Value
End Sub
Private Sub scrc_Change()
Range("O27").Value = scrc.Value
End Sub
Private Sub scrc_Scroll()
Range("O27").Value = scrc.Value
End Sub
- Закончить режим конструктора, щёлкнув по треугольнику на панели управления, изменить положение бегунков и убедиться, что связь линеек с функцией работает. При изменении положения бегунка «а» график изменяет направление ветвей, при изменении положения бегунка «в» график перемещается по горизонтали, при изменении «с» график перемещается по вертикали.
Задание №4 (повышенный уровень). Создать точечный график. Фоном графика задать рисунок с изображением звездного. Настроить вид точек графика как большие жёлтые круги – звёзды. Написать код, при котором изменяются положения точек:
- При щелчке по кнопке «Мерцание» звёзды случайным образом появляются и гаснут
- по щелчку по кнопке «звездопад» звёзды движутся в сторону Земли.
- При щелчке по кнопке «Конец» всё останавливается.
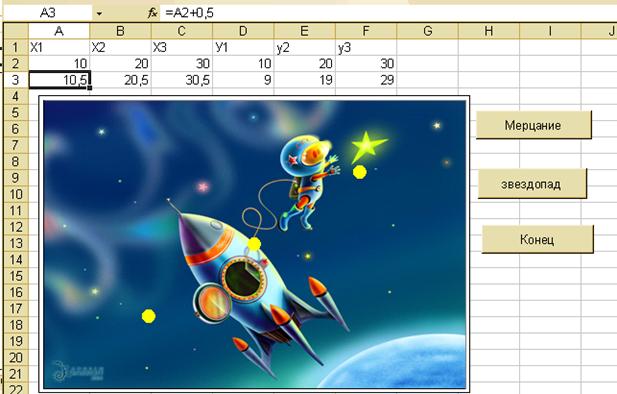
Выполнение:
- Заполнить область A1:F2 первичными данными в соответствии с рисунком.
- Создать в ячейке А3 формулу =А2+0,5 и протянуть маркёром заполнения до С3.
- Создать в ячейке D3 формулу = D2-1 и протянуть маркёром заполнения до F3.
- Выделить область А2:F2 и вызвать мастер диаграмм. Заказать точечную диаграмму.
- В процессе построения диаграммы выбрать закладку «Ряд», определить область значений по оси Х - А2:С2, а область значений по оси У - D2:F2. Затем можно щёлкнуть по кнопке ГОТОВО. Получится график как на рисунке.
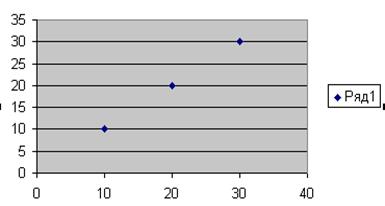
- Для осей Х и У произвести следующие настройки:
· Убрать галочки с «авто», т.е. сделать фиксированные шкалы осей.
· Значение мин=0, макс=40.
· Убрать метки делений (закладка «Вид»).
- Для «Формата области построения» заказать рисунок звёздного неба, например Star.jpg, предварительно расположенный на жестком диске.
- Выделить любую точку диаграммы, щёлкнуть правой кнопкой мыши и выбрать «Формат рядов данных». Настроить вид точки так, чтобы она выглядела типа жёлтой звёздочки. Размер маркёра задать 10.
- Удалить надпись Ряд 1.
- Указать левой кнопкой мыши на линии сетки, затем щёлкнуть правой и выбрать «Очистить». В результате пропадут линии сетки.
- На листе EXCEL Вызвать панель инструментов «Элементы управления». Задать Режим конструктора. Разместить рядом с диаграммой три кнопки. Настроить свойства каждой кнопки следующим образом:
| №пп
| Свойство
| Значение
|
| 1
| Name
| CMDgo
|
|
| Caption
| Звездопад
|
| 2
| Name
| CMDstar
|
|
| Caption
| Мерцание
|
| 3
| Name
| CMDend
|
|
| Caption
| Конец
|
- Щёлкнуть два раза отрывисто по кнопке «Звездопад», при этом откроется процедура описания кода события «Щёлчок по кнопке» CMDgo_Click, внести следующий код:
Private Sub CMDGo_Click()
Do Запускаем бесконечный цикл
For j = 1 To 6 Запускаем цикл заполнения исходных данных
ActiveSheet.Cells(2, j).Value = 40 * Rnd + 5 область А2: F 2 заполняется случайными числами
Next в пределах от 5 до 45
Do Запускаем цикл движения звёзд
Range("A2:F2").Value = Range("A3:F3").Value С каждым шагом цикла координата по Х каждой точки графика изменяется на 0,5, а по У на -1.
 t = Timer Цикл задержки на 0,1 сек
t = Timer Цикл задержки на 0,1 сек
Do Оператор DoEvents означает «посмотри
DoEvents вокруг», используется для того, чтобы во время паузы все процессы продолжались
Loop While Timer - t < 0.1
Loop While Range("F2").Value > 0 Условие закрытия цикла движения - пока У3>0
Loop Закрываем бесконечный цикл
End Sub
- Щёлкнуть два раза отрывисто по кнопке «Мерцание» и внести следующий код, (он отличается от предыдущего только тем, что нет цикла движения и уменьшена область случайных чисел, но увеличен цикл задержки):
Private Sub CMDStar_Click()
Do Запускаем бесконечный цикл
For j = 1 To 6 Заполняем исходные данные случайными числами
ActiveSheet.Cells(2, j).Value = 30 * Rnd + 5 заполняем область А2:F2случайными числами от 5 до 35
Next Закрываем цикл заполнения
t = Timer Запускаемцикл задержки на 0,2 ек
Do
DoEvents
Loop While Timer - t < 0.2 Закрываем цикл задержки
Loop Закрываем бесконечный цикл
End Sub
- В процедуре кнопки «Конец» написать только одно слово «End», что означает останов всех процессов.
Private Sub cmdend_Click()
End закончить программу
End Sub
- Закончить режим конструктора, убедиться в правильной работе кнопок. При щелчке по кнопке «Звездопад» точки начинают двигаться, при щелчке по кнопке «Мерцание» появляются и через некоторое время пропадают, при щелчке по кнопке «Конец» все останавливается.
ЗАДАНИЕ ДЛЯ САМОСТОЯТЕЛЬНОЙ РАБОТЫ
(повышенный уровень)
Изменить код программы таким образом, чтобы звёзды мерцали чаще, а падали не слева направо, а справа налево.



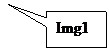

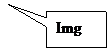
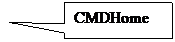
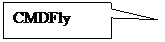
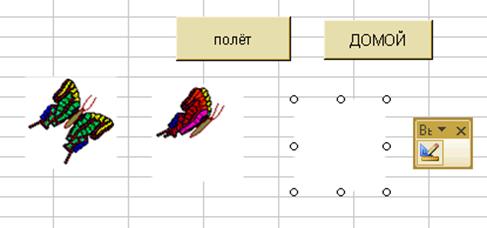

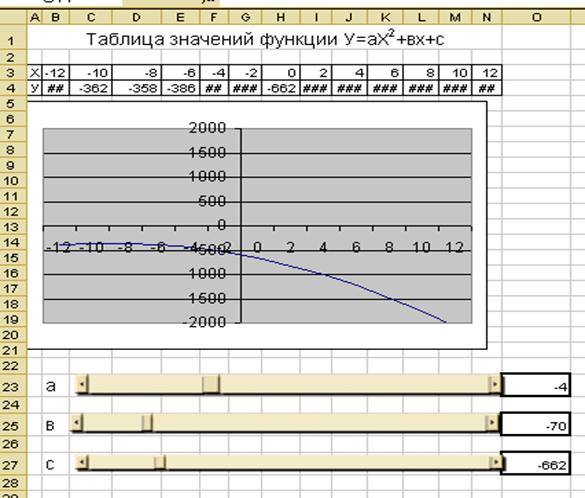
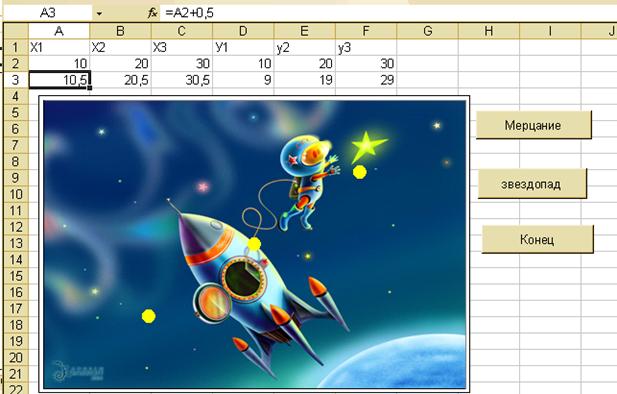
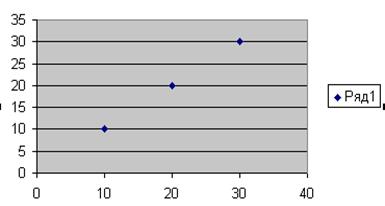
 t = Timer Цикл задержки на 0,1 сек
t = Timer Цикл задержки на 0,1 сек


