

Организация стока поверхностных вод: Наибольшее количество влаги на земном шаре испаряется с поверхности морей и океанов (88‰)...

Семя – орган полового размножения и расселения растений: наружи у семян имеется плотный покров – кожура...

Организация стока поверхностных вод: Наибольшее количество влаги на земном шаре испаряется с поверхности морей и океанов (88‰)...

Семя – орган полового размножения и расселения растений: наружи у семян имеется плотный покров – кожура...
Топ:
Комплексной системы оценки состояния охраны труда на производственном объекте (КСОТ-П): Цели и задачи Комплексной системы оценки состояния охраны труда и определению факторов рисков по охране труда...
Марксистская теория происхождения государства: По мнению Маркса и Энгельса, в основе развития общества, происходящих в нем изменений лежит...
Определение места расположения распределительного центра: Фирма реализует продукцию на рынках сбыта и имеет постоянных поставщиков в разных регионах. Увеличение объема продаж...
Интересное:
Наиболее распространенные виды рака: Раковая опухоль — это самостоятельное новообразование, которое может возникнуть и от повышенного давления...
Что нужно делать при лейкемии: Прежде всего, необходимо выяснить, не страдаете ли вы каким-либо душевным недугом...
Искусственное повышение поверхности территории: Варианты искусственного повышения поверхности территории необходимо выбирать на основе анализа следующих характеристик защищаемой территории...
Дисциплины:
|
из
5.00
|
Заказать работу |
|
|
|
|
Начало работы
Регистрация и вход
Создание личного кабинета и смена имени
Кратко: для того чтобы начать работу в CORE, вам необходимо зарегистрироваться. После этого вы попадете в личный кабинет учителя и сможете приступить к созданию уроков. Если вы забудете пароль, то всегда сможете его восстановить.
Регистрация в CORE
Чтобы начать работу в CORE, вам необходимо создать личный кабинет. Для этого нужно зарегистрироваться.
В окне регистрации нужно указать свой e-mail, придумать пароль, ввести свою фамилию и имя.
После того как прочитаете пользовательское соглашение, кликайте на кнопку «Зарегистрироваться». Для того чтобы подтвердить почту, нужно будет зайти в свой почтовый ящик. Там будет ждать письмо с инструкциями. Подтвердить почту нужно на случай, если вы забудите пароль от личного кабинета.
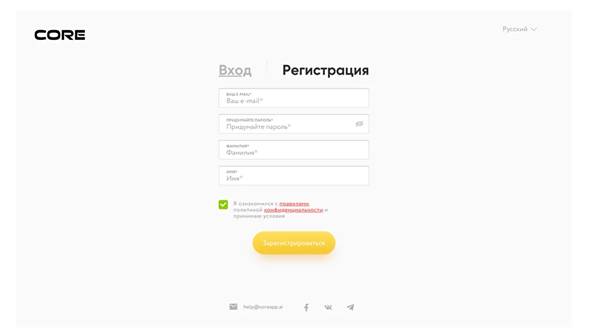
№1. Окно регистрации
Вход в личный кабинет
Если у вас уже есть аккаунт, например, вы уже проходили или создавали курс на CORE, выберите вкладку «Вход» и введите свои данные (почту и пароль).
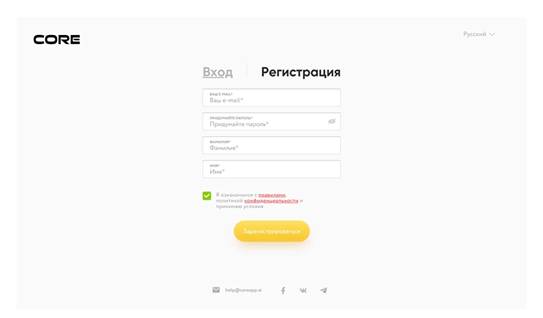
№2. Окно входа
Восстановление пароля
Если вы забыли пароль, не беда — кликните на «Забыли пароль». Введите свой e-mail адрес в поле для ввода текста, кликайте на «Восстановить пароль» и на вашу почту будет отправлено письмо с инструкциями.
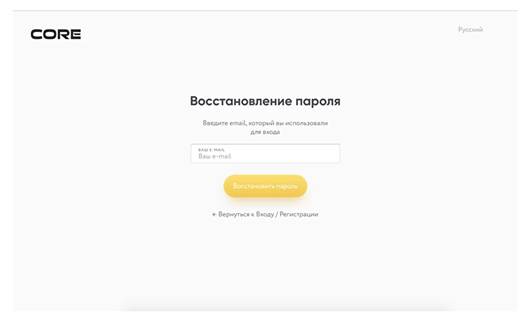
№3. Восстановление пароля
Смена имени или фамилии
Хотите изменить имя или фамилию, указанные при регистрации?
Кликните на вкладку «Личный кабинет», а затем в центре экрана выберите вкладку «Профиль и безопасность».
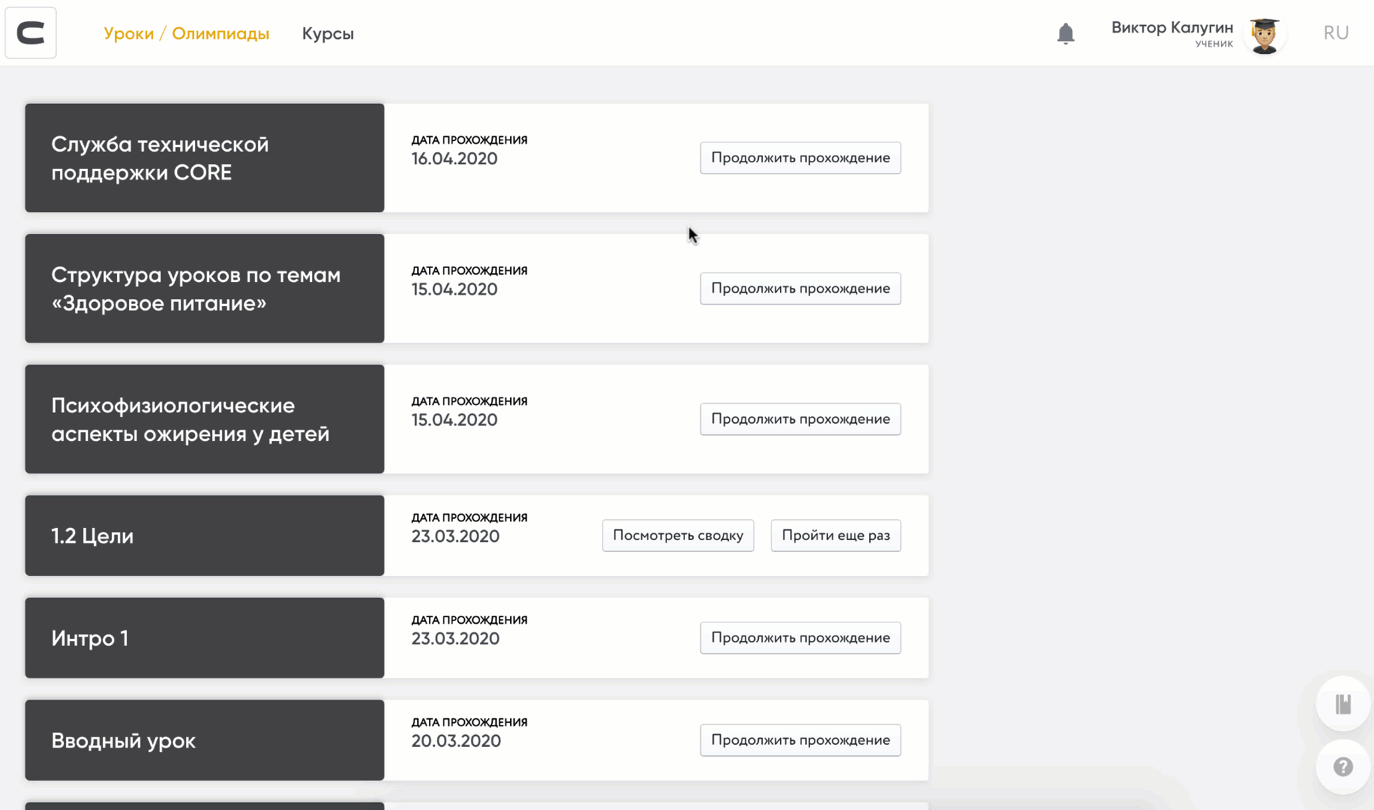
№4. Смена имени и фамилии
Смена email
Хотите изменить email, указанный при регистрации?
Кликните на вкладку «Личный кабинет», а затем в центре экрана выберите вкладку «Профиль и безопасность».
|
|
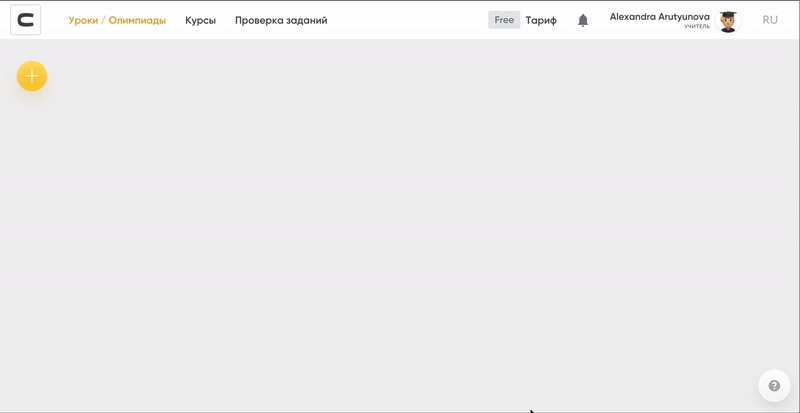
№5. Смена email
Рядом с email нажмите "изменить", введите пароль от вашего аккаунта и новый email.
Если пароль верный и email не зарегистрирован в системе, вам на почту придёт подтверждение. Нажмите "подтвердить email".
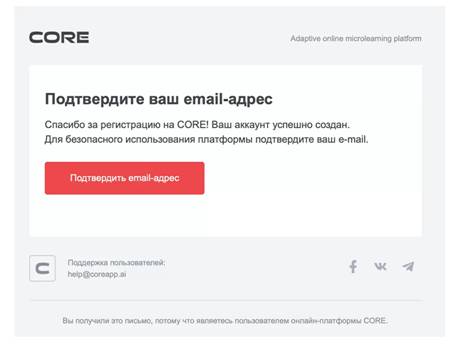
№6. Подтверждение email-адреса
Готово! Смена email завершена.
Подключение номера телефона
Хотите подключить номер телефона к аккаунту CORE?
Нажмите на вкладку «Личный кабинет», а затем выберите вкладку «Профиль и безопасность».
Рядом с пунктом «номер телефона» нажмите «изменить», введите номер мобильного телефона. Далее — нажмите «сохранить».Если номер необходимо изменить,повторите действия, указав корректный номер телефона.
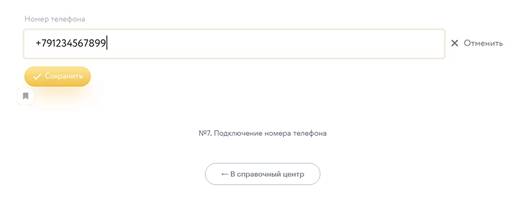
№7. Подключение номера телефона
Личный кабинет учителя
Уроки
На стартовой странице конструктора хранятся уроки и папки, созданные вами.
Для того чтобы создать урок войдите в личный кабинет учителя, откройте вкладку «Уроки/Олимпиады», нажмите на кнопку (+). После этого перед вами появится список. Если вы хотите создать обычный урок выберите «Урок», а если вы хотите создать контрольную работу, то выбирайте «Контрольная/дз». Чем отличаются эти два режима, читайте в инструкции «Режим «Контрольная работа».
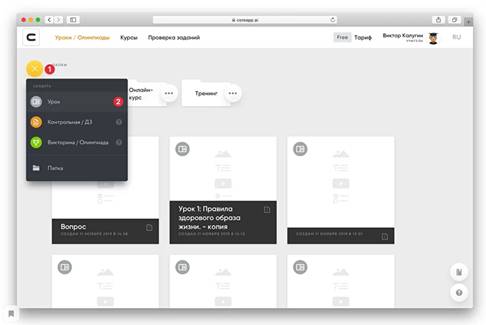
№2. Создание урока в личном кабинете
После того, как вы создадите урок, он всегда будет хранится в вашем личном кабинете учителя. Для того чтобы его редактировать, просто щелкните на карточку урока левой кнопкой мыши или нажмите на кнопку (...), расположенную в правом верхнем углу, в выпавшем списке выберите «Редактировать». Помимо этого вы можете:
· «Дублировать» – создать копию урока;
· «Переместить в» – перенести урок в один из созданных вами курсов;
· «Удалить» – удалить урок из личного кабинета. Будьте внимательны, после того, как вы удалите урок, восстановить будет его уже невозможно.
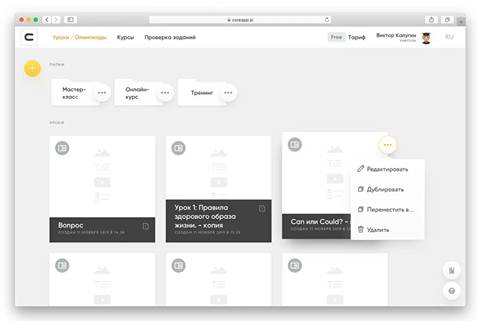
№3. Редактирование урока
Папки
|
|
Папки нужны для того, чтобы организовывать пространство. Например, разложить уроки по классам, предметам и т.д.
Для создания новой папки необходимо нажать на кнопку (+), в выпадающем списке выбрать «Папку» и назвать её. Созданные уроки можно будет перемещать в эти папки. Для этого наведите курсор на урок, зажмите кнопку (...) левой клавишей мыши и перетащите урок в папку. Точно таким же способом можно менять уроки и папки местами.
https://static.tildacdn.com/tild3764-3761-4563-b937-653438643138/folder_core.gif
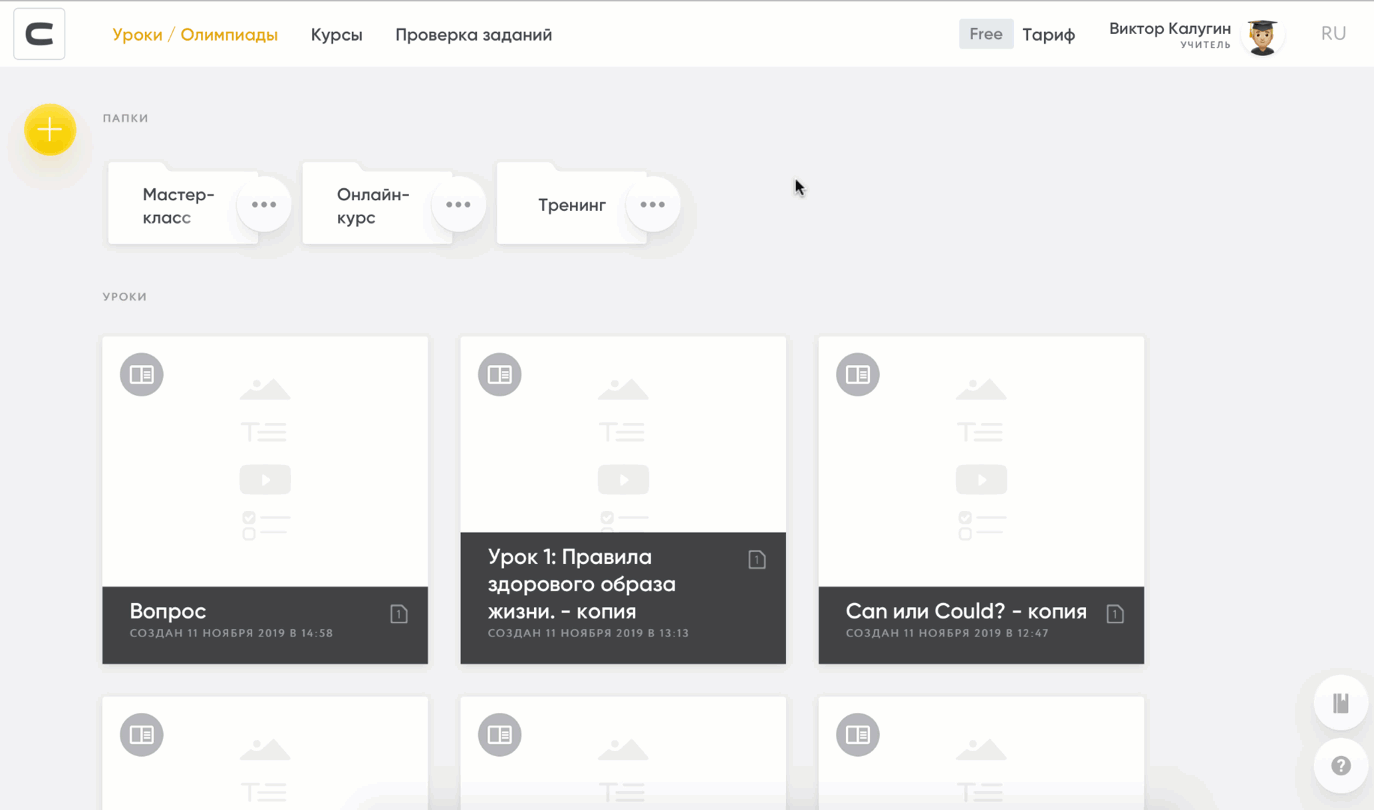
№4. Работа с папками
Вы всегда сможете переименовать папку или удалить. Для этого нажмите на кнопку (...) и в выпадающем списке выберите необходимое действие.
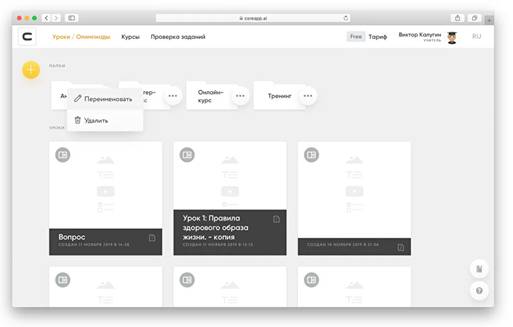
№5. Как переименовать папку
Техническая поддержка CORE
Если в процессе работы вы столкнулись с техническими трудностями, то вы всегда можете зайти в Справочный центр CORE. Для этого кликните на иконку с инструкцией, она расположена в нижнем правом углу личного кабинета.
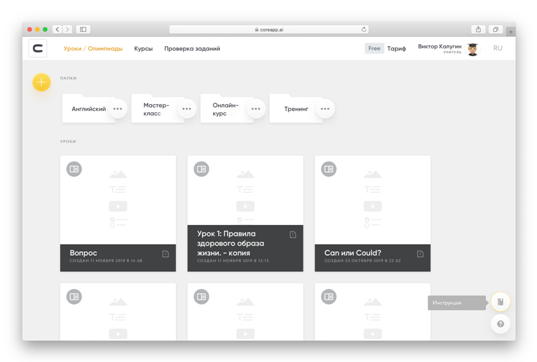
№6. Справочный центр CORE
Работа с элементами
Начало работы
На странице редактирования урока доступны несколько полей: слева собраны иконки, обозначающие типы электронного контента (элементы), в центральной части страницы доступно полотно для создания дидактического материала (страница), справа собраны кнопки управления созданным дидактическим материалом (меню настроек урока).
Элементы – основа конструктора CORE. Чтобы вы могли создавать лучшие образовательные материалы, мы подготовили множество элементов, спроектированные методистами, которые покрывают все задачи современного педагога.
Работа с DragAndDrop
Для добавления любого элемента на страницу необходимо переместить его из списка слева на страницу центрального полотна, кликнув и удержав левую кнопку мыши. Подобное действие называется Drag-and-drop.
https://static.tildacdn.com/tild3430-3731-4666-a635-356261303033/__.gif
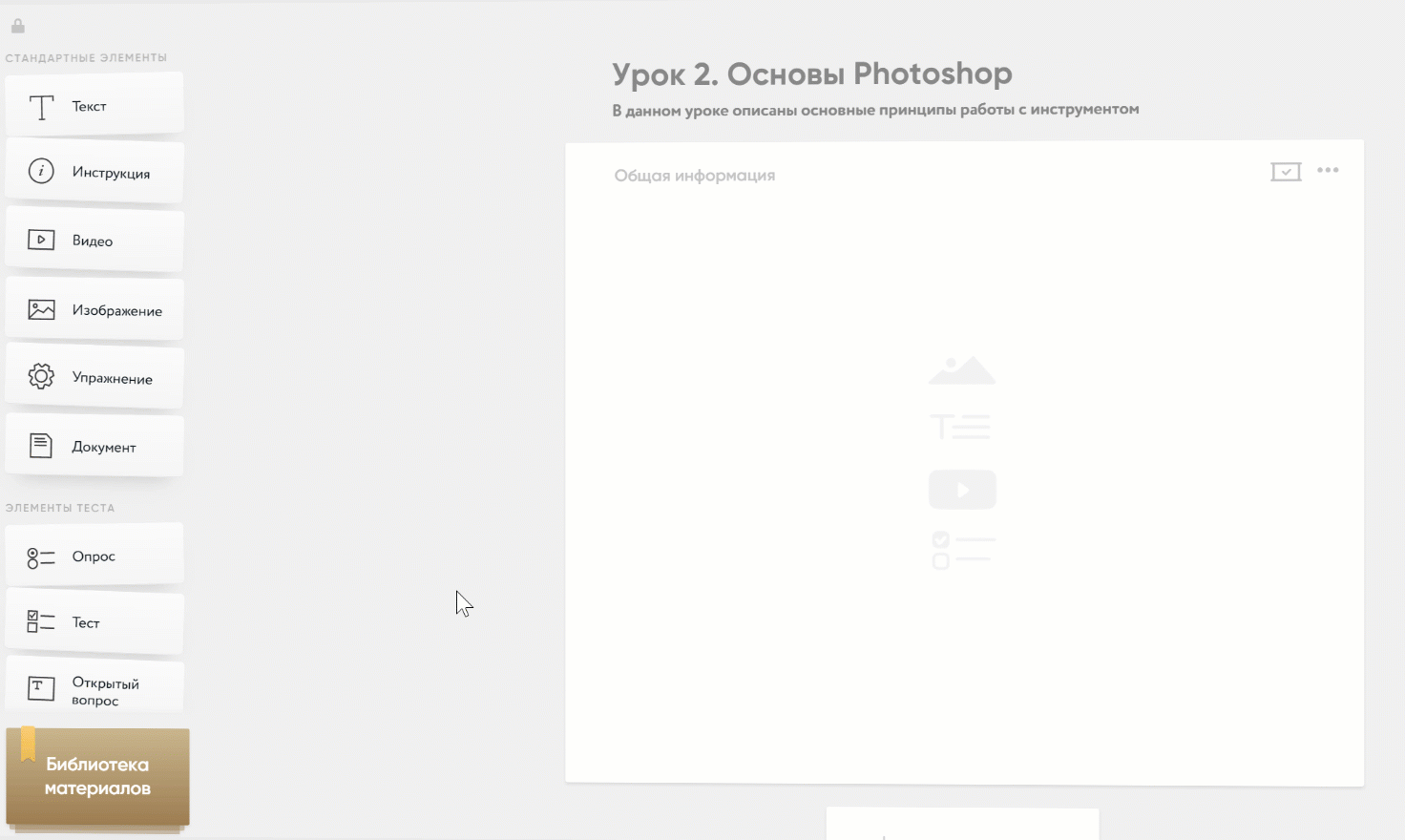
№1. Добавление элементов на страницу
Перемещение элементов
Во время создания урока вам может потребоваться поменять размещенные элементы или страницы местами. Для этого наведите курсор на иконку (...) и зажмите левую клавишу мыши, после этого перетаскивайте элемент.
Если вам нужно очистить содержимое (то есть удалить весь контент, который вы внесли в элемент), дублировать (копировать) или удалить элемент, нажмите на иконку (...). и в выпавшем списке выберите необходимое действие.
|
|
https://static.tildacdn.com/tild3964-3862-4865-a635-346435636265/moving_elements.gif
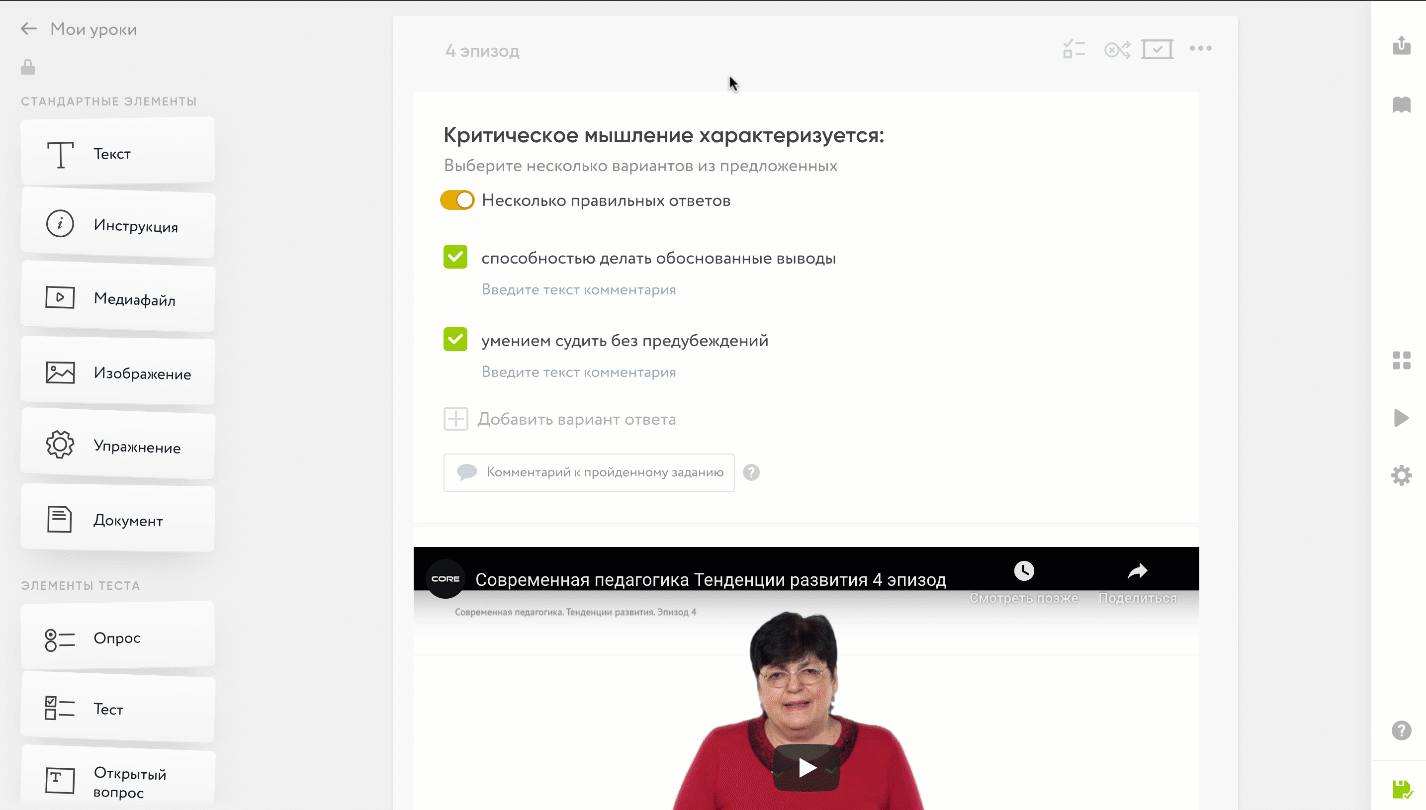
№2. Перемещение элементов
Педагогические шаблоны
Пользуйтесь нашими удобными заготовками и экономьте время
Кратко: чтобы процесс создания урока был еще проще, мы подготовили для вас педагогические шаблоны. CORE предложит их, как только вы нажмете на кнопку «Создать урок».
Как открыть шаблон
Чтобы вам было проще начать, мы подготовили несколько педагогических шаблонов. Шаблон – это образец хорошего педагогического дизайна и пример использования элементов.
Для того чтобы открыть меню с выбором шаблонов, зайдите в личный кабинет учителя и нажмите на кнопку «Создать урок», в выпавшем списке выберите «Урок» и перед вами появится список из шаблонов. Наведите курсор на интересующий вас шаблон, после этого действия появятся две кнопки:
· «Посмотреть» – нажмите на нее для того, чтобы посмотреть как выглядит шаблон;
· «Выбрать» – нажмите на нее, если вы определились с шаблоном и хотите использовать именно его.
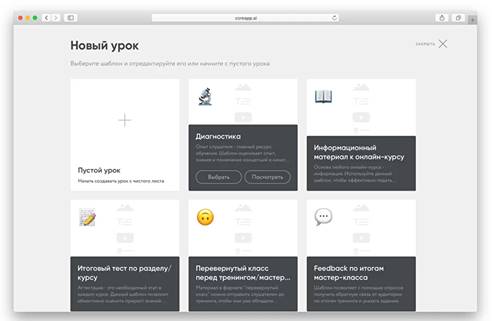
№1. Выбор педагогического шаблона
Шаблоны задают структуру урока – останется лишь наполнить блоки содержанием. Работая с шаблоном вы все равно сможете править их содержание и структуру: добавляйте, дублируйте, удаляйте элементы так, как вам будет удобно. Как пользоваться элементами конструктора можно прочитать в инструкции «Работа с элементами».
Диагностика.
Цели шаблона:
· Оценка накопленного опыта;
· Оценка текущие знаний по теме курса;
· Формирование образовательных целей;
· Оценка ожиданий.
· Опыт слушателя – главный ресурс обучения. Шаблон оценивает опыт, знания и понимание концепций в начале онлайн-курса и собирает ожидания слушателей.
2. Информационный материал к онлайн-курсу.
Цели шаблона:
· Актуализация знаний прошлого подраздела;
· Получение информации;
· Закрепление;
· Контроль;
· Рефлексия;
· Задания для самостоятельной работы.
Основа любого онлайн-курса – информация. Используйте данный шаблон, чтобы эффективно подать материал и мгновенно проверить его понимание.
3. Итоговый тест по разделу/курсу.
|
|
Цели шаблона:
· Проверка достижения образовательных целей
Аттестация – это необходимый этап в каждом курсе. Данный шаблон позволит объективно оценить прирост знаний слушателей курса.
4. Перевернутый класс перед тренингом/ мастер-классом.
Цели шаблона:
· Первичное знакомство с информацией;
· Самооценка/самодиагностика;
· Рефлексия;
· Сбор вопросов к тренингу;
· Анализ.
Материал в формате «перевернутый класс» можно отправить слушателям до тренинга, чтобы они уже обладали основными концепциями к очной встрече, а вы заранее оценили средний уровень их знаний.
5. Feedback по итогам мастер-класса.
Цели шаблона:
· Сопроводительный материал;
· Опрос на степень удовлетворенности и т.д.;
· Рефлексия;
· Домашнее задание.
Шаблон позволяет получить обратную связь от аудитории по итогам тренинга с помощью опросов.
Публикация урока
Когда работа над материалом закончена, урок можно опубликовать. Для этого необходимо нажать на кнопку «Опубликовать» в правом меню. Автоматически появится окно с возможностью поделиться уроком. Если урок был опубликован ранее, нажмите на кнопку «Поделиться» в правом меню.
https://static.tildacdn.com/tild3835-6264-4339-b162-633233303763/ezgifcom-video-to-gi.gif
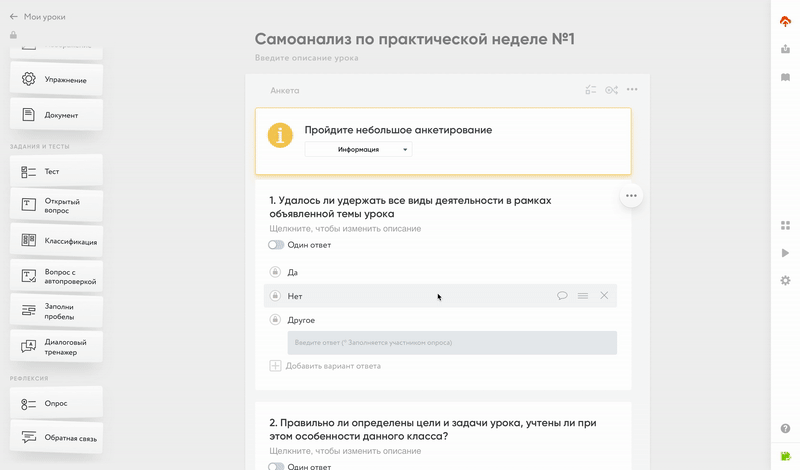
№1. Публикация урока
Перепубликация урока
Вы можете вносить изменение в урок уже после его публикации. Необходимость в переопубликации урока возникает только при активации режима «Рандомизация» и изменении элементов теста («тест», «заполни пробелы», «вопрос с автопроверкой», «классификация», «открытый вопрос», «диалоговой режим»), а именно:
· Удалении или добавлении элементов теста;
· Изменении ответов в элементах теста (добавление, удаление, редактирование ответов).
Однако если изменения вносятся в сам вопрос в любом из заданий, или в описание к нему, то переопубликация не нужна.
Для того чтобы у ученика отобразилась последняя публикация вашего урока, ему достаточно будет обновить страницу, все новые переопубликации будут показываться по той же ссылке.
Начало работы
Регистрация и вход
Создание личного кабинета и смена имени
Кратко: для того чтобы начать работу в CORE, вам необходимо зарегистрироваться. После этого вы попадете в личный кабинет учителя и сможете приступить к созданию уроков. Если вы забудете пароль, то всегда сможете его восстановить.
Регистрация в CORE
Чтобы начать работу в CORE, вам необходимо создать личный кабинет. Для этого нужно зарегистрироваться.
В окне регистрации нужно указать свой e-mail, придумать пароль, ввести свою фамилию и имя.
После того как прочитаете пользовательское соглашение, кликайте на кнопку «Зарегистрироваться». Для того чтобы подтвердить почту, нужно будет зайти в свой почтовый ящик. Там будет ждать письмо с инструкциями. Подтвердить почту нужно на случай, если вы забудите пароль от личного кабинета.
|
|
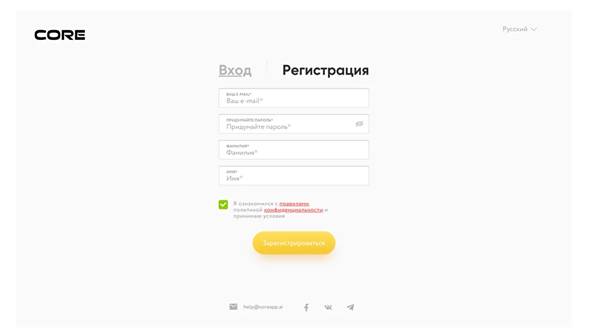
№1. Окно регистрации
Вход в личный кабинет
Если у вас уже есть аккаунт, например, вы уже проходили или создавали курс на CORE, выберите вкладку «Вход» и введите свои данные (почту и пароль).
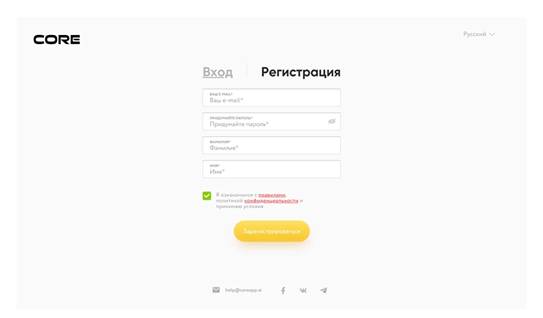
№2. Окно входа
Восстановление пароля
Если вы забыли пароль, не беда — кликните на «Забыли пароль». Введите свой e-mail адрес в поле для ввода текста, кликайте на «Восстановить пароль» и на вашу почту будет отправлено письмо с инструкциями.
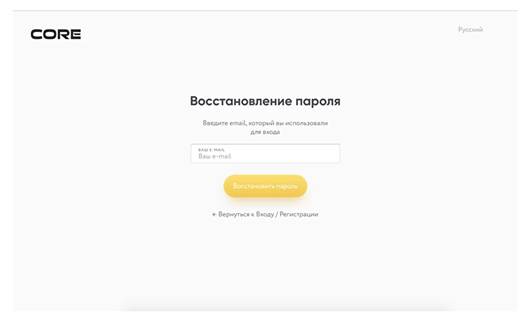
№3. Восстановление пароля
Смена имени или фамилии
Хотите изменить имя или фамилию, указанные при регистрации?
Кликните на вкладку «Личный кабинет», а затем в центре экрана выберите вкладку «Профиль и безопасность».
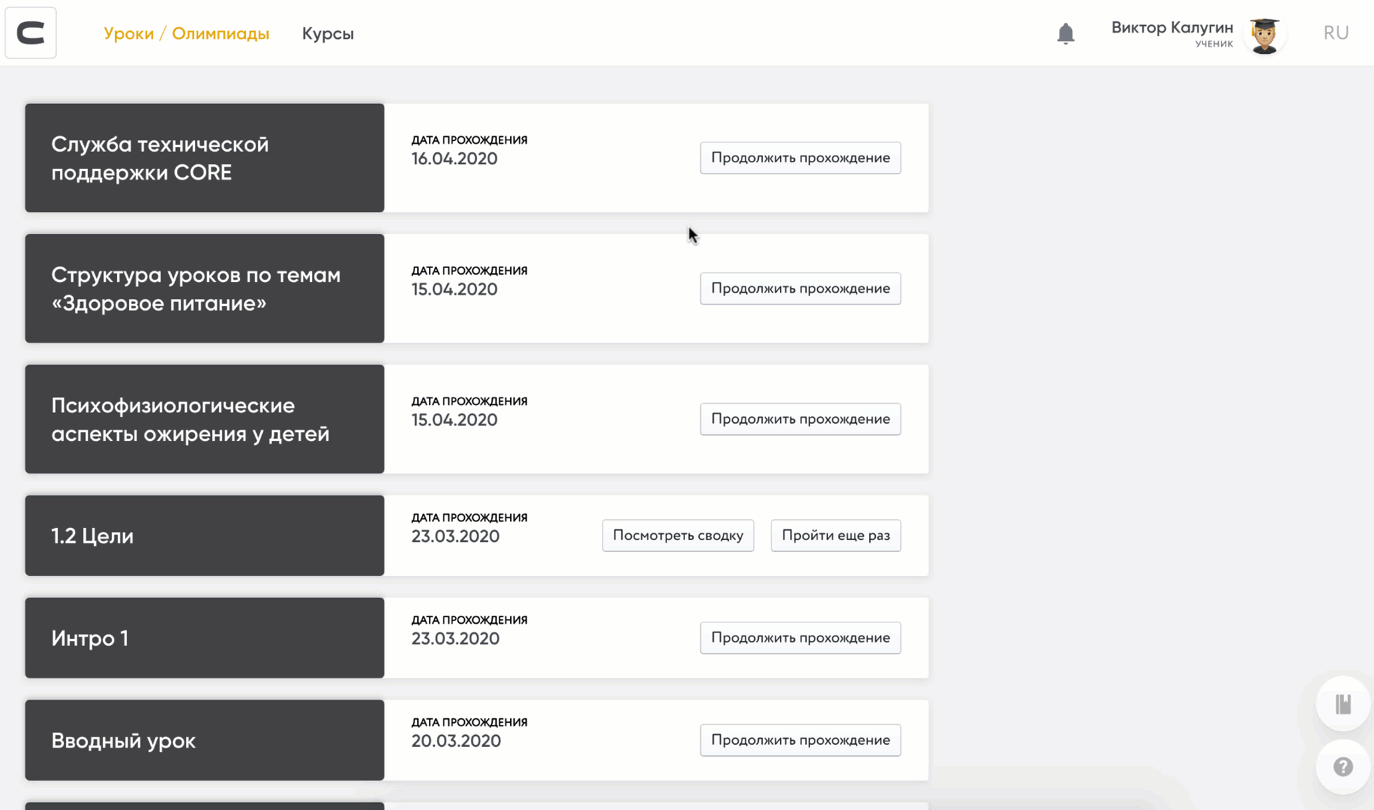
№4. Смена имени и фамилии
Смена email
Хотите изменить email, указанный при регистрации?
Кликните на вкладку «Личный кабинет», а затем в центре экрана выберите вкладку «Профиль и безопасность».
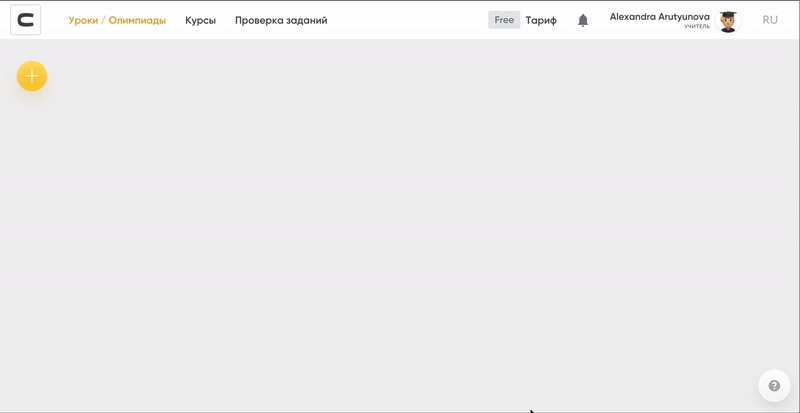
№5. Смена email
Рядом с email нажмите "изменить", введите пароль от вашего аккаунта и новый email.
Если пароль верный и email не зарегистрирован в системе, вам на почту придёт подтверждение. Нажмите "подтвердить email".
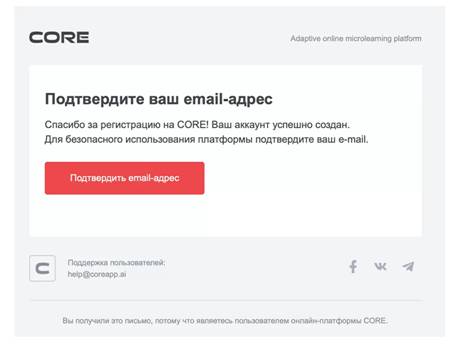
№6. Подтверждение email-адреса
Готово! Смена email завершена.
Подключение номера телефона
Хотите подключить номер телефона к аккаунту CORE?
Нажмите на вкладку «Личный кабинет», а затем выберите вкладку «Профиль и безопасность».
Рядом с пунктом «номер телефона» нажмите «изменить», введите номер мобильного телефона. Далее — нажмите «сохранить».Если номер необходимо изменить,повторите действия, указав корректный номер телефона.
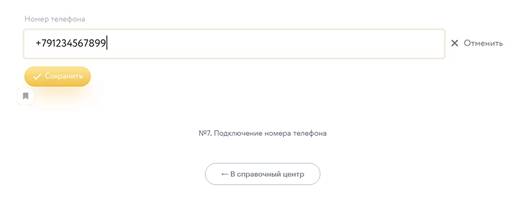
№7. Подключение номера телефона
Личный кабинет учителя
|
|
|

Типы сооружений для обработки осадков: Септиками называются сооружения, в которых одновременно происходят осветление сточной жидкости...

Историки об Елизавете Петровне: Елизавета попала между двумя встречными культурными течениями, воспитывалась среди новых европейских веяний и преданий...

Биохимия спиртового брожения: Основу технологии получения пива составляет спиртовое брожение, - при котором сахар превращается...

Механическое удерживание земляных масс: Механическое удерживание земляных масс на склоне обеспечивают контрфорсными сооружениями различных конструкций...
© cyberpedia.su 2017-2024 - Не является автором материалов. Исключительное право сохранено за автором текста.
Если вы не хотите, чтобы данный материал был у нас на сайте, перейдите по ссылке: Нарушение авторских прав. Мы поможем в написании вашей работы!