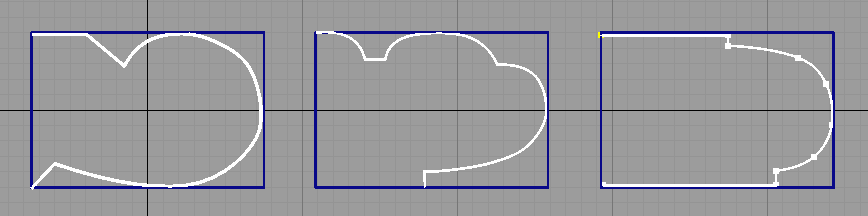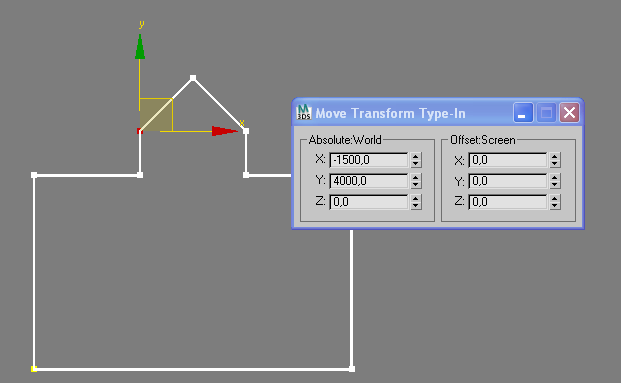10. Выделить «Полотно». На командной панели задать Modify и выбрать подобъект Spline. Выделить внутренний контур - он стал красным. В свитке Geometry нажать кн. Outline, задав в счетчике значение (90мм), что приведет к созданию контура внутренней фигурной рейки. Выйти из режима Outline. Eе необходимо отделить от «Полотна», для чего выделить ее как подобъект Spline и в свитке Geometry нажать кнопку Detach, предварительно сняв флажок Copy. Полученную копию назвать «Фигурная рейка». Теперь для задания ширины рейки необходимо выделить ее, перейти к подобъекту Spline и, выделив его (он стал красным), нажать на кнопку Outline, установив предварительно значение (40мм). Выйти из режима Outline и режима выделения подобъекта Spline.
11. Объединить все созданные части двери, которые будут иметь одну толщину 60мм, в один объект - «Полотно». Выделить «Полотно» и в списке его модификаторов на командной панели нажать на строку + Editable Spline так, чтобы она стала серой. Затем нажать на кнопку Attach Multiple, и в списке открывшегося окна Attach Multiple выбрать все объекты – All (в списке нет объекта «Стекло», так как оно скрыто - Hide). После этой операции в списке объектов (см. H) останется только один - «Полотно».
15. Перейти к четырем окнам и, выделив «Полотно», на командной панели включить действие модификатора Extrude (включить лампочку). Убедитесь, что в счетчике Amount стоит величина экструдирования 60мм. Теперь можно увидеть дверь с переплетом в проеме.

Создать металлические планки
13. Сохранив выделение «Полотна», перейти к режиму редактирования Modify и выбрать подобъект Spline и поочередно указывать при нажатой кн. Ctrl на все рейки, в результате 5 сплайнов стали красные. (Выделить их одновременно можно рамкой). В свитке Geometry нажать кн. Outline, задав в счетчике значение = 12мм. Выйти из режима Outline. Эти новые линии служат заготовками для отделочных металлических планок, следовательно, их нужно отделить от «Полотна». Выбрав эти новые сплайны в окне Front, в свитке Geometry нажать кнопку Detach (флажок рядом с Copy снят). Задать имя «Метал. планка». 12мм – это расстояние, на которое планка отстоит от края.
Оставаясь в том же режиме редактирования «Полотна» создать внутреннюю фигурную металлическую планку. Сначала применить операцию Outline, задав значение для наружного контура рейки (-12мм), а для внутреннего +12мм. Выбрать оба контура фигурной рейки и отсоединить их, присвоив имя «Фигурная планка». Для объединения ее с уже созданными планками выделить в списке объект «Метал. п ланка» и выполнить операцию присоединения – Attach, указав на «Фигурную планку».
Затем выполнить аналогичные построения для фигурной планки, которая будет окантовкой выреза. Оставаясь в режиме подобъекта Spline, выделить внутренний Spline, ограничивающий вырез для стекла. В свитке Geometry нажать кн. Outline, задав в счетчике (+12). Выйти из режима Outline. Выделить Spline, образовавшийся в результате предыдущей операции и в свитке Geometry нажать кнопку Detach (флажок Copy снят). Задать имя «Фигурная окантовка». Выйти из режима выделения подобъекта Spline.
Выбрать с помощью инструмента Select By Name - «Фигурная окантовка», перейти к подобъекту Spline и указать на нее LB. Сплайн стал красным. На командной панели в свитке Geometry нажать кнопку Outline, задав в счетчике значение (+16), что будет определять ширину планки. Выйти из режима Outline. Выйти из режима выделения подобъекта Spline.
14. Выделить с помощью инструмента Select By Name два объекта: «Метал. п ланка» и «Фигурная окантовка». В главном меню выбрать Modify à Modifier List à Mesh Editing à Extrude и задать в свитке Parameters в счетчике Amount значение =100мм. Для полотна двери уже задано значение 60мм. В окне Top разместить планки так, чтобы они одинаково выступали за поверхность двери с двух сторон.
15. Создать группу «Дверь» с помощью команды главного меню - Group, предварительно выделив 3 объекта – «Полотно», «Планка» и «Фигурная планка». Задать имя группе «Дверь».
16. Открытьзаготовку для стекла – нажать RB на свободном поле окнаà откроется контекстное меню, выбрав Unhide by Name, выделить «Стекло» (cм. п.5). Затем придать ему толщину -
Modify à Modifier List à Mesh Editing à Extrude.
В счетчике Amount ввести значение =5мм.В окне Top стекло поставить внутри полотна двери.

17. Создать с помощью Standard Primitives ручку двери и установить ее с правой стороны.
18. Создать пол – Box (4000х3500х-100), поднять дверь на уровень пола, установить свет, фон и задать объектам соответствующие материалы.
19. В окне Perspective à Render.
9. Стол. Модификатор Bevel Profile.
Bevel Profile – модификатор, позволяющий произвести выдавливание заданного сечения (Profile) по направляющей линии –(путь = Path).

1. Единицы измерения - mm.
Постоение столешницы. Окно Top. Получить контур столешницы в виде эллипса (окружности, прямоугольники, произвольной линии и т.п.):
Create à Shapes à Ellipse.
Задать для него следующие параметры à Keyboard Entry:
X=0, Y=0, Z=0, Length = 1500, Width = 1000; Interpolation: Steps = 24.
Это будет сечение для Столешницы.
2. Построить прямоугольник Create à Shapes à Rectangle: с параметрами X =0, Y =0, Z =0, Length = 1500, Width = 1000, который потребуется для подгонки размеров после выдавливания.
3. Рядом с эллипсом построить небольшой прямоугольник Create à Shapes à Rectangle: Length = 100, Width = 150.
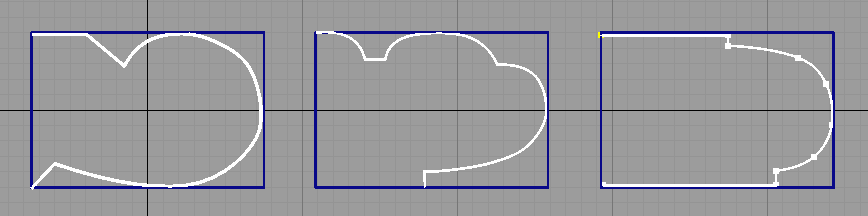
Варианты профилей
Максимально увеличить его изображение в окне Top. Он понадобится в качестве габаритного при построении профиля. В пределах этого прямоугольника построить линию профиля (н е з а м к н у т у ю!) с помощью Splines (см. примеры):
Create à Shapes à Line.
Важное условие. При создании профиля - линия профиля должна быть построена в том же окне проекции, что и направляющая, причем внешняя сторона профиля должна ориентироваться в правую сторону окна проекции, а внутренняя – в левую сторону, так как построенный профиль (Profile) будет двигаться по пути ( Path)- против часовой стрелке. Причем, следует учесть, что по направляющей будет скользить первая точка линии.
4. Раскрыть все четыре окна. Выделить Ellipse, найти в Modifier List модификатор Bevel Profile. Нажать на кнопку Pick Profile в свитке Parameters и указать курсором на линию профиля. Получим форму Столешницы, у которой будут созданы верхняя и нижняя горизонтальные поверхности, а боковая кромка соответствует выбранному профилю.
5. Перейти на подобъект модификатора Bevel Profile - Profile Gizmo и переместить контейнер профиля по оси X в окне Top, чтобы подогнать размеры Столешницы по размерам вспомогательного прямоугольника.
6. После создания тела экструзии (выдавливания) с помощью Bevel Profile можно изменить форму линии профиля, что повлечет за собой изменение формы тела. Однако, если ее удалить, то вместе с ней удалиться и созданный объект.
7. Построить ножку стола. Окно Top. Увеличить зону вокруг столешницы по вертикали. В качестве направляющей при построении «Ножки стола» снова выбрать эллипс (можно окружность, квадрат, прямоугольник и т.п.):
Create à Shapes à Ellipse: Length = 450, Width = 350.
Построить профиль «Ножки стола», который создаст боковую поверхность, ориентируясь на размеры Столешницы. По высоте полученная линия должна быть равна высоте стола (примерно 800мм). Линию рекомендуется начинать с верхней точки, которая будет скользить по эллипсу. В нижней части обеспечить некоторое расширение и обеспечить горизонтальное положение последнего сегмента для устойчивости стола. Create à Shapes à Line.
Выделить направляющую ножки Ellipse и затем
à Bevel Profile à Pick Profile à
и указать на профиль для Ножки. Затем можно изменить величину и форму Ножки, используя перемещение габаритного контейнера модификатора (Profile Gizmo) и редактирование линии профиля. Естественно в окне Front построенную ножку согласовать по высоте со столешницей.
10. AEC Extended (Стены, двери, окна)
Расширенные примитивы для архитектуры, машиностроения и строительства
Установить единицы - мм и шаг сетки = 100мм (или больше).
LB – левая кнопка мыши, RB – правая кнопка мыши.
Поставить стены
1. Окно Top ( или Perspective ). Построить план помещения с помощью – Create à Shapes à Rectangle (примерно 40м²) или с помощью Line – (см. контур плана комнаты с эркером). Можно установить привязки к точкам сетки - Point Grid. Дать имя «План». При построении Line использовать для вершин тип - Corne r – Corne r. После построениялинии положение вершин можно проверить и изменить с помощью окна Move Transform Type In, которое вызывается (F 12) или RB на кнопке команды Select a nd Move.
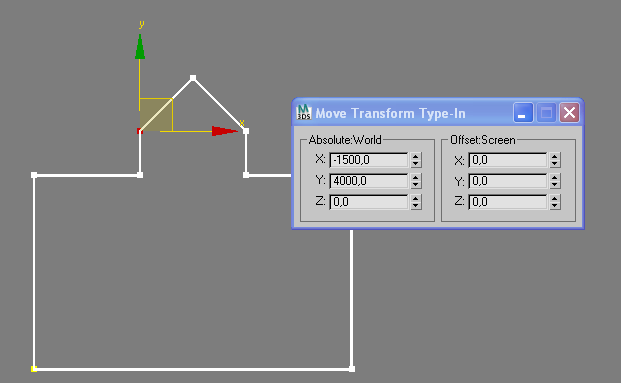
2. Выбрать à Create à Geometry à вместо Standard Primitive выбрать à AEC Extended à Wall ( стены ).
3. На командной панели в свитке Parameters установить толщину стены (Width =300мм)и высоту стены (Height =2800мм). Ниже в разделе Justification выбрать позицию Left (Center или Right при обходеконтура по часовой стрелке),что определяет относительное положение контура стены по отношению к линии плана. Открыть Keyboard Entry, где нажать на кнопку Pick Spline и курсор подвести к «Плану».
4. Стены можно построить иначе – задав параметры стены (ширину и высоту), выполнить построение стен, вводя параметры для точек с помощью Keyboard Entry,
или,
включив режим привязок (2 D или 2,5 D) и выбрав Grid Points, указывать точки курсором в окне Top или Perspective. При замыкании контура следует обеспечить слияние точек первого и последнего сегмента, ответив «ДА» на вопрос диалогового окна «Weld Points»?
Установить двери
1. Имеются три типа дверей
Pivot (Навесные) - обычные,
BiFold ( Складные ) и
Sliding ( Раздвижные) – как в вагоне.
Кроме того, имеется возможность настроить следующие характеристики для дверей типа Pivot или BiFold
Double Doors – создать двойную дверь (два полотна),
Flip Swing – изменить направление поворота при открытии двери – внутрь или наружу,
Flip Hinge – изменить крепление полотна двери (на другой косяк).
Длядверей типа Sliding - это установки в позициях Flip Front Back (поменять местами переднее и заднее полотно) и Flip Side (изменение направления сдвига подвижного полотна).
2. Выбрать двери - Create è Geometry è Doors. Включить привязки Edge / Segment для пространства 3 D на главной панели инструментов Main Toolbars. В разделе Object Type выбрать вариант двери - Pivot (затем рассмотреть два других варианта конструкции двери – BiFold и Sliding) и последовательно указать при включенном режиме привязок 4 точки по стене, в которой должна находиться дверь.