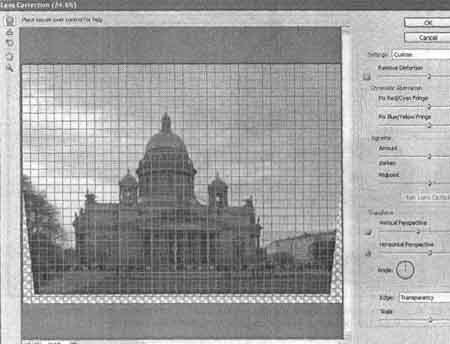При съемке часто возникают различного вида искажения, связанные с особенностями объектива, используемого в вашей камере, или неправильным положением камеры при съемке.

Рис. 17.12. Если вы во время съемки отклоните ось камеры от горизонтали, стены зданий и другие объекты на фотографии получатся наклонными
Например, при съемке некоторыми типами объективов могут возникнуть темные области по углам кадра (так называемая виньетка). Этот недостаток особенно характерен для простых любительских фотоаппаратов (мыльниц).
Многие используемые в цифровых камерах объективы с изменяемым фокусным расстоянием образуют на границах ярких и темных объектов цветные ореолы (хроматическая аберрация). При отклонении оси объектива от горизонтали картинка получится искаженной –стены зданий и другие предметы, оказавшиеся на снимке, получатся наклонными. На рис. 17.12 показан пример такой фотографии (Исаакиевский собор, Санкт‑Петербург).
Направляющие линии (рис. 17.12) позволяют сделать отклонение линий стен от вертикали более наглядным.
СОВЕТ. Используйте направляющие линии, сетку и линейки для оценки геометрии представленных на снимке зданий и других предметов.
Попробуем устранить этот недостаток. Для этого используем новый фильтр, добавленный в Adobe Photoshop CS 2 – Lens Correction... (Коррекция искажений). Вы найдете его в меню Filter • Distort (Фильтр • Искажение). Этот фильтр позволяет устранять наиболее распространенные виды искажений, вносимых в изображение объективом фотоаппарата. На рис. 17.13 показано окно этого фильтра в процессе работы.
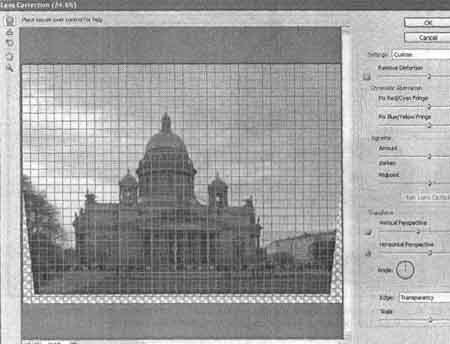
Рис. 17.13. Окно фильтра Lens Correction... в процессе обработки изображения
В окне фильтра вы увидите обрабатываемое изображение с нанесенной на него сеткой, которая помогает определить тип и степень искажения снимка. Вдоль левой части окна находятся кнопки инструментов, позволяющих управлять работой фильтра с помощью мыши.
В правой части окна находятся ползунки и поля ввода, позволяющие точно ввести значения корректируемых параметров. Для большей наглядности рядом с ползунками символически изображены действия, связанные с тем или иным элементом управления.
В нижней части окна вы найдете флажок Preview (Просмотр), который позволяет просматривать результат преобразования до применения фильтра к исходному изображению. Там же находится флажок Show Grid (Показать сетку), управляющий отображением эталонной сетки в окне фильтра, список Size (Размер), позволяющий выбрать размер ячеек сетки, и образец цвета Color (Цвет), щелкнув по которому, вы сможете выбрать цвет для линий сетки. Изменить его стоит в том случае, если установленный по умолчанию цвет плохо заметен на фоне редактируемого изображения.
ПРИМЕЧАНИЕ. Инструменты, представленные в левой части окна фильтра, дублируют органы управления, расположенные в правой части окна. Управление фильтром с помощью ползунков и полей ввода даст более точный результат.
Ползунки и другие элементы управления, расположенные в правой части окна фильтра Lens Correction... (Коррекция искажений), имеют следующее назначение:
• Settings (Настройка) – из этого списка вы можете выбрать предустановленный режим коррекции или набор параметров, применявшихся при прошлом вызове фильтра Previous Correction (Предыдущая коррекция). Рядом с этим списком находится кнопка, щелкнув на которой, вы получите доступ к командам сохранения и загрузки параметров коррекции изображения.
• RemoveDistortion (Удалить дисторсию) – с помощью этого ползунка вы можете управлять коррекцией подушкообразных или бочкообразных искажений. Яркий пример возникновения подобных искажений – снимки, полученные широкоугольными объективами.
• Chromatic Aberration (Хроматические аберрации) – два ползунка, расположенные в этой группе, позволяют устранять хроматические аберрации – цветные ореолы, видимые в основном на границах ярких и темных объектов, а также в светлых частях снимка. Верхний ползунок служит для устранения красно‑голубого ореола, нижний – желто‑синего. Окраска подобных ореолов и степень их проявления зависят от конкретного объектива, установленного в вашей камере.
• Vignette (Виньетка) – эти два ползунка позволяют устранить виньетку –затемнение углов кадра, возникающее из‑за неоптимального соотношения размеров кадра и объектива. Верхний ползунок Amount задает степень затемнения или осветления, вносимого в ходе коррекции, а нижний Midpoint управляет размером области (по краям кадра), к которой применяется преобразование.
• Transform (Трансформация) –в этой группе находятся элементы коррекции геометрических искажений снимка:
‑ Vertical Perspective (Вертикальная перспектива) – позволяет корректировать искажения, вызванные наклоном камеры в вертикальной плоскости (например, при съемке здания от его основания). Пример коррекции именно этого искажения показан на рис. 17.13;
‑ Horizontal Perspective (Горизонтальная перспектива) – с помощью этого ползунка вы можете попытаться устранить искажения, вызванные отклонением камеры от объекта в горизонтальной плоскости;
‑ Angle (Угол) – этот параметр позволяет устранить последствия случайного поворота аппарата вокруг оси объектива. Вы можете щелкнуть мышью на расположенном рядом с этой подписью круге или ввести значение в градусах. Стрелка указывает текущее положениеизображения.
• Edge (Края) – из этого списка вы можете выбрать режим обработки краев изображения, остающихся пустыми в процессе коррекции изображения. Края могут остаться прозрачными Transparent, могут быть заполнены пикселами, повторяющими края изображения Edge Extension, или цветом фона Background Color.
• Scale (Масштаб) – позволяет масштабировать изображение, сохраняя его пропорции.

Рис. 17.15. Фотография после применения фильтра Lens Correction для исправления вертикальной перспективы
Теперь вернемся к нашему примеру (см. рис. 17.12). Для исправления падения стен используем настройку вертикальной перспективы. На рис. 17.13 вы можете видеть окно фильтра Lens Correction (Коррекция искажений) с установленным для этой цели значением параметра Vertical Perspective (Вертикальная перспектива).
СОВЕТ. Направляющая сетка помогает оценить направления границ объектов, присутствующих в кадре.
Подберите значения, подходящие к вашему случаю, и щелкните на кнопке ОК. На рис. 17.15 вы можете видеть изображение после применения фильтра. С помощью направляющих линий вы можете оценить вертикальность стен собора. Края этого изображения были оставлены прозрачными. В большинстве случаев это оптимальный вариант, так как изображение чаще всего приходится кадрировать (обрезать по краям) для выделения полезной и эстетически ценной части кадра. В данном случае кадрирование также позволит выделить из изображения прямоугольный кадр, подходящий для дальнейшей обработки и печати.
На рис. 17.16 представлен этот же снимок после кадрирования и отключения вывода на экран линеек и направляющих линий. В главе, посвященной дополнительной обработке изображений, мы подробно рассмотрим процедуру кадрирования изображения с сохранением характерного для фотоснимков соотношения сторон и размеров
СОВЕТ. Включать и отключать изображение линеек вы можете с помощью комбинации клавиш Ctrl+R, управлять отображением направляющих линий можно с помощью комбинации клавиш Ctrl+;.

Рис. 17.16. Снимок после кадрирования, линейки и направляющие линии убраны с экрана
Борьба с цифровым шумом
Цифровые фотокамеры являются электронной техникой, и им, как и любой другой электронике, свойственны некоторые физические особенности, например чувствительность к влаге или шумы, возникающие при замыкании и размыкании контактов, работе усилителей и датчиков. Светочувствительная матрица фотокамеры также является источником шума, который проявляется на снимках и может стать серьезной проблемой, особенно при использовании высокой чувствительности.
На рис. 17.17 приведен пример увеличенных фрагментов фотографии здания, сделанных при минимально возможной чувствительности, выбранной камерой автоматически, и при максимально возможном значении чувствительности.

Рис. 17.17. Два снимка, сделанных при низкой чувствительности матрицы (сверху) и при максимально возможном значении (снизу)
Как видим, при высокой чувствительности матрицы уровень шума, присутствующего в любом случае, становится настолько высоким, что он ясно заметен на изображении.
ПРИМЕЧАНИЕ
Подобная проблема возникает и при работе с традиционными фотоматериалами. При использовании пленки с высокой чувствительностью становится заметной ее зернистость.
При высокой чувствительности и длинных выдержках (например, при съемке ночных пейзажей) многие цифровые фотоаппараты задействуют систему шумоподавления, позволяющую значительно снизить воздействие шума на готовое изображение.
Сразу оговорим важный момент борьбы с подобными явлениями – устранение шума и других нежелательных элементов изображения без потери деталей невозможно. Поэтому предотвращать возникновение шума и других нежелательных элементов изображения следует еще во время съемки.
Для борьбы с шумом в изображении существует несколько методов. Adobe Photoshop CS 2 содержит несколько фильтров, предназначенных для очистки изображения от шумов и в некоторой степени – от пыли, мелких соринок и других дефектов, имеющих небольшую площадь. Команды для вызова этих фильтров находятся в меню Filter • Noise (Фильтр • Шум).
Фильтр Noise • Despeckle (Шум • Удалить шум) размывает изображение, оставляя нетронутыми границы с резкими изменениями цвета пикселов. Это один из распространенных методов устранения шума, однако его эффективность при обработке фотографий не всегда высока.
Фильтр Noise • Dust & Scratches (Шум • Пыль и царапины) позволяет устранять с изображения шум и незначительные вкрапления, такие как пылинки. На рис. 17.18 показано окно управления этим фильтром.

Рис. 17.18. Окно управления фильтром Noise • Dust & Scratches
Параметр Radius (Радиус) задает радиус, в пределах которого производится размытие каждого из пикселов изображения для сглаживания неоднородностей (в том числе и шума). Параметр Threshold (Порог) позволяет ограничить воздействие фильтра – чем выше уровень порога, тем больше неоднородностей изображения пройдет фильтр неизменными. Это позволяет избежать излишне большой потери деталей.
Фильтр Noise • Median (Шум • Медиана) также позволяет устранять неоднородности изображения. Его действие основано на усреднении значений яркости пикселов, попадающих в указанный вами радиус. Одновременно происходит замена цвета пикселов, слишком сильно отличающихся по яркости от точки, обрабатываемой в данный момент. Окно управления фильтром Noise • Median (Шум • Медиана) показано на рис. 17.19.
Фильтр Noise • Median (Шум • Медиана) сильно размывает изображение, особенно при больших значениях радиуса обработки пикселов, оставляя более четкими границы ярких и темных объектов. Это позволяет использовать его как оригинальный способ размыть изображения, придав при этом изображению необычный вид.

Рис. 17.19. Окно управления фильтром Noise • Median
Теперь познакомимся с новым средством Adobe Photoshop CS 2 – фильтром Noise • Reduce Noise (Шум • Снизить уровень шума). Этот фильтр позволяет снизить уровень шума, по возможности сохраняя детали изображения. Если вы достаточно хорошо владеете Adobe Photoshop, то сможете воспользоваться раздельной коррекцией цветовых каналов изображения для более эффективной очистки изображения. На рис. 17.20 показано окно управления фильтром Noise • Reduce Noise (Шум • Снизить уровень шума).
Два переключателя, находящиеся в верхнем правом углу окна, позволяют выбрать режим настройки фильтра:
• Basic (Базовый) – вы можете управлять параметрами фильтра, применяемыми ко всему изображению в целом (рис. 17.20);
• Advanced (Расширенный) – вам предоставляется возможность отдельно настраивать параметры обработки различных цветовых каналов.
В базовом режиме вы можете изменить следующие параметры:
‑ Strength (Сила) – задает силу воздействия фильтра на изображение. Чем выше значение этого параметра, тем сильнее проявятся результаты обработки;
‑ Preserve Details (Сохранить детали) – позволяет уменьшить воздействие фильтра на мелкие детали изображения, отличающиеся от окружающего фона яркостью пикселов. При больших значенияхэтого параметра детали сохраняются, однако в изображении остается значительная часть шума, образованного изменениями яркости пикселов. Снизив значение параметра Preserve Details (Сохранить детали), вы лучше очистите изображение от шума, но риск очистить изображение от деталей и небольших, но полезных объектов также возрастет;
• Reduce Color Noise (Устранить цветной шум) – управляет очисткой изображения от шума, вызванного изменением оттенка пикселов. В большинстве случаев вы можете смело устанавливать значения, близкие к максимуму;

Рис. 17.20. Окно управления фильтром Noise • Reduce Noise (Шум • Снизить уровень шума) в упрощенном (базовом) режиме
ПРИМЕЧАНИЕ. Особенности человеческого зрения таковы, что изменения яркости воспринимаются гораздо сильнее, чем изменения оттенка. Поэтому, борясь с шумами изображения, стремитесь сохранять прежде всего его яркость (детали), очищая фотографию от нежелательных изменений цвета.
• Sharpen Details (Повысить резкость) – позволяет сделать границы и детали объектов более четкими;
• Remove JPEG Artifacts (Устранить артефакты JPEG) – установите этот флажок для очистки изображения от артефактов – следов сохранения фотографии в формате JPEG, характерном потерей качества, особенно при большой степени сжатия.
Установив переключатель режимов настройки в положение Advanced (Расширенный), вы сможете задать перечисленные параметры для всего изображения в целом. Кроме того, параметры Strength (Сила) и Preserve Details (Сохранить детали) могут быть установлены отдельно для каждого из цветовых каналов изображения. Окно настройки фильтра в этом режиме показано на рис. 17.21.

Рис. 17.21. Окно управления фильтром Noise • Reduce Noise (Шум • Снизить уровень шума) в расширенном режиме
Закладка Overall (Общие) позволяет устанавливать перечисленные параметры, применяемые к изображению в целом. На закладке Per Channel (По каналам) вы сможете задать дополнительные значения параметров Strength (Сила) и Preserve Details (Сохранить детали), которые будут иметь силу только для выбранного канала (рис. 17.21).
СОВЕТ. Список Settings (Настройки) и расположенные рядом с ним кнопки позволяют сохранять, использовать или удалять наборы параметров настройки фильтра.
Еще один довольно эффективный метод борьбы с цифровыми шумами основан на том, что цвет изображения значит для человеческого глаза гораздо меньше, чем яркость. Так как большая часть шума приходится на вариации цвета, можно попытаться устранить их, не затронув информацию о яркости пикселов.
ПРИМЕЧАНИЕ. Именно этот метод реализован в фильтре Noise • Reduce Noise (Шум • Снизить уровень шума). Выполняя описанные здесь действия вручную, вы можете в большей степени контролировать получаемый результат.
Для этого следует перевести изображения в цветовой режим Lab, который предусматривает отдельное хранение информациио яркости и цвете пикселов. Переведите изображение в этот режим, после этого выберите по отдельности каждый из каналов а и Ь, хранящих информацию о цвете, и примените к ним какой‑либо из фильтров, предназначенных для размытия изображения. При желании можно применить один из описанных фильтров к каналу Lightness (Яркость).
СОВЕТ. Для успешного выполнения подобных работ вам следует попрактиковаться в использовании панели Channels (Каналы). С ее помощью вы сможете получить доступ к каналам изображения, определить, в каком канале содержится много шума, а какой можно оставить без изменения. После этого вы сможете выполнить необходимые действия над каналами по отдельности, не затрагивая другие компоненты изображения.