

Индивидуальные очистные сооружения: К классу индивидуальных очистных сооружений относят сооружения, пропускная способность которых...

Индивидуальные и групповые автопоилки: для животных. Схемы и конструкции...

Индивидуальные очистные сооружения: К классу индивидуальных очистных сооружений относят сооружения, пропускная способность которых...

Индивидуальные и групповые автопоилки: для животных. Схемы и конструкции...
Топ:
Методика измерений сопротивления растеканию тока анодного заземления: Анодный заземлитель (анод) – проводник, погруженный в электролитическую среду (грунт, раствор электролита) и подключенный к положительному...
Выпускная квалификационная работа: Основная часть ВКР, как правило, состоит из двух-трех глав, каждая из которых, в свою очередь...
Проблема типологии научных революций: Глобальные научные революции и типы научной рациональности...
Интересное:
Средства для ингаляционного наркоза: Наркоз наступает в результате вдыхания (ингаляции) средств, которое осуществляют или с помощью маски...
Что нужно делать при лейкемии: Прежде всего, необходимо выяснить, не страдаете ли вы каким-либо душевным недугом...
Лечение прогрессирующих форм рака: Одним из наиболее важных достижений экспериментальной химиотерапии опухолей, начатой в 60-х и реализованной в 70-х годах, является...
Дисциплины:
|
из
5.00
|
Заказать работу |
|
|
|
|
Многие любители цифровой, да и традиционной фотографииснимают панорамные изображения достопримечательностей, пейзажей, помещений. Это позволяет запечатлеть изображение, не помещающееся в одном кадре. Полученный набор фотографий позволяет составить более полное представление о предмете фотографирования.
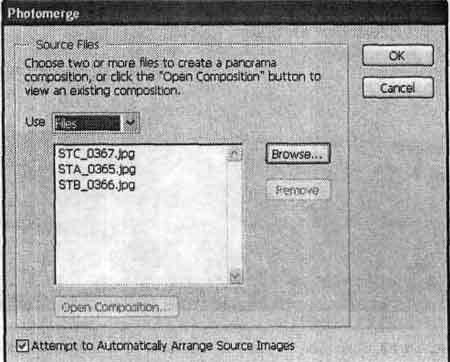
Рис. 18.13. Начальное окно работы с командой Photomerge
Однако разрозненные фотографии смотрятся далеко не так хорошо, как один отпечаток. При использовании традиционной фотографии можно отпечатать изображения, вырезать из них ножницами нужные участки, совместить в единое целое, сфотографировать и заново отпечатать. Цифровые технологии значительно облегчают и ускоряют этот процесс, но ручное совмещение снимков требует опыта и времени.
Adobe Photoshop CS 2 содержит компонент Photomerge (Объединение фотографий), позволяющий выполнить объединение фотографий в общую панораму в автоматическом или полуавтоматическом режиме. Получить доступ к этому компоненту вы можете при помощи команды File • Automate • Photomerge (Файл • Автоматизация • Объединение фотографий).
При вызове этой команды на экран выводится окно, показанное на рис. 18.13.
Если программа находит открытые в данный момент документы, пригодные для слияния в панорамное изображение, они автоматически помещаются в расположенный в окне список. В противном случае вам следует выбрать файлы вручную.
Из списка Use (Использовать) выберите один из вариантов:
• Files (Файлы) – выбрав этот пункт, используйте кнопку Browse... (Просмотр...) для вызова на экран окна открытия файлов. Используя это окно, найдите и выберите необходимые документы;
• Folder (Папка) – нажав кнопку Browse... (Просмотр...), вы можете указать папку, содержащую нужные изображения;
|
|
• Open Files (Открытые файлы) – для получения панорамы используются документы, открытые в данный момент.
Выбрав необходимые файлы, еще раз просмотрите список. Ненужные файлы можно удалить из него (но не с диска) при помощи кнопки Remove (Удалить).
Кнопка Open Composition (Открыть композицию) позволяет загрузить ранее сохраненные результаты использования модуля Photomerge (Объединение фотографий).
Флажок Attempt to Automatically Arrange Source Images (Разместить изображения автоматически) позволяет выполнить автоматическое совмещение выбранных вами файлов в единое целое. Вы сможете откорректировать результат совмещения вручную.
Указав необходимые файлы и параметры, щелкните на кнопке ОК. Программа автоматически откроет выбранные вами файлы.
После этого, если вы не указали на необходимость автоматического совмещения изображений, на экране появится окно, показанное на рис. 18.14.
В верхней части окна находится список выбранных вами ранее фотографий.
Выберите инструмент Select Image (Выбор изображения). После этого захватите мышью изображение из списка и перенесите его в центральную часть окна. Если вы поднесете изображение к уже имеющимся в окне фрагментам, программа попытается автоматически подогнать эти фрагменты друг к другу.
Для перемещения уже выделенного фрагмента щелкните на нем мышью и перенесите в нужную точку окна. Вы можете дважды щелкнуть на изображении, находящемся в списке. При этом его положение среди уже помещенных в нижнюю часть окна фрагментов будет определено автоматически.
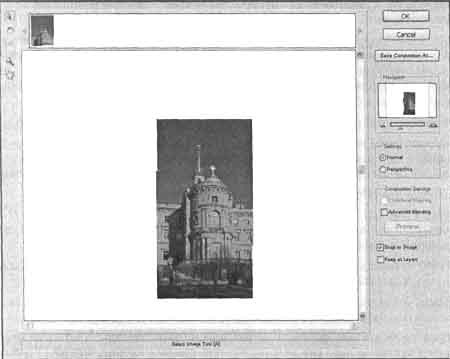
Рис. 18.14. Окно совмещения изображений в панораму
Инструмент Rotate Image (Повернуть изображение) позволяет повернуть выбранный фрагмент изображения О‑ Выберите этот инструмент, щелкните по нужному фрагменту и поверните его, перемещая мышь.
Если в момент выбора файлов для слияния в панораму вы установите флажок Attempt to Automatically Arrange Source Images (Разместить изображения автоматически) (см. рис. 18.13), вам не придется самому размещать изображения в окне вручную. Программа сделает это сама, вам останется только откорректировать их размещение, если сочтете его недостаточно точным.
|
|
В правой части окна находятся органы управления работой модуля Photomerge. Кнопки ОК и Cancel (Отмена) позволяют выполнить команду с установленными настройками или же отказаться от ее выполнения. Кнопка Save Composition (Сохранить композицию) позволяет сохранить параметры, заданные для команды в данный момент, и использовать их в дальнейшем.
В группе Navigator (Навигатор) можно просмотреть общий вид изображения и изменить его масштаб при помощи ползунка. Вы можете работать с этими элементами так же, как с панелью инструментов Navigator (Навигатор).
В группе Settings (Настройка) можно выбрать режим настройки изображения.
В режиме Normal (Нормальный) вы можете разместить изображения на подходящие для них места. Режим Perspective (Перспектива) позволит также управлять коррекцией перспективных искажений, возникающих, например, при съемке протяженных объектов с одной точки.
На рис. 18.15 показан вид окна команды Photomerge в режиме Perspective (Перспектива).
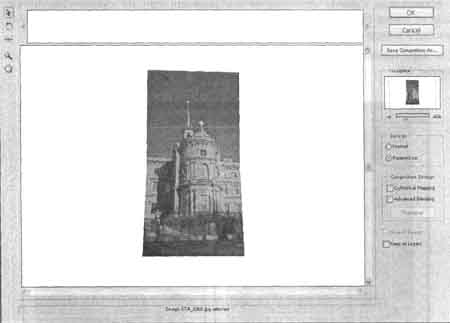
Рис. 18.15. Вид окна команды Photomerge в режиме Perspective (Перспектива)
В режиме Perspective (Перспектива) вы можете задать точку схода воображаемых лучей перспективы. Для этого выберите инструмент Set Vanishing Point (Установить точку схождения). Щелкните на фрагменте изображения, в котором находится точка схождения воображаемых параллельных линий у горизонта. При этом геометрия остальных фрагментов будет изменена для восстановления вертикальных и горизонтальных линий, переходящих из одного фрагмента в другой.
Группа Composition Settings (Настройка композиции) позволит выбрать дополнительные настройки объединения изображений в панораму.
Флажок Cylindrical Mapping (Коррекция цилиндрических искажений) позволит включить коррекцию искажений, возникающих при изменении изображений в процессе задания перспективы.
Флажок Advanced Blending (Точное наложение) позволит увеличить плавность цветовых переходов между соседними фрагментами панорамы.
Результат включения этих режимов можно просмотреть только на готовом изображении или в специальном режиме предварительного просмотра. Для перехода в этот режим щелкните на кнопке Preview (Просмотр). Изменение параметров команды в режиме просмотра невозможно, для возврата в режим редактирования щелкните на кнопке Exit Preview (Выйти из режима просмотра).
|
|
В нижней части окна находятся еще два флажка. Флажок Snap to Image (Прикрепить к изображениям) позволяет автоматически производить распознание и размещение схожих фрагментов изображения при их сближении. Флажок Keep as Layers (Сохранить как слои) позволит вам получить результат работы команды в виде слоев, а не единого изображения.
Для завершения процесса подготовки панорамного изображения щелкните на кнопке ОК.

Рис. 18.16. Результат применения команды Photomerge (Объединение фотографий): а – до, б – после кадрирования
СОВЕТ. В процессе размещения изображений в окне команды Photomerge (Объединение фотографий) вы можете использовать инструменты Hand (Рука) и Zoom (Увеличение), уже знакомые вам по работе с изображениями в основном окне Adobe Photoshop.
На рис. 18.16, а показан результат применения команды Photomerge (Объединение фотографий). Для завершения обработки остается кадрировать изображение, для того чтобы устранить оставшиеся по краям прозрачные области. На рис. 18.16, б показана кадрированная вертикальная панорама Михайловского замка (Санкт‑Петербург), составленная из трех кадров.
ВНИМАНИЕ. Обработка изображений при подготовке к объединению их в панораму и непосредственно процесс объединения могут занять много времени, особенно если исходные изображения имеют большой размер.
В этой главе мы познакомились с некоторыми дополнительными возможностями обработки фотографий, которые предоставляет в наше распоряжение Adobe Photoshop CS 2. Помимо конкретного результата, например добавленной к изображению рамки, подобные упражнения позволяют лучше освоить Adobe Photoshop, его инструменты и команды.
Глава 19
|
|
|

Семя – орган полового размножения и расселения растений: наружи у семян имеется плотный покров – кожура...

Архитектура электронного правительства: Единая архитектура – это методологический подход при создании системы управления государства, который строится...

Кормораздатчик мобильный электрифицированный: схема и процесс работы устройства...

Биохимия спиртового брожения: Основу технологии получения пива составляет спиртовое брожение, - при котором сахар превращается...
© cyberpedia.su 2017-2024 - Не является автором материалов. Исключительное право сохранено за автором текста.
Если вы не хотите, чтобы данный материал был у нас на сайте, перейдите по ссылке: Нарушение авторских прав. Мы поможем в написании вашей работы!